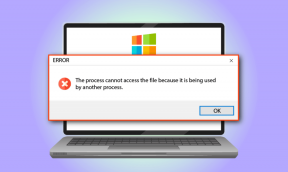Hur man lägger till en sida i Google Dokument
Miscellanea / / November 28, 2021
Microsoft Word hade varit den de facto ordbehandlings- och dokumentredigeringsappen sedan 1980-talet. Men allt detta förändrades med lanseringen av Google Docs 2006. Folks preferenser förändrades och de började byta till Google docs som erbjöd bättre funktioner och ett användarvänligt gränssnitt. Användare tyckte att det var lättare att redigera och dela dokument på Google Dokument, vilket gjorde det möjligt att samarbeta i projekt med teammedlemmar i realtid. I den här artikeln kommer vi att förklara hur du lägger till en sida i Google Dokument för att förbättra den övergripande presentationen av ditt dokument.

Innehåll
- Hur man lägger till en sida i Google Dokument
- Varför lägga till en sida i Google Dokument?
- Metod 1: Använd infogningsalternativ (för Windows och macOS)
- Metod 2: Använd kortkommandon (endast för Windows)
- Hur lägger man till en sida i Google Docs-appen?
- Hur tar man bort en sida från Google Dokument?
Hur man lägger till en sida i Google Dokument
Alla som presenterar en professionell uppsats eller arbetar med ett viktigt kontorsdokument är väl medveten om att sidbrytningar är viktiga. En artikel skriven i bara ett monotont stycke ger ett väldigt klumpigt utseende. Även något så ofarligt som att använda samma ord ger ett tungt utseende överlag. Därför blir det viktigt att lära sig hur man inkluderar sidbrytningar eller hur man lägger till en sida i Google Dokument-appen eller dess webbversion.
Varför lägga till en sida i Google Dokument?
Det finns flera anledningar till varför en ny sida läggs till i listan över viktiga verktyg när du använder denna skrivprogramvara, som:
- När du fortsätter att lägga till innehåll på din sida, infogas en paus automatiskt när du når slutet.
- Om du lägger till figurer i form av grafer, tabeller och bilder, kommer sidan att se konstig ut om det inte finns några avbrott. Så det är viktigt att förstå när och hur man kan upprätthålla kontinuitet.
- Genom att infoga sidbrytningar förvandlas artikelns utseende till välpresenterad information som är lätt att förstå.
- Att lägga till en ny sida efter ett specifikt stycke säkerställer tydligheten i texten.
Nu när du vet varför pauser är viktiga i ett dokument, är det dags att lära dig hur du lägger till ytterligare ett dokument i Google Dokument.
Notera: Stegen som nämns i det här inlägget implementerades på Safari, men de förblir desamma, oavsett vilken webbläsare du använder.
Metod 1: Använd infogningsalternativ (för Windows och macOS)
1. Öppna valfri webbläsare och besök ditt Google Drive-konto.
2. Här, klicka på dokumentera som du vill redigera.
3. Bläddra över till paragraf varefter du vill lägga till en ny sida. Placera markören dit du vill att pausen ska ske.
4. Från menyraden högst upp väljer du Infoga > Bryt > Sidbrytning, som visas nedan.

Du kommer att se att en ny sida har lagts till precis där du ville.

Läs också:Hur man återställer borttagna Google-dokument
Metod 2: Använd kortkommandon (endast för Windows)
Du kan också använda kortkommandon för Windows operativsystem för att lägga till en ny sida i Google Dokument, enligt följande:
1. Öppna dokumentera som du vill redigera på Google Drive.
2. Scrolla sedan ner till paragraf där du vill infoga en paus.
3. Placera markören på önskad plats.
4. Tryck sedan på Ctrl + Enternycklar på tangentbordet. En ny sida kommer att läggas till om några sekunder.

Läs också: Hur man stryker igenom text i Google Dokument
Hur lägger man till en sida i Google Docs-appen?
Om du använder Google Dokument på en mobil enhet som en telefon eller surfplatta, har vi täckning för dig. Så här lägger du till en sida i Google Dokument-appen:
1. På din mobila enhet trycker du på Google Drive ikon.
Notera: Du kan ladda ner Google Drive Mobile App för Android eller iOS, om den inte redan är installerad.
2. Tryck sedan på dokumentera valfri.
3. Tryck på pennikon visas på höger sida av skärmen.
4. Placera markören där du vill infoga en ny sida.
5. Tryck på (plus) + ikon från menyraden högst upp.

5. Välj från listan som nu visas Sidbrytning.
6. Du kommer att märka att en ny sida har lagts till längst ner i stycket.

Hur tar man bort en sida från Google Dokument?
Om du har övat på hur du lägger till en ny sida i Google Dokument är chansen stor att du har lagt till en sida på en onödig plats. Oroa dig inte; att ta bort en sida är lika enkelt som att lägga till en ny. Följ de givna stegen för att ta bort en nytillagd sida från Google Dokument:
1. Placera markören precis före det första ordet där du lade till en ny sida.
2. tryck på Backstegstangent för att ta bort den tillagda sidan.
Vanliga frågor (FAQs)
Q1. Hur lägger man till en sida i Google Dokument-appen?
Du kan öppna Google-dokument via Google Drive och välja Infoga > Bryt > Sidbrytning. Du kan också lägga till en sida i Google Dokument-appen genom att trycka på pennikon > plusikon och sedan välja Sidbrytning.
Q2. Hur skapar jag flera sidor i Google Dokument?
Det är inte möjligt att skapa flera flikar i Google Dokument. Men du kan lägga till flera sidor i Google Dokument genom att följa metoderna som nämns i den här guiden.
Rekommenderad:
- Så här åtgärdar du felet med nekad åtkomst till Google Drive
- Hur man skapar en graf i Google Doc
- Hur man öppnar en Pages-fil i Windows 10
- Åtgärda Logitech Gaming Software som inte öppnas
Vi hoppas att de givna steg-för-steg-instruktionerna hjälpte dig lägga till en sida i Google Dokument-appen eller webbversionen. Tveka inte att fråga vidare via kommentarsfältet nedan!