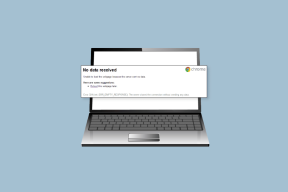13 sätt att fixa Desktop Window Manager Hög GPU-användning
Miscellanea / / April 05, 2023
Windows Desktop Window Manager (DWM) är ansvarig för att hantera de visuella effekterna på ditt skrivbord, inklusive transparens, miniatyrer i aktivitetsfältet och animationer. Icke desto mindre kan Desktop Window Manager ibland förbruka överdrivna mängder GPU-resurser, sakta ner eller krascha ditt system. Så här är 13 sätt att fixa Desktop Window Manager hög GPU-användning.

Du kanske undrar vad som orsakar hög GPU-användning av DWM? Tja, det finns flera anledningar till varför det uppstår, till exempel föråldrade drivrutiner, motstridig programvara, hårdvaruacceleration och mer.
Vi har strukturerat artikeln för att ta dig från grundläggande felsökning till avancerad med en steg-för-steg-guide. Du kan följa stegen även om du inte är en kärnanvändare av Windows. Låt oss börja.
1. Använd Task Manager
Windows aktivitetshanterare är den centrala delen av att hantera hårdvaraanvändning. Det gör den här metoden till den enklaste att fixa Desktop Windows Manager hög GPU-användning. Följ stegen nedan.
Steg 1: Tryck på Windows-tangenten på ditt tangentbord, skriv Aktivitetshanterarenoch klicka på Öppna.
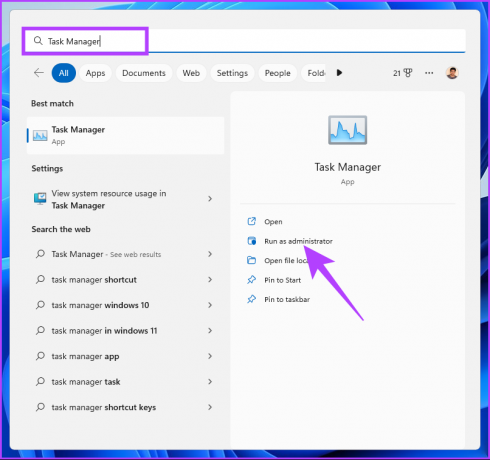
Steg 2: Under fliken Processer hittar du stor GPU-användning under GPU-kolumnen.
Notera: Om det inte är synligt högerklickar du på fliken Namn och väljer GPU från rullgardinsmenyn.
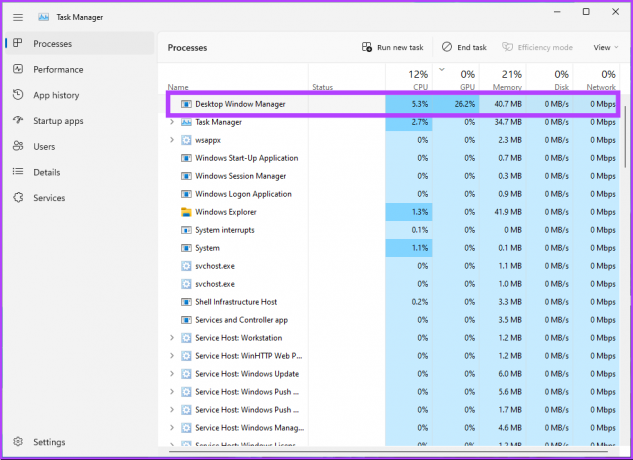
Steg 3: Om du hittar uppgiften med 70%-100% av GPU, välj den och klicka på Avsluta uppgift.
Notera: Alternativt kan du högerklicka på processen och välja Avsluta uppgift.
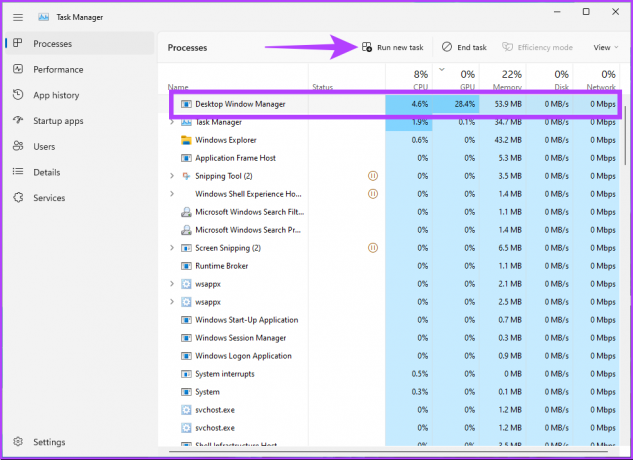
Det borde lösa problemet. Du kan öppna Aktivitetshanteraren igen för att kontrollera om någon annan process ökar GPU-användningen. Om du inte hittade någon process på skrivbordets Windows-hanterare som använder GPU i topparna, gå till nästa metod.
2. Startar om datorn
Ibland löser en enkel omstart många problem på en dator. Det kan finnas en buggyapp eller fel med DWM som orsakar hög GPU-användning. Så spara ditt arbete, stäng alla appar som körs och följ stegen nedan.
Steg 1: Klicka på Windows-tangenten på skärmen.
Notera: Du kan också använda Windows-tangenten på ditt tangentbord.

Steg 2: Välj Power-ikonen i det nedre högra hörnet.

Steg 3: Från menyn, klicka på knappen Starta om.

Ditt system startar om och avslutar alla appar och processer som körs. När du kommer tillbaka bör problemet med hög GPU-användning för Desktop Windows Manager vara löst. Om det inte gjorde det, hoppa till nästa metod.
3. Kontrollera om det finns skadlig programvara
Desktop Windows Managers höga GPU-användning kan uppstå på grund av trojanska eller skadliga attacker eller, oftast, kryptomining på din dator. För att bli av med detta kan du använda inbyggda säkerhetsfunktioner på Windows. Följ stegen nedan.
Steg 1: Tryck på Windows-tangenten på ditt tangentbord, skriv Virus- och hotskydd, och klicka på Öppna.
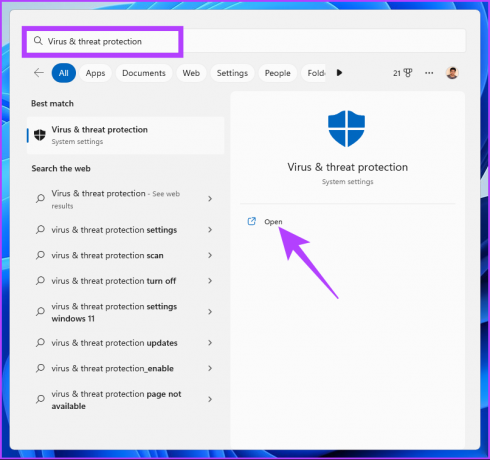
Steg 2: Klicka på skanningsalternativen.

Steg 3: Under Skanna alternativ, välj Fullständig genomsökning och klicka på knappen Skanna nu.
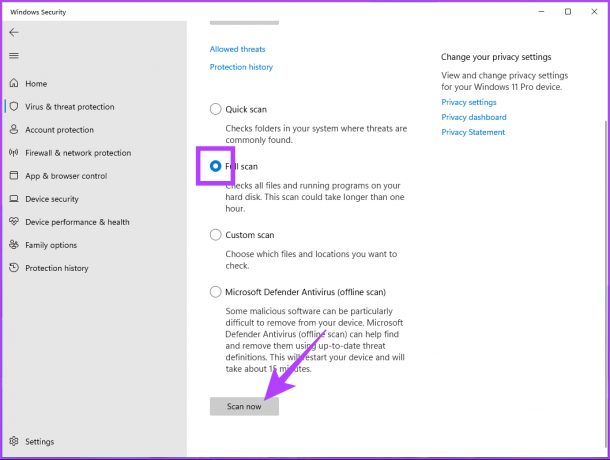
Vänta tills skanningsprocessen är klar. I slutändan bör det utrota och ta bort skadlig programvara från din dator. Om detta inte löste problemet, kolla in nästa metod.
4. Sök efter Windows-uppdateringar
Windows OS behöver ibland en uppdatering för att fixa en bugg som orsakar hög GPU-användning för Desktop Windows Manager. För att åtgärda buggar och krascher, uppdatera Windows 11 för de senaste korrigeringarna och säkerhetsfunktionerna.
Steg 1: Tryck på Windows-tangenten på ditt tangentbord, skriv Windows Update-inställningaroch klicka på Öppna.
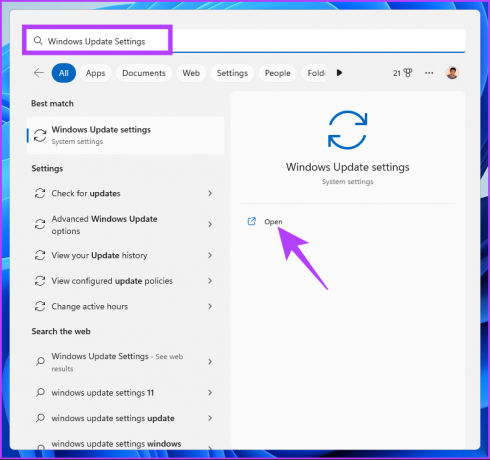
Steg 2: Klicka på knappen "Sök efter uppdateringar".

Den kommer att söka efter uppdateringar. Om det finns, ladda ner och installera dem. Med detta bör ditt Desktop Windows Manager hög GPU-användningsfel vara borta. Om det kvarstår kan det bero på vissa drivrutinsuppdateringar. Så uppdatera dem också.
Steg 3: Klicka på Avancerade alternativ i "Windows Update-inställningar".

Steg 4: Under Ytterligare alternativ klickar du på Valfria uppdateringar.
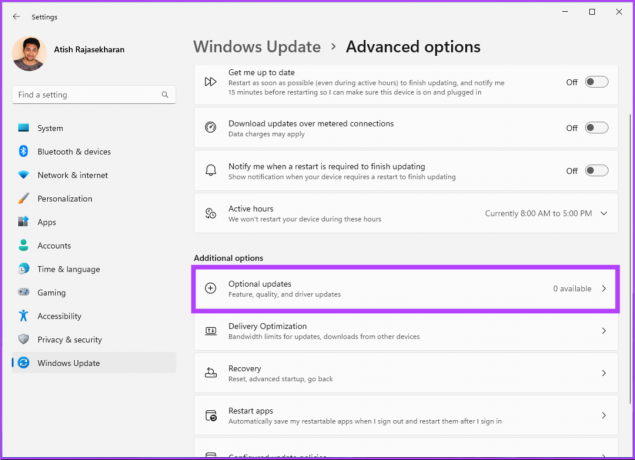
Om det finns några tillgängliga uppdateringar, välj den och klicka på "Ladda ner och installera." Du kan behöva starta om din dator för en lyckad uppdatering. Med detta bör ditt Desktop Windows Manager hög GPU-användningsfel vara borta. Om det inte gjorde det, gå vidare till nästa metod.
5. Uppdatera grafikdrivrutinen
Även om metoden ovan söker efter drivrutinsuppdateringar, är det ingen skada att veta hur man hittar och uppdaterar grafik drivrutin på en Windows 11 PC. Följ stegen nedan.
Steg 1: Tryck på Windows-tangenten på ditt tangentbord, skriv Enhetshanteraren, och klicka på Öppna.
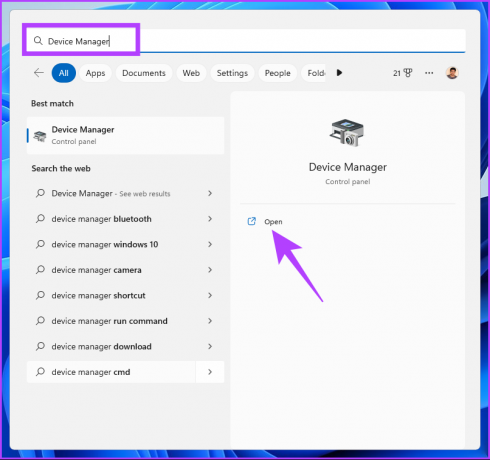
Steg 2: Gå till Display-adaptrar och dubbelklicka på den för att utöka avsnittet.
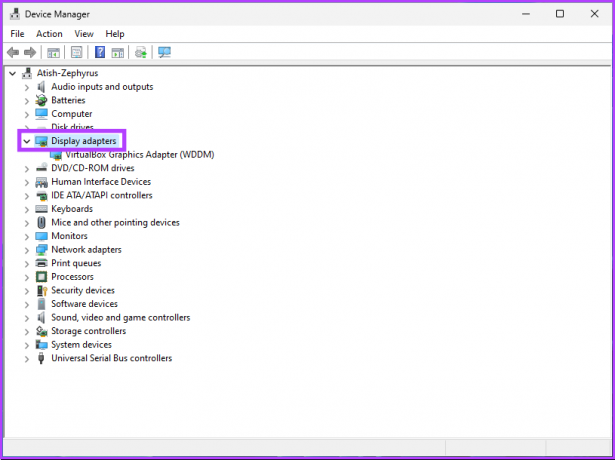
Steg 3: Högerklicka på grafikkortet och välj alternativet Uppdatera drivrutin.
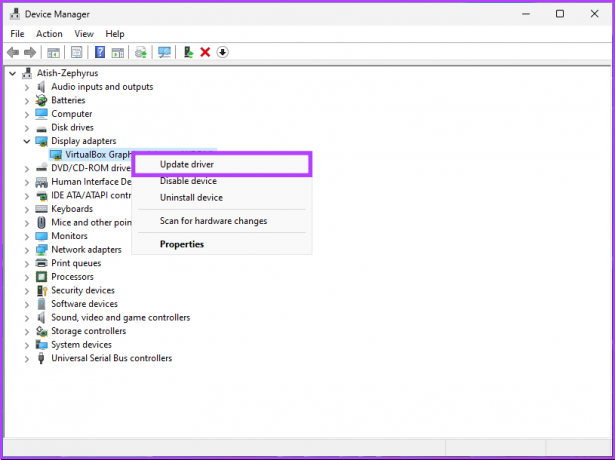
Steg 4: Välj "Sök automatiskt efter drivrutiner" i ett nytt fönster.
Notera: Om du har laddat ner den uppdaterade drivrutinen kan du välja "Bläddra efter drivrutiner på min dator."
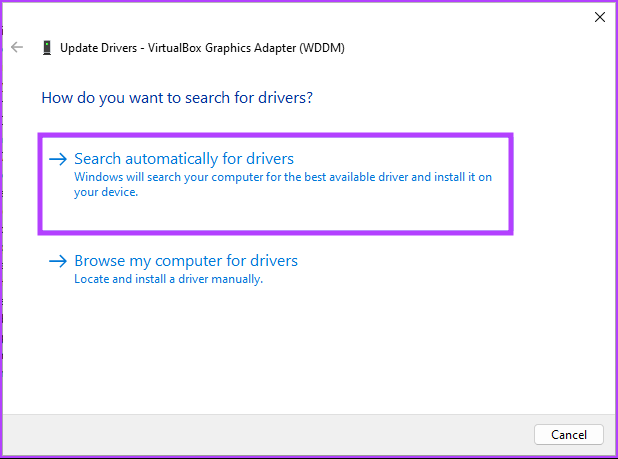
Din dator kommer automatiskt att söka efter drivrutinsuppdateringen. Om den hittar en kommer den automatiskt att ladda ner och installera den åt dig. Du kan dock behöva starta om datorn för att den ska bli effektiv. Om detta inte löser problemet, gå vidare till nästa korrigering.
6. Kör kommandon DISM, SFC och CHKDSK
Denna metod kan tyckas komplicerad till en början, men det är den inte. Att köra DISM förnyar den cachade kopian av operativsystemfilerna från Microsoft-servern. Medan SFC använder den cachade kopian för att reparera det befintliga systemet om det är skadat eller korrupt. Slutligen skannar CHKDSK-kommandot de dåliga fysiska sektorerna för att reda ut dem.
Steg 1: Tryck på Windows-tangenten på ditt tangentbord, skriv Kommandotolken, och klicka på "Kör som administratör."

Klicka på Ja i uppmaningen.
Steg 2: Skriv eller kopiera kommandot nedan och tryck på Enter för att köra DISM.
DISM/Online/Cleanup-Image/RestoreHealth

Steg 3: När DISM är klar, skriv eller kopiera till kommandot nedan och tryck på Enter.
SFC /scannow
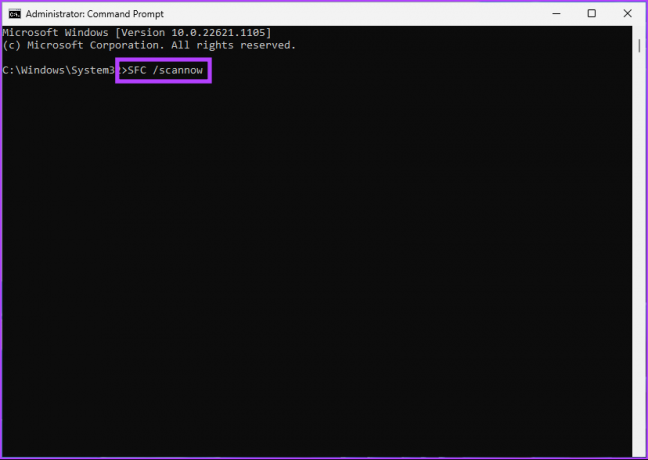
Steg 4: Skriv kommandot nedan och tryck på Enter för att köra kontrolldisken.
Chkdsk /f
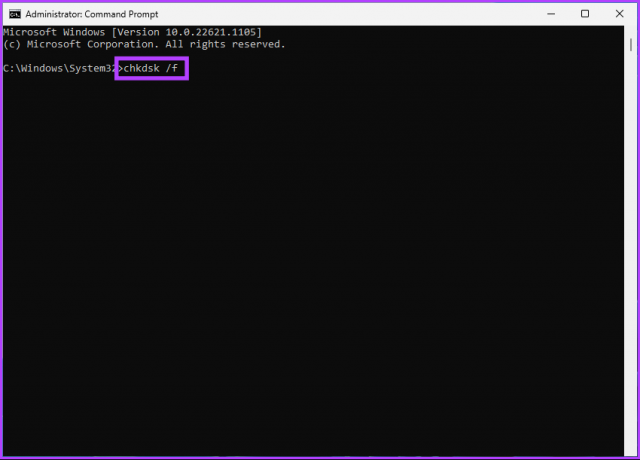
Den kommer att fråga, 'vill du schemalägga denna volym så att den kontrolleras nästa gång systemet startar om? (J/N)’ Klicka på Y-tangenten för att schemalägga skanningen så att den initieras när du startar upp din dator nästa gång.
Det borde fixa Desktop Window Managers höga GPU-användning. Om problemet kvarstår, gå vidare till nästa metod.
7. Ändra anpassningsinställningar
Att ändra anpassningsinställningar sänker GPU-användningen och är ett annat sätt att fixa Desktop Windows Managers höga GPU-användning. Följ stegen nedan.
Steg 1: Högerklicka var som helst på skrivbordet och välj Anpassa.
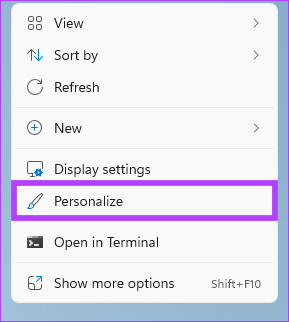
Steg 2: Välj Bakgrund.
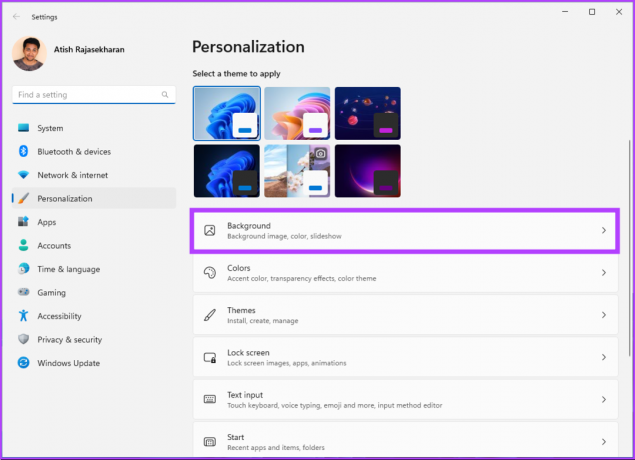
Steg 3: I rullgardinsmenyn Anpassa din bakgrund väljer du Enfärgad.

Steg 4: Välj färgen som ska fungera som bakgrund.
Notera: Du kan också skapa din anpassade färg med alternativet Anpassade färger.

Steg 5: Gå tillbaka till menyn Anpassning och välj Färger.

Steg 6: Stäng av Transparenseffekter.

Med förändringen av anpassningsinställningarna bör problemet med Desktop Windows Manager-hög GPU fixas. Om användningen fortfarande är hög, hoppa till nästa metod.
8. Stäng av visuella effekter på Windows 11
Desktop Windows Manager ansvarar för att hantera och rendera det grafiska användargränssnittet för Windows och andra visuella element på din dator.
Så att stänga av alla visuella effekter är ett annat sätt att fixa Desktop Windows Managers höga GPU-problem. Följ stegen nedan.
Steg 1: Tryck på Windows-tangenten på ditt tangentbord, skriv 'Justera utseendet och prestanda för Windows,' och klicka på Öppna.
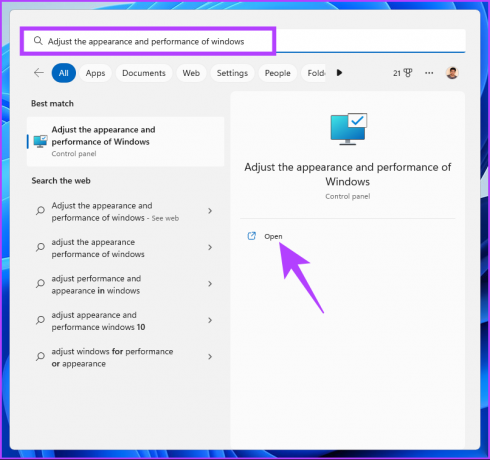
Steg 2: I fönstret Prestandaalternativ väljer du "Justera för bästa prestanda" och klickar på Verkställ och OK.
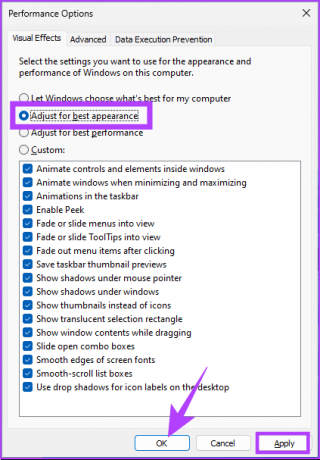
Kontrollera nu GPU-användningen. Dessa steg bör lösa problemet. Om det inte gjorde det kanske nästa metod fixar det.
9. Ändra Windows 11 Process Status
Om ingen av ovanstående metoder fungerade, och du fortfarande står inför DWM med alla tillgängliga GPU: er, kan det bero på att uppgiftsprioriteten är inställd som hög prioritet. Så du kommer att behöva ändra prioritet, och du kommer att vara bra att gå. Följ stegen nedan.
Steg 1: Tryck på Windows-tangenten, skriv Aktivitetshanterarenoch klicka på "Kör som administratör".
Notera: Alternativt, tryck på "Ctrl + Shift + Esc"-tangenten på ditt tangentbord.
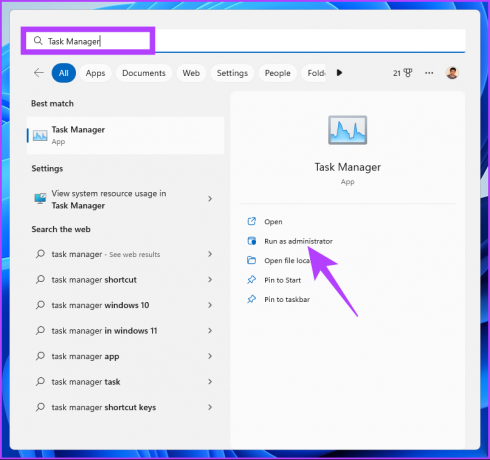
Steg 2: Leta efter Desktop Window Manager på fliken Process.
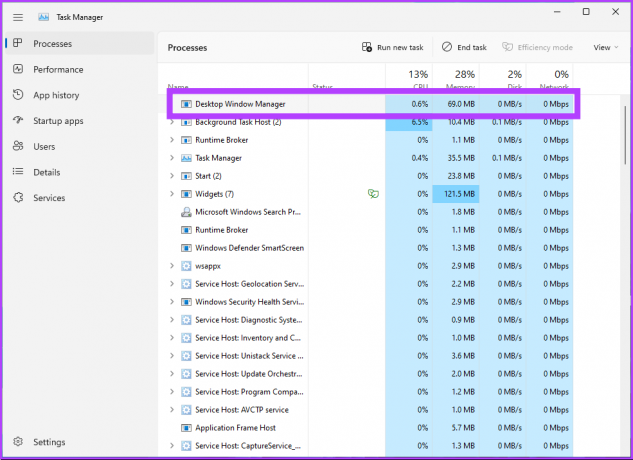
Steg 3: Högerklicka på Desktop Window Manager och välj Effektivitetsläge.
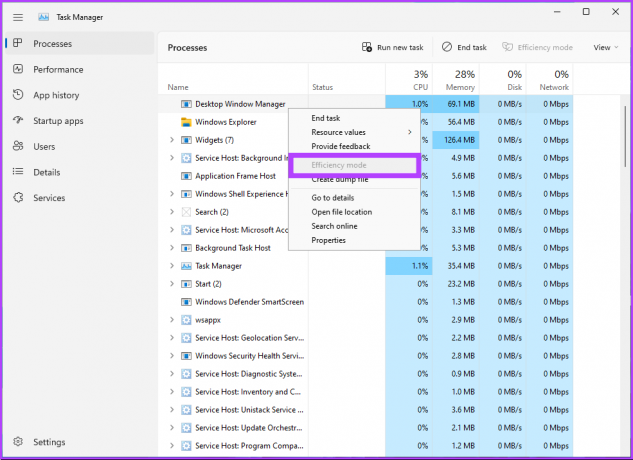
Det är allt. Allt du behöver göra är att starta om din dator för att lösa problemet med hög GPU för Desktop Windows Manager. Om detta inte löste problemet, hoppa till nästa.
10. Inaktivera Hardware-Accelerated GPU Schemaläggning
Maskinvaruaccelererad GPU-schemaläggning är en funktion som låter GPU: n hantera sitt minne och schemalägga uppgifter, vilket förbättrar din PC: s övergripande prestanda. Det kan dock också leda till att DWM förbrukar för många GPU-resurser, långsam prestanda, fryser och till och med kraschar.
Följ stegen nedan för att stoppa detta.
Steg 1: Tryck på Windows-tangenten på ditt tangentbord, skriv Grafikinställningaroch klicka på Öppna.
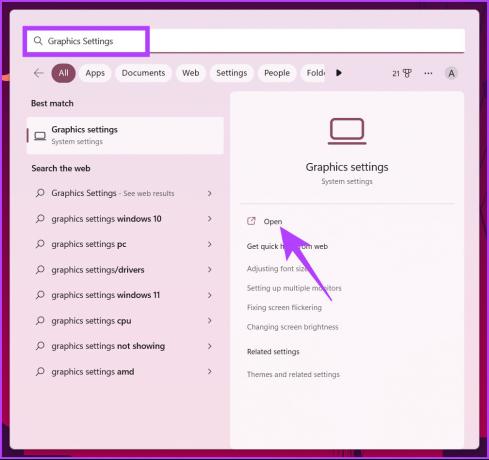
Steg 2: Klicka på "Ändra standardinställningar för grafik".
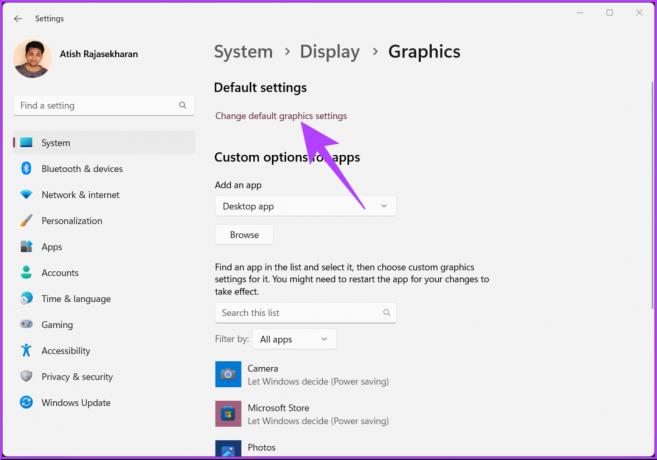
Steg 3: Stäng av alternativet 'Maskinvaruaccelererad GPU-schemaläggning'.
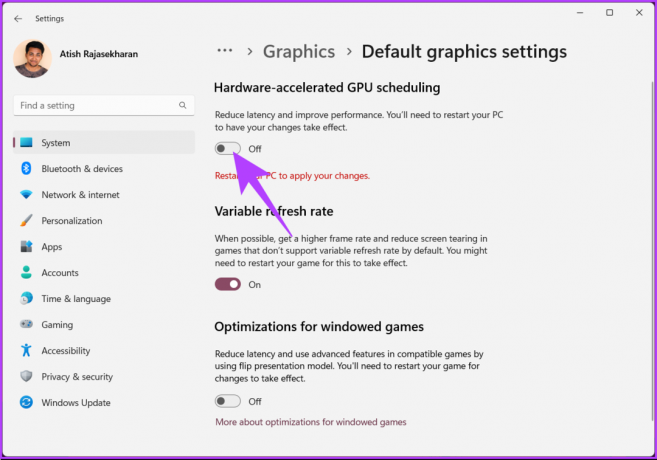
Slutligen, starta om din dator för att ändringarna ska träda i kraft. Om den här metoden inte hjälper dig, gå vidare till nästa.
11. Inaktivera snabbstartsfunktionen på Windows 11
Snabbstartsfunktion låter din Windows-dator startas snabbare genom att förladda vissa systemdata och inställningar innan den stängs av. Även om den här funktionen kan få din dator att starta snabbare, kan den också orsaka problem med GPU: n.
Närmare bestämt när systemet stängs av och GPU: n inte är helt avstängd, kan vissa av GPU-resurserna fortfarande vara aktiva. Detta kan leda till Desktop Window Managers problem med hög GPU-användning. Följ stegen nedan för att fixa det.
Steg 1: Tryck på Windows-tangenten på ditt tangentbord, skriv Kontrollpaneloch klicka på Öppna.
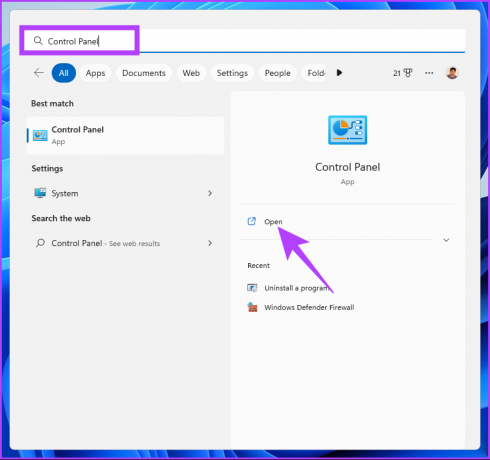
Steg 2: Välj Energialternativ.
Notera: Se till att du visar den med stora ikoner.

Steg 3: Klicka på "Välj vad strömknapparna gör" i den vänstra rutan.
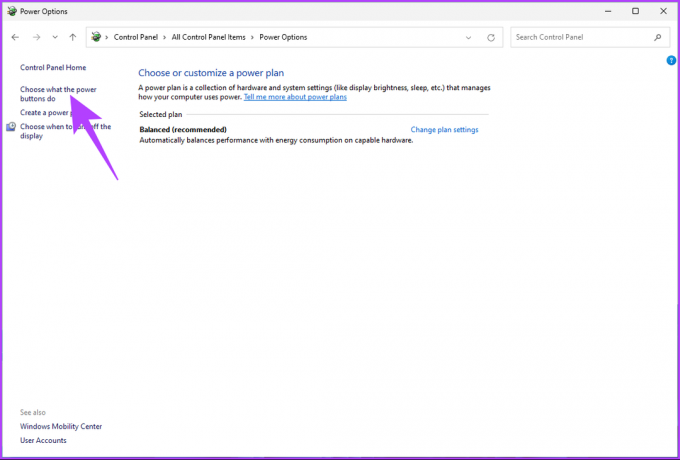
Steg 4: Klicka på "Ändra inställningar som för närvarande inte är tillgängliga."

Steg 5: Under avstängningsinställningarna, markera rutan bredvid "Slå på snabb start (rekommenderas)" och välj Spara ändringar.
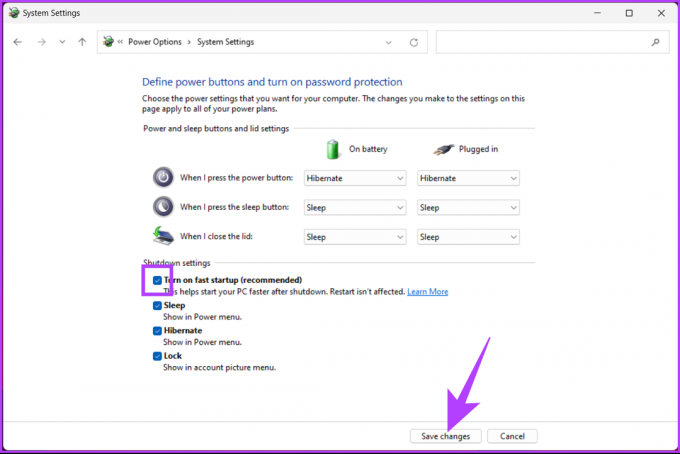
Steg 6: Tryck nu på Windows-tangenten på tangentbordet, skriv Systemkonfigurationoch klicka på "Kör som administratör".
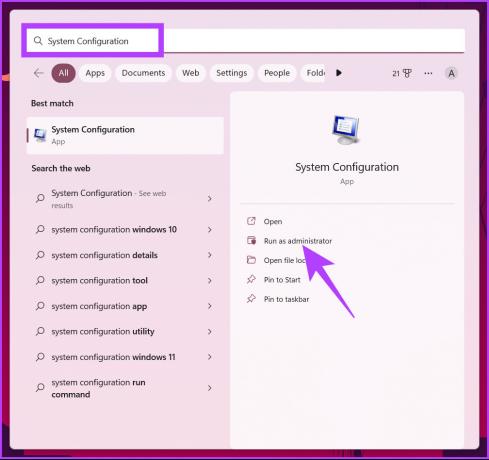
Steg 7: Gå till fliken Tjänster.
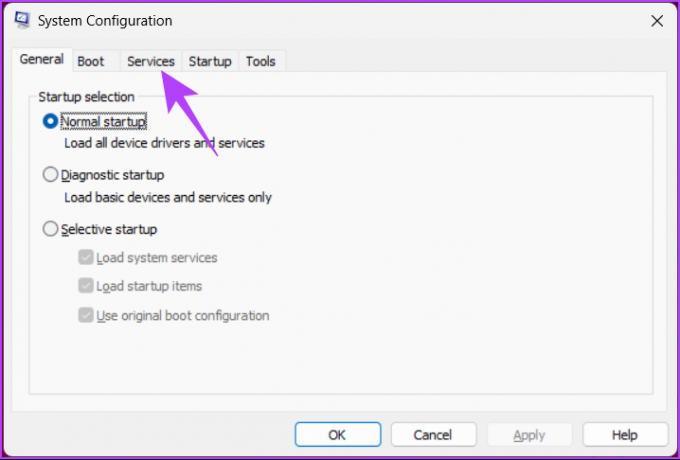
Steg 8: Klicka på "Dölj alla Microsoft-tjänster" och välj knappen Inaktivera alla. Klicka slutligen på Verkställ och OK.
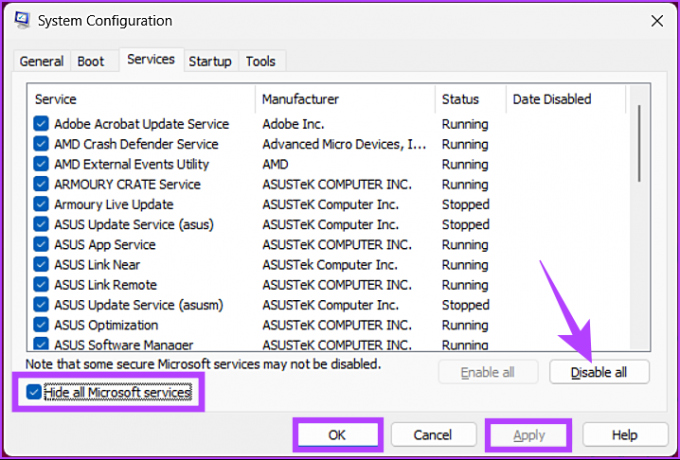
För att ändringarna ska träda i kraft, starta om din dator en gång, och din PC: s Desktop Windows Manager-problem med hög GPU-användning bör lösas. Om problemet kvarstår, kolla in nästa metod.
12. Gå tillbaka till en systemåterställningspunkt
Om GPU-användningen av Desktop Windows Manager har ökat efter en nyligen uppdaterad programvaruuppdatering eller efter en installation, a Systemåterställningspunkt kan hjälpa till att ångra alla ändringar som gjorts i ditt system som orsakar detta.
Följ stegen nedan för att gå tillbaka till en systemåterställningspunkt.
Steg 1: Tryck på Windows-tangenten på ditt tangentbord, skriv Återhämtningoch klicka på Öppna.

Steg 2: Välj "Öppna systemåterställning" i återställningsfönstret.

Det kommer att öppna ett separat fönster på din dator.
Steg 3: Klicka nu på knappen Nästa.
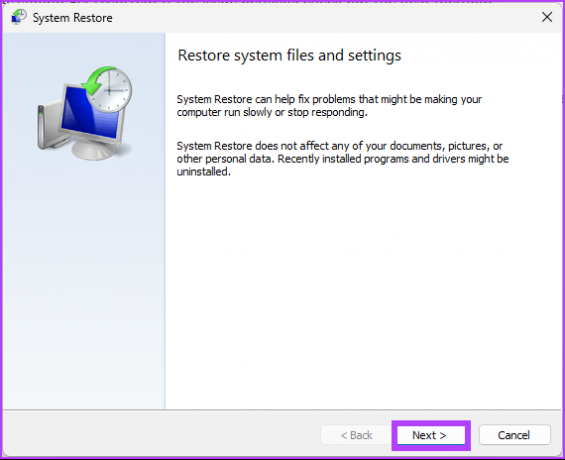
Systemåterställningspunkterna som du kan gå tillbaka till kommer att visas.
Steg 4: Välj den du föredrar från listan och klicka på Nästa.
Notera: Du kommer bara att se systemåterställningspunkten om du har skapat en.
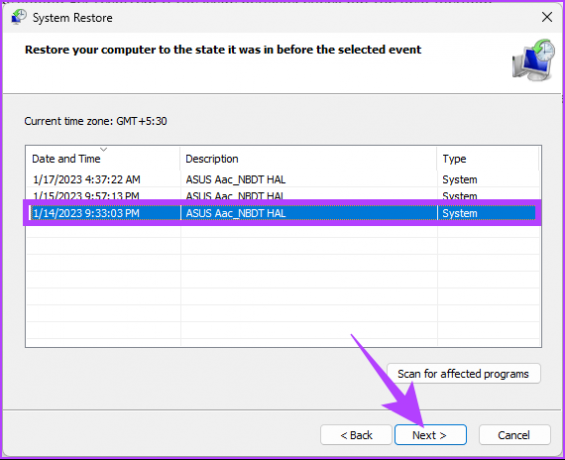
Med det kan du gå tillbaka till det gamla tillståndet för ditt system och lösa Desktop Windows Manager hög GPU-användning. Om detta inte fungerar måste du tillgripa den sista utvägen som också är den sista fixen i den här felsökningsguiden.
13. Återställ Windows 11
Det sista alternativet är att återställa Windows. Återställning tar bort alla program som är installerade på din dator, men inte dina filer och mappar. Följ instruktionerna nedan.
Steg 1: Tryck på Windows-tangenten på ditt tangentbord, skriv Inställningar, och klicka på Öppna.
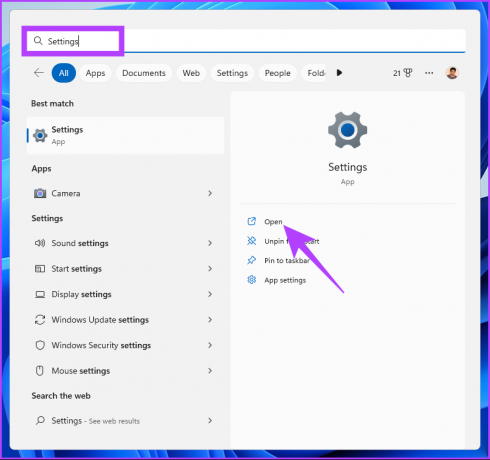
Steg 2: Under System, scrolla nedåt för att hitta Återställning.

Steg 3: I Återställningsinställningar, under Återställningsalternativ, leta reda på alternativet "Återställ den här datorn" och klicka på knappen Återställ PC längst till höger.

Steg 4: Klicka på "Behåll mina filer" i fönstret Återställ den här datorn.
Notera: Om du vill ta bort alla personliga filer klickar du på Ta bort allt.

Steg 5: På nästa skärm väljer du Cloud download.
Notera: Eftersom det kan vara problem med den lokala filen är det idealiskt för dig att ladda ner en ny kopia av Windows. Cloud Download kräver en aktiv internetanslutning och förbrukar något över 4 GB data.

Steg 6: Klicka på Nästa.
Notera: Om du vill ändra dina data och nedladdningsinställningar, klicka på Ändra inställningar.

Steg 7: Klicka slutligen på Återställ.

Ge din dator lite tid att slutföra återställningsprocessen. När den väl kommer tillbaka kommer du att eliminera Desktop Windows Manager hög GPU-användning av Desktop Windows Manager på din Windows PC. Om du har några frågor, gå till FAQ-sektionen nedan.
Vanliga frågor om Windows 11 GPU-användning
Ja, Windows 11 använder GPU-acceleration för vissa funktioner och uppgifter. Systemet använder GPU: s grafikbearbetningsmöjligheter för att utföra vissa uppgifter mer effektivt, inklusive Start-menyn, aktivitetsfältet, Action Center, etc.
Så länge du har en kompatibel GPU och drivrutinsversion kan Windows 11 automatiskt installera GPU-drivrutiner. Det rekommenderas alltid att söka efter uppdateringar och installera dem manuellt vid behov för optimal prestanda.
Jämna ut din Windows-upplevelse
Att hålla ditt system uppdaterat och vara uppmärksam på eventuella varningsskyltar säkerställer ibland eventuella skador på din GPU. Lösningarna ovan bör fixa problem med hög GPU-användning i Desktop Window Manager på Windows 11-datorer. Om det inte gjorde det kan det vara bäst att söka professionell hjälp. Du kanske vill läsa bästa sätten att fixa hög CPU-användning på Windows 11.