7 bästa korrigeringar för felet "Klass inte registrerad" när du öppnar foton i Windows 11
Miscellanea / / April 05, 2023
Microsoft Photos är standardprogrammet för bildvisning för Windows 11. Vanligtvis fungerar det bra, men ibland kan du se felet "Klass inte registrerad" när du tittar på bilder i appen Foton. Felet uppstår främst på grund av felkonfigurerade DLL-filer, korrupta systemfiler, eller andra systemrelaterade problem.

Oavsett anledningen kan det vara en cakewalk att felsöka felet Class not registered i Windows 11. Nedan finns alla fungerande lösningar som hjälper dig att eliminera problemet för gott.
1. Starta om Windows Explorer
När du stöter på felet Class not registered, bör din första anropsport vara att starta om Windows utforskaren. Felmeddelandet kan visas på grund av ett tillfälligt fel i systemet. Och det bästa sättet att bli av med en sådan glitch är att starta om Windows Explorer.
Så här startar du om Windows Explorer på Windows 11:
Steg 1: Tryck på Windows + X-tangenten för att öppna Power User Menu och välj Aktivitetshanteraren från listan.
Steg 2: Högerklicka på Windows Explorer och välj Starta om.
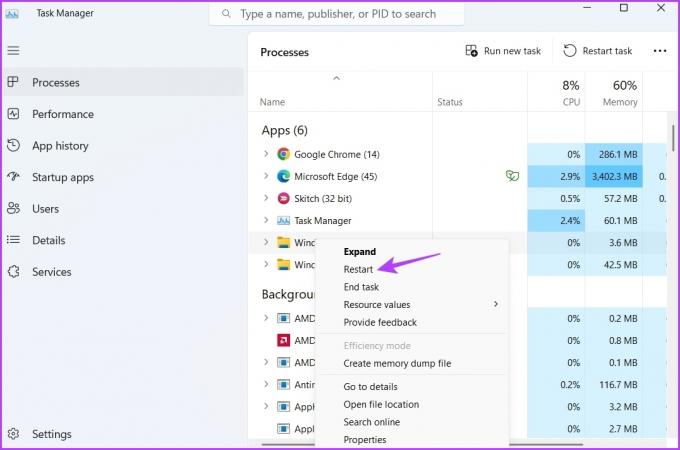
2. Välj Foton som standardbildvisare
Felmeddelandet kommer sannolikt att dyka upp om appen Foton inte är inställd som standard applikation för bildvisning. För att ställa in Foto-appen som standardapp för att visa bilder på din dator, följ instruktionerna nedan:
Steg 1: Tryck på Windows + I-tangenterna för att öppna appen Inställningar.
Steg 2: Välj Appar från den vänstra panelen.

Steg 3: Välj Standardappar.

Steg 4: Leta upp och välj appen Foton.
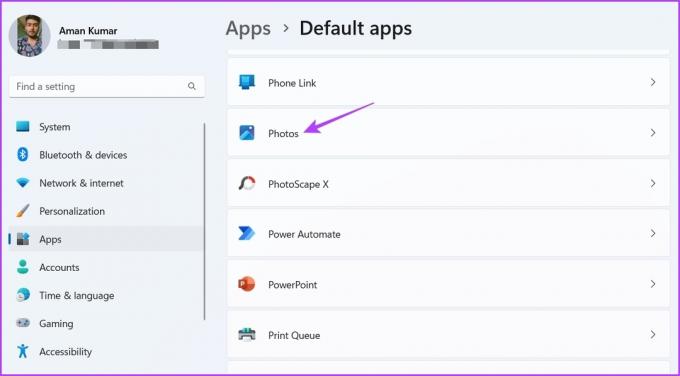
Steg 5: Klicka på alla vanliga bildtillägg som JPG, JPEG, PNG och GIF, välj Foton från menyn och klicka sedan på knappen Ange standard.

3. Återställ appen Foton
Om det inte var till hjälp att konfigurera Foto-appen som standardapplikation för bildvisning, kan du försöka återställa appen till dess standardinställningar. Att göra detta kommer att vara användbart om problemet orsakas på grund av korruption i appen Foton.
Nedan följer stegen för att återställa Foto-appen på Windows 11:
Steg 1: Öppna Inställningar, välj Appar från den vänstra panelen och välj sedan Installerade appar.
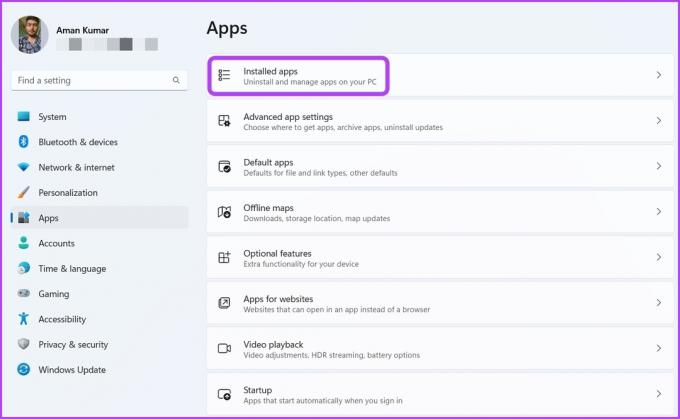
Steg 2: Leta upp och klicka på tre punkter bredvid Microsoft Photos och välj Avancerade alternativ.

Steg 3: Klicka på knappen Återställ.
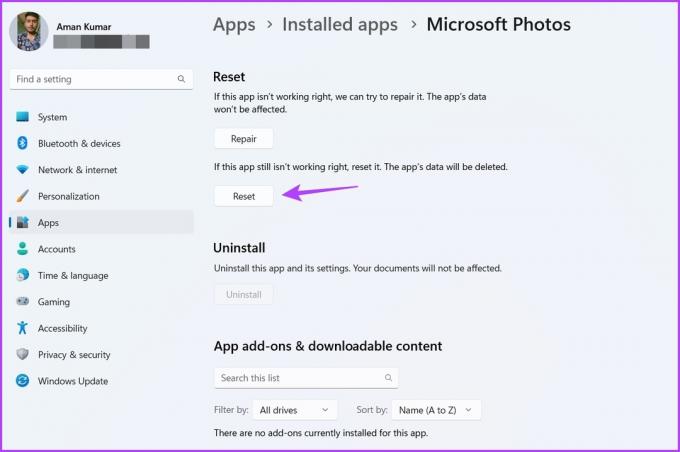
Steg 4: Klicka på Återställ till bekräftelsen som dyker upp.

När du har återställt appen Foton startar du om datorn och kontrollerar om problemet finns.
4. Omregistrera Windows DLL-filer
DLL (Dynamic Link Library) är filer som innehåller koder och data som andra program använder för att utföra vissa uppgifter. Men om en viktig DLL-fil försvinner eller är korrupt kommer appen inte att fungera korrekt och även de enklaste funktionerna fungerar inte.
Ett av sätten att lösa det är att omregistrera DLL-filerna. Du kan göra det genom att följa stegen nedan:
Steg 1: Tryck på Windows-tangenten för att öppna Start-menyn.
Steg 2: Typ Kommandotolken i Windows sökfält och välj Kör som administratör från den högra rutan.

Steg 3: I det förhöjda kommandotolksfönstret skriver du följande kommando och trycker på Retur:
FÖR /R C:\ %G IN (*.dll) DO"%systemroot%\system32\regsvr32.exe" /s "%G" regsvr32 ExplorerFrame.dll

5. Reparera Microsoft Visual C++-program
Microsoft Visual C++-biblioteket är en viktig komponent i Windows-operativsystemet. Det säkerställer att alla applikationer körs korrekt på din dator.
När paketet blir korrupt på grund av plötslig systemavstängning, virusattack, eller någon annan anledning, blir du utsatt för fel som Klass inte registrerad. Lyckligtvis kan du använda det inbyggda reparationsalternativet och eliminera felet. För att göra det, följ instruktionerna nedan:
Steg 1: Öppna Start-menyn, skriv Kontrollpanel, och tryck på Enter.
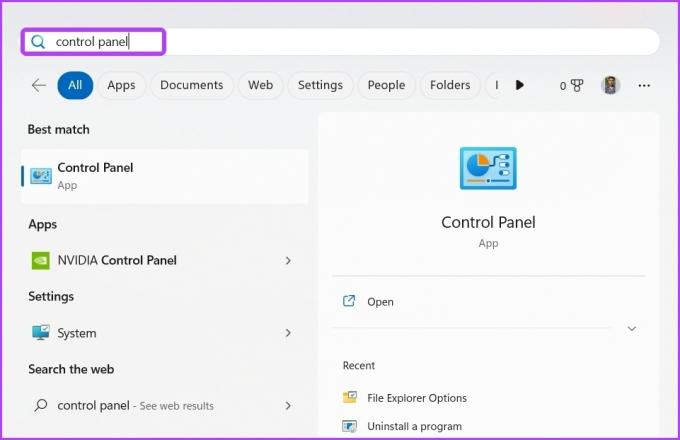
Steg 2: Välj Avinstallera ett program.
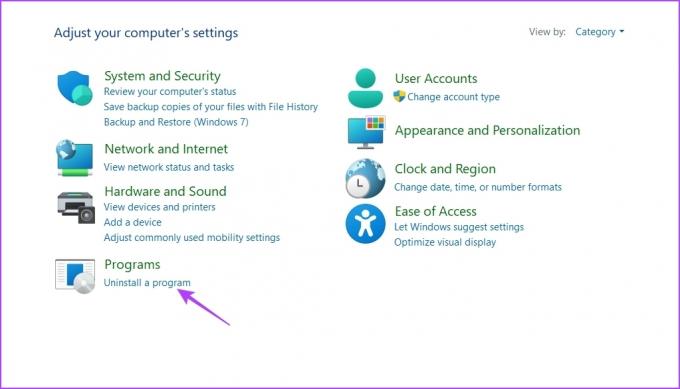
Steg 3: Högerklicka på det senaste Microsoft Visual C++-paketet installerat på enheten och välj Ändra.

Steg 4: Välj Reparera från prompten som dyker upp.

När reparationen är klar måste du starta om datorn för att tillämpa ändringarna.
6. Installera om Microsoft Store
En annan huvudorsak bakom felmeddelandet kan vara korruption i Microsoft Store. Du kan snabbt ta bort korruptionen genom att installera om Microsoft Store. För att göra det, öppna Kommandotolken som administratör, skriv följande kommandon och tryck på Retur.
Get-AppXPackage | Föreach {Add-AppxPackage -DisableDevelopmentMode -Register "$($_.InstallLocation)\AppXManifest.xml"}
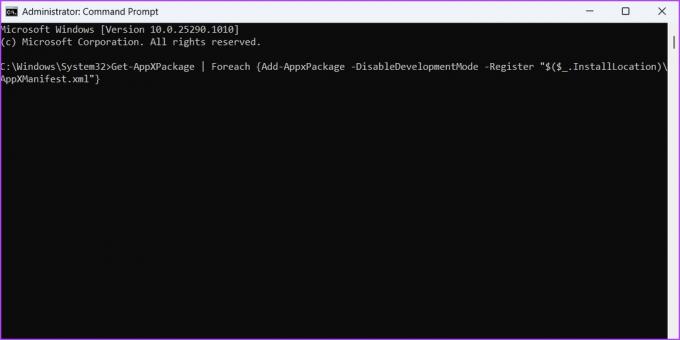
7. Kör SFC och DISM Scan
Står du fortfarande inför felet klass inte registrerad när du använder appen Foton? Om ja, måste du utföra en SFC-skanning. Det är ett inbyggt verktyg som upptäcker och eliminerar korrupta filer från din dator.
För att utföra en SFC-skanning, öppna ett förhöjt kommandotolksfönster, skriv följande kommando och tryck på Retur:
sfc /scannow

Efter skanningen startar du om enheten och kontrollerar om problemet kvarstår. Om ja, måste du köra en DISM-skanning. DISM-skanningen reparerar skadade och korrupta systembilder och filer.
För att köra DISM-skanningen, kör följande kommandon ett efter ett i det förhöjda kommandotolksfönstret:
DISM /Online /Cleanup-Image /CheckHealth. DISM /Online /Cleanup-Image /ScanHealth. DISM /Online /Cleanup-Image /RestoreHealth

Visa foton utan avbrott
Felet Class not registered kan vara väldigt irriterande, särskilt när du vill se dina favoritbilder på din dator. Lyckligtvis är det ett vanligt systemproblem och kan enkelt botas. Prova bara lösningarna ovan för att lösa problemet permanent.
Senast uppdaterad 21 februari 2023
Ovanstående artikel kan innehålla affiliate-länkar som hjälper till att stödja Guiding Tech. Det påverkar dock inte vår redaktionella integritet. Innehållet förblir opartiskt och autentiskt.
Skriven av
Aman Kumar
Aman är en Windows-specialist och älskar att skriva om Windows-ekosystemet på Guiding Tech och MakeUseOf. Han har en Kandidatexamen i informationsteknologi och är nu frilansskribent på heltid med expertis inom Windows, iOS och webbläsare.



