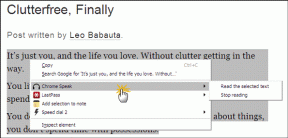7 bästa korrigeringar för Mac som inte ber om lösenord efter att ha vaknat ur viloläge
Miscellanea / / April 05, 2023
Du kan skydda din Mac från oönskad användaråtkomst genom att säkra den med ett lösenord eller Touch ID. När du tar en paus genom att stänga locket på din MacBook eller gå bort från tangentbordet på din iMac, växlar den automatiskt till viloläge. Men vad händer om någon kan komma åt din Mac direkt utan att ange lösenordet?

Du kan återuppta arbetet utan att inse att din Mac inte bad dig att mata in lösenordet. Men att ignorera det kan bli en farlig situation. För att undvika det delar vi korrigeringar när Mac inte ber om lösenordet efter att ha vaknat från viloläge.
1. Kontrollera inställningar för låsskärm
Eftersom vi pratar om att låsa din Mac med ett lösenord, låt oss börja med att kontrollera inställningarna för låsskärmen på din Mac. Du kan ställa in den tid efter vilken lösenordet krävs för att använda din Mac. Så här kan du kontrollera och ändra inställningen.
Steg 1: Tryck på Kommando + Blanksteg för att öppna Spotlight Search, skriv Systeminställningar, och tryck på Retur.

Steg 2: Klicka på Låsskärm från den vänstra sidofältet.

Steg 3: Klicka på rullgardinsmenyn bredvid "Kräv lösenord efter att skärmsläckaren startar eller visningen stängs av."

Steg 4: Välj Omedelbart från listan med alternativ.

Detta kommer omedelbart att fråga efter ett lösenord när din Mac vaknar från viloläge. Stäng fönstret och kontrollera om problemet är löst.
2. Koppla ur USB-enheter innan viloläge
Om du använder några USB-enheter som tangentbord, mus eller hörlurar med din Mac, föreslår vi att du kopplar ur dem innan du sätter Mac-datorn i viloläge. Vissa användare rapporterar att detta hjälper till att hålla Macen låst trots att de vaknar från viloläge.
3. Stäng av automatisk inloggning
Din Mac ger dig också möjlighet att automatiskt logga in med din användarprofil. Men att hålla detta aktiverat kan också vara en anledning till att Mac inte ber om lösenordet efter att ha vaknat från viloläge. Så här är hur du kan försöka stänga av den här funktionen.
Steg 1: Tryck på Kommando + Blanksteg för att öppna Spotlight Search, skriv Systeminställningar, och tryck på Retur.

Steg 2: Klicka på Användare och grupper i menyn till vänster.

Steg 3: Klicka på rullgardinsmenyn bredvid Logga in automatiskt som.

Steg 4: Välj Av.

Steg 5: Stäng fönstret och kontrollera om problemet är löst.
4. Kontrollera energisparinställningarna för skärmen
För att spara på batteriet får du möjlighet att förhindra automatisk viloläge för din Mac när skärmen är avstängd och din nätadapter är ansluten. Så om du fortfarande inte kan åtgärda problemet, så här kan du försöka stänga av den här funktionen.
Steg 1: Tryck på Kommando + Blanksteg för att öppna Spotlight Search, skriv Systeminställningar, och tryck på Retur.

Steg 2: Klicka på Visa från det vänstra sidofältet.

Steg 3: Klicka på Avancerat i det nedre högra hörnet.

Steg 4: Under Batteri och energi klickar du på reglaget bredvid "Förhindra automatisk sovning på nätadaptern när skärmen är avstängd" för att inaktivera funktionen.

Steg 5: Ange ditt lösenord eller använd Touch ID för att bekräfta ditt val.

Steg 6: Klicka på Klar i det nedre högra hörnet för att bekräfta.

Steg 7: Stäng fönstret och kontrollera om problemet är löst.
5. Inaktivera Wake for Network Access
En annan funktion för att spara batteritiden på din Mac är att hindra den från att hålla dina appar uppdaterade under viloläge. Som standard aktiveras den här funktionen endast när strömadaptern är ansluten. Du kan prova att inaktivera den här funktionen och se om problemet löser sig.
Steg 1: Tryck på Kommando + Blanksteg för att öppna Spotlight Search, skriv Systeminställningar, och tryck på Retur.

Steg 2: Rulla ned och klicka på Batteri från den vänstra sidofältet.

Steg 3: Rulla ned och klicka på Alternativ i det nedre högra hörnet.

Steg 4: Klicka på rullgardinsmenyn bredvid "Wake for Network Access".

Steg 5: Välj Aldrig.

Steg 6: Klicka på Klar för att bekräfta ditt val.

Steg 7: Stäng fönstret och kontrollera om problemet är löst.
6. Starta din Mac i felsäkert läge
Säkert läge hjälper till att begränsa tredje parts appintrång och hjälper till att felsöka problem med systemapparna. Om du har en Mac som kör ett M-serie-chip, är omstart av det lika med att starta i felsäkert läge. Men om du har en Intel-baserad Mac, läs vårt inlägg om hur man använder felsäkert läge.
7. Uppdatera macOS
Den sista utvägen för dig att lösa det här problemet är att uppdatera macOS-versionen för att klämma bort eventuella buggar eller fel som orsakar det här problemet med operativsystemet.
Steg 1: Tryck på Kommando + Blanksteg för att öppna Spotlight Search, skriv Sök efter programuppdatering, och tryck på Retur.

Steg 2: Om en uppdatering är tillgänglig, ladda ner och installera densamma.
Steg 3: När uppdateringen har installerats, kontrollera om problemet är löst.
Skydda din Mac
Dessa lösningar hjälper dig att ta bort rädslan för att någon annan ska komma åt din Mac när du inte är i närheten. Du kan också läsa vårt inlägg på hur du visar sparade Wi-Fi-lösenord på Mac.
Senast uppdaterad den 16 februari 2023
Ovanstående artikel kan innehålla affiliate-länkar som hjälper till att stödja Guiding Tech. Det påverkar dock inte vår redaktionella integritet. Innehållet förblir opartiskt och autentiskt.
Skriven av
Paurush Chaudhary
Avmystifiera teknikens värld på det enklaste sättet och lösa vardagsproblem relaterade till smartphones, bärbara datorer, TV-apparater och innehållsströmningsplattformar.