Fix ARK Det gick inte att fråga efter serverinformation för inbjudan
Miscellanea / / November 28, 2021
Ark överlevnad utvecklad utvecklades av Studio Wildcard i samarbete med Instinct Games, Virtual Basement och Efecto Studios. Det är ett äventyrligt spel där du måste överleva på en ö bland gigantiska dinosaurier och andra förhistoriska djur och naturkatastrofer. Den lanserades i augusti 2017 och sedan lanseringen kan den nås på PlayStation 4, Xbox One, Android, iOS, Nintendo Switch, Linux och Microsoft Windows. Den har fått blandad feedback, men de flesta tycker om att spela den på sina stationära och bärbara datorer. ARK är lika roligt som ett enspelarspel eller ett multiplayerspel. Ofta, när du ber en spelare att gå med dig i ett multiplayer-spel, kan du stöta på Det gick inte att fråga serverinformation för en inbjudan fel. Många spelare rapporterade att officiella servrar kan inte nås när de blir osynliga. En tom lista visas för webbläsaren i spelet såväl som den officiella Steam-servern. Det här felet blockerar dig från att gå med i spelservrarna. Om du också står inför samma problem, läs vår perfekta guide för att hjälpa dig fixa
det går inte att fråga serverinformation för inbjudan problem på Windows 10 PC.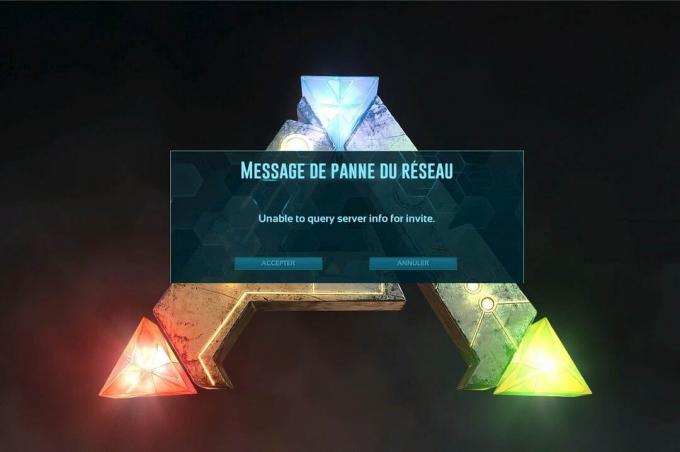
Innehåll
- Hur man fixar ARK Det gick inte att fråga serverinformation för inbjudningsfel
- Metod 1: Återställ Windows Sockets.
- Metod 2: Anslut automatiskt till spelservern
- Metod 3: Omdirigera port för din router
- Metod 4: Verifiera spelfilers integritet
- Metod 5: Gå med med hjälp av In-Game Server
- Metod 6: Inaktivera eller avinstallera antivirus från tredje part
- Metod 7: Tillåt ARK: Survival Evolved through Firewall
- Metod 8. Använd ARK Server Hosting
- Metod 9: Installera om Steam
Hur man fixar ARK Det gick inte att fråga serverinformation för inbjudningsfel
Det finns en mängd olika anledningar bakom det. Men några primära orsaker listas nedan:
- Problem med Windows Sockets: De Det gick inte att fråga serverinformation för inbjudan problem uppstår på grund av anslutningsproblem med Windows Sockets. Därför bör det hjälpa att återställa dessa.
- Automatisk anslutningsfel: Om funktionen för automatisk anslutning inte är aktiverad i spelet kommer detta fel att utlösas på din enhet.
- Port otillgänglighet: Om du har flera portar i ditt system kopplade till andra program, uppstår problemet. Du bör avblockera några viktiga portar som ska användas av spelet. Internetinställningarna måste också justeras därefter.
- Konflikt med antivirus från tredje part: Vissa antivirusprogram från tredje part förhindrar att potentiellt skadliga program kommer åt på ditt system. Men i vissa fall blockeras också betrodda applikationer, vilket leder till det går inte att fråga serverinformation för en inbjudan problem.
- Problem med Windows-brandväggen: Windows-brandväggen är en inbyggd applikation på Windows-system som fungerar som ett filter. Den skannar all information som tas emot online och blockerar osäkra data men kan också orsaka detta.
Följ nedanstående metoder, en efter en, tills du hittar en lösning på det här problemet.
Metod 1: Återställa Windows-uttag
Den primära orsaken bakom detta problem är en felaktig Winsock-katalog. Därför måste den här katalogen återställas till sina ursprungliga inställningar, enligt följande:
1. Typ cmd i Windows-sökning bar och klicka på Kör som administratör att avfyra Kommandotolken med administrativa rättigheter.
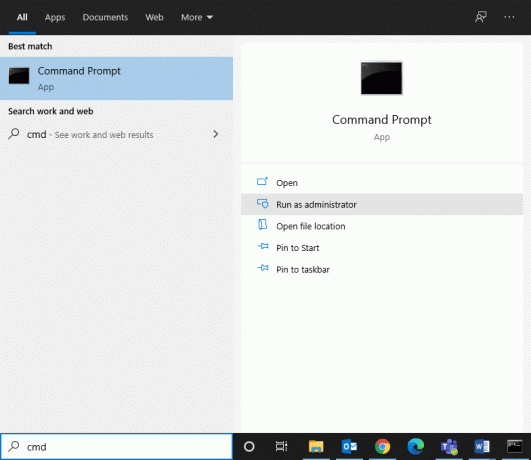
2. Typ netsh winsock återställning och slå Stiga på, som visat.
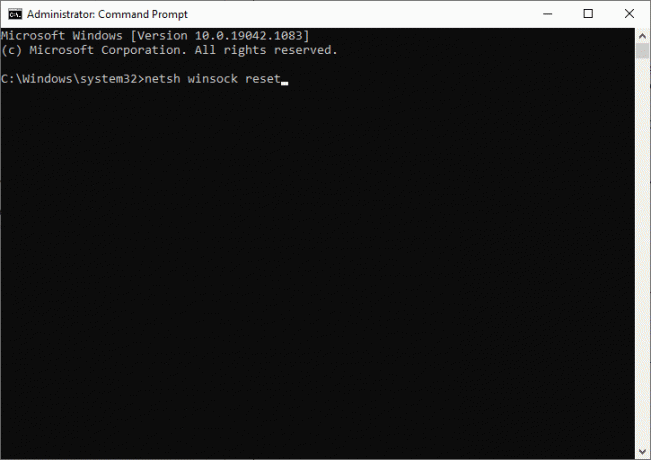
3. Vänta tills återställningsprocessen för Windows Sockets har slutförts och a bekräftelsemeddelande dyka upp.
Metod 2: Anslut automatiskt till spelservern
Med hjälp av Launch-alternativet kan du ansluta till din favoritserver automatiskt och undvika ARK Kan inte fråga serverinformation för inbjudningsproblem. Om din server till exempel har bytt till en ny IP-adress eller har anslutningsproblem med den nuvarande servern kan du ta bort den och ansluta till en ny server. Följ de givna stegen för att implementera denna serverändring med hjälp av alternativet Starta:
1. Söka efter Ånga i Windows-sökning bar för att starta den, som visas.
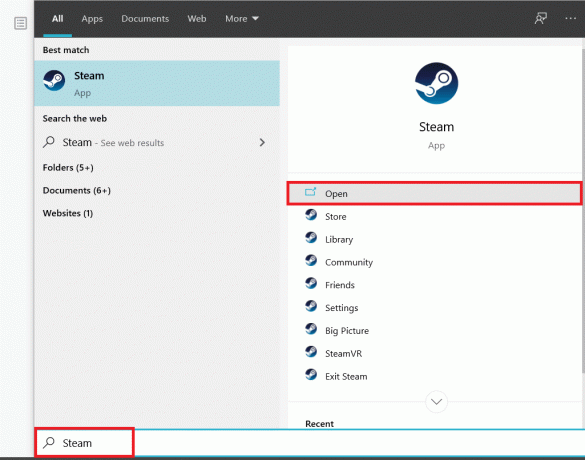
2. Byt till BIBLIOTEK fliken, som markerad.

3. Högerklicka på Ark överlevnad utvecklad och välj Egenskaper alternativ i snabbmenyn.
4. Under ALLMÄN fliken, välj STÄLL IN LANSERINGSALTERNATIV..., som avbildas nedan.
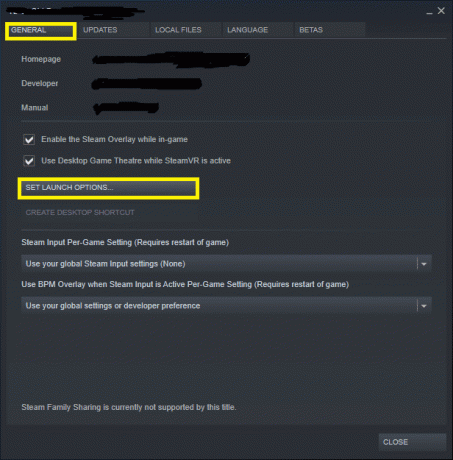
5. Här, radera Anslut server-IP: port inträde.
Anteckning 1: Server-IP- och portfälten är faktiska siffror och representerar servern.
Anteckning 2: Om du inte kan hitta serverdetaljer i fönstret SET LAUNCH OPTIONS, hitta din servers IP-adress genom att skriva ansluta
6. Spara ändringarna och avsluta Ånga.
Kontrollera om du kan spela spelet ARK: Survival Evolved utan att möta det går inte att fråga serverinformation för inbjudan problem. Om inte, prova nästa fix.
Läs också:Hur man öppnar Steam-spel i fönsterläge
Metod 3: Omdirigera port för din router
1. Starta a Webbläsare. Skriv sedan din IP-adress i URL-fältet, som visat.

2. Skriv Användarnamn och Lösenord av din router.
Notera: Du kan hitta din inloggningsdetaljer på klistermärket som klistrats på routern.

3. Klicka på alternativet med titeln Gör det möjligtPort Forwarding eller något liknande.
4. Nu, skapa följande hamnar:
TCP/UDP-portar: 7777 och 7778
TCP/UDP-port: 27015
5. Tillämpa förändringarna och omstart din router och dator.
Metod 4: Verifiera spelfilers integritet
Läs vår guide på Hur man verifierar integriteten för spelfiler på Steam för att reparera ARK-spelfiler och för att åtgärda alla fel och fel som orsakas av korrupta eller saknade spelfiler. Denna metod fungerade för många användare, därför rekommenderar vi den också.
Metod 5: Gå med med hjälp av In-Game Server
När spelare försökte ansluta sig till ARK-servern direkt från Steam-servern upplevde de det går inte att fråga serverinformation för inbjudan problem oftare. Därför kanske vi kan fixa det genom att gå med i ARK med hjälp av en server i spelet, som förklaras nedan:
1. Lansera Ånga och klicka på Se från verktygsfältet.
2. Välj Servrar, som visat.
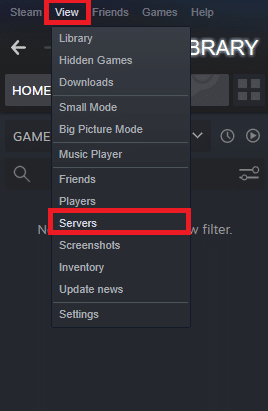
3. Omdirigera till FAVORITER fliken och välj LÄGG TILL EN SERVER alternativet längst ned på skärmen.
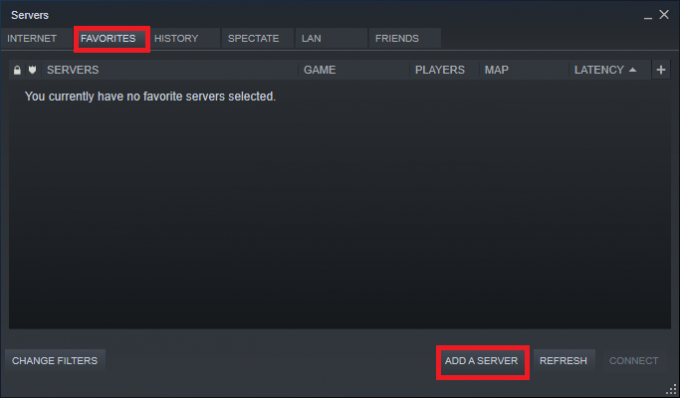
4. Skriv nu server IP adress i Ange IP-adressen för den server du vill lägga till fält.
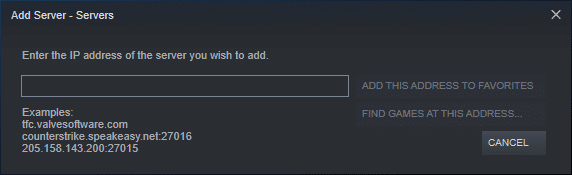
5. Klicka sedan på LÄGG TILL DENNA ADRESS TILL FAVORITER alternativ, som markerats.
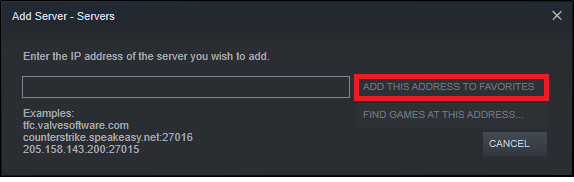
6. Starta nu ARK och välj Gå med i ARK alternativ.
7. Från det nedre vänstra hörnet expanderar du Filtrera alternativ och lägg till Sessionsfilter till Favoriter.
8. Uppdatera sidan. Du kommer att kunna se servern du just har skapat.
Här och framåt, gå med i ARK med den här servern för att undvika det går inte att fråga serverinformation för inbjudan fråga helt och hållet.
Metod 6: Inaktivera eller avinstallera antivirus från tredje part
Metod 6A: Du kan inaktivera tillfälligt antivirus från tredje part som är installerat på ditt system för att lösa konflikter mellan det och spelet.
Notera: Stegen kommer att variera beroende på antivirusprogrammet. Här, Avast gratis antivirus har tagits som exempel.
1. Högerklicka på Avast gratis antivirus i Aktivitetsfältet.
2. Välj nu Avast sköldar kontroll, som visat.
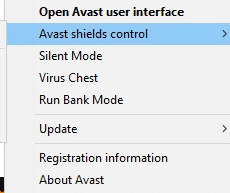
3. Välj något av dessa alternativ för att inaktivera Avast tillfälligt:
- Inaktivera i 10 minuter
- Inaktivera i 1 timme
- Inaktivera tills datorn startas om
- Inaktivera permanent
Försök att ansluta till spelservern nu.
Metod 6B: För att lösa det här problemet kan du avinstallera antivirus från tredje part programvara, enligt följande:
1. Lansera Avast gratis antivirus programmet på din dator.
2. Klicka på Meny syns i det övre högra hörnet.
3. Klicka nu på inställningar, som visat.

4. Under Allmän fliken, navigera till Felsökning sektion.
5. Avmarkera rutan bredvid Aktivera självförsvar, som avbildats.

6. En prompt kommer att visas på skärmen. Klicka på OK för att inaktivera Avast.
7. Utgång Avast gratis antivirus program.
8. Nästa, starta Kontrollpanel genom att söka efter det, som visas.

9. Välj Visa efter > Små ikoner och klicka sedan på Program och funktioner, som avbildats.

10. Högerklicka på Avast gratis antivirus och klicka sedan på Avinstallera, som illustreras nedan.

11. Fortsätt genom att klicka Avinstallera i bekräftelseprompten. Vänta sedan tills avinstallationsprocessen är klar.
Notera: Beroende på filstorleken på antivirusprogramvaran kommer tiden det tar att avinstallera det att variera.
12. Starta om din Windows-dator och kolla om detta kan fixas ARK kunde inte fråga serverinformation för inbjudan problem.
Läs också:5 sätt att helt avinstallera Avast Antivirus i Windows 10
Metod 7: Tillåt ARK: Survival Evolved through Firewall
När du installerar en ny applikation på din enhet kommer en uppmaning att visas på skärmen som frågar om applikationen ska läggas till som en Undantag till Windows Defender-brandväggen eller inte.
- Om du klickar JA, läggs programmet du nyligen installerat till som ett undantag till Windows-brandväggen. Alla dess funktioner kommer att fungera, precis som förväntat.
- Men om du väljer NEJ, då blockerar Windows-brandväggen applikationen från att ansluta till Internet när den söker igenom ditt system efter misstänkt innehåll.
Den här funktionen hjälper att upprätthålla och skydda systeminformation och integritet. Men det kan fortfarande orsaka konflikter med pålitliga applikationer som Steam och ARK: Survival Evolved. Precis som antivirusprogram från tredje part kan du tillfälligt inaktivera Windows Defender-brandväggen eller tillåta åtkomst till programmet ARK: Survival Evolved permanent.
Metod 7A: Inaktivera Windows Defender-brandväggen tillfälligt
Flera användare rapporterade att när Windows Defender-brandväggen stängdes AV, uppstod det inte att fråga om serverinformation för inbjudningsproblem. Du kan också prova det genom att följa dessa steg:
1. Lansera Kontrollpanel enligt anvisningarna i föregående metod.
2. Klicka på Windows Defender brandvägg, som visat.

3. Välj Slå på eller av Windows Defender-brandväggen alternativet från den vänstra panelen.
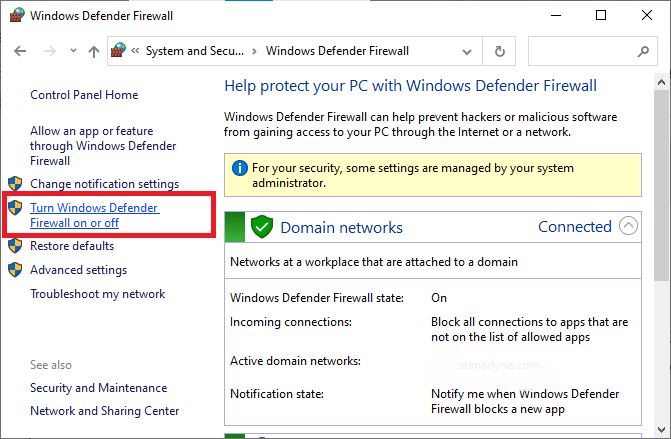
4. Markera nu rutan med titeln Stäng av Windows Defender-brandväggen (rekommenderas inte) alternativ för Inställningar för domän, privat och offentligt nätverk.

Metod 7B: Tillåt ARK: Survival Evolved i Windows Defender-brandväggen
1. Lansera Kontrollpanel. Navigera till Windows Defender brandvägg, enligt Metod 7A.
2. Klicka på Tillåt en app eller funktion via alternativet Windows Defender-brandvägg från den vänstra panelen, som markerad.

3. Klicka nu på Ändra inställningar knapp.
4. Välj Ark överlevnad utvecklad program i listan och markera rutorna under Privat och offentlig alternativ, som markerats.
Notera:Fjärrskrivbord har tagits som ett exempel i skärmdumpen nedan.

5. Slutligen, klicka på OK att implementera dessa ändringar.
Det rekommenderas att tillåta ARK: Survival Evolved-programmet istället för att blockera programmet eller inaktivera Windows Defender-brandväggen eftersom det är ett säkrare alternativ.
Metod 7C: Blockera inkommande anslutningar i Windows Defender-brandväggen
Under det senaste decenniet har cyberbrottslighet nått sin topp. Så vi måste vara mer försiktiga när vi surfar online. Utöver ovanstående kan du förbjuda alla inkommande dataanslutningar med hjälp av en Windows-brandvägg, enligt beskrivningen nedan:
1. Navigera till Kontrollpanelen >Windows Defender brandvägg, som tidigare.
2. Under Publikt nätverkinställningar, markera rutan Blockera alla inkommande anslutningar, inklusive de i listan över tillåtna program, som avbildats.
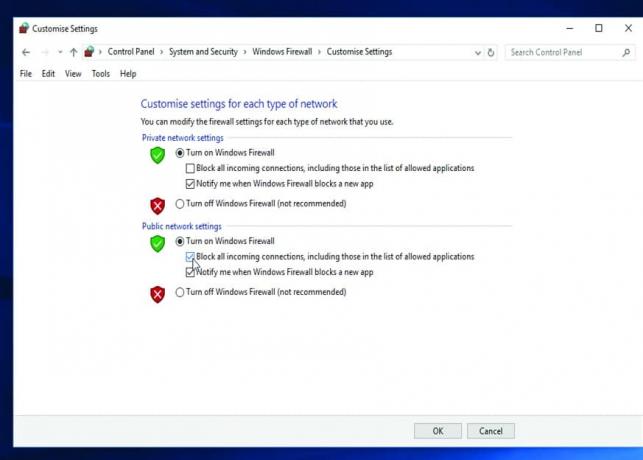
3. Klicka på OK.
Läs också:Hur man åtgärdar Steam som inte laddar ner spel
Metod 8. Använd ARK Server Hosting
Även de mest populära spelen stöter på fel, och du kan fixa dessa genom att hämta hjälp från professionella supporttjänster som ARK Server Hosting. Det ger bättre nätverkstillgänglighet och löser snabbt alla serveranslutningsfel. Det erbjuder också ett utmärkt filhanteringssystem. Dessutom har det varit känt att fixa det går inte att fråga serverinformation för inbjudan problem. Därför rekommenderas både nybörjare och avancerade användare att använda ARK Server Hosting. Om du vill skapa din egen ARK-serverhosting kan du läsa den här guiden på hur man skapar en ARK-serverhosting.
Metod 9: Installera om Steam
Om ingen av ovanstående metoder har fungerat är den sista utvägen att installera om Steam. Så här fixar du ARK kan inte fråga serverinformation för inbjudan fel:
1. Typ Appar i Windows-sökning bar. Klicka på Appar och funktioner för att starta den, som visas.
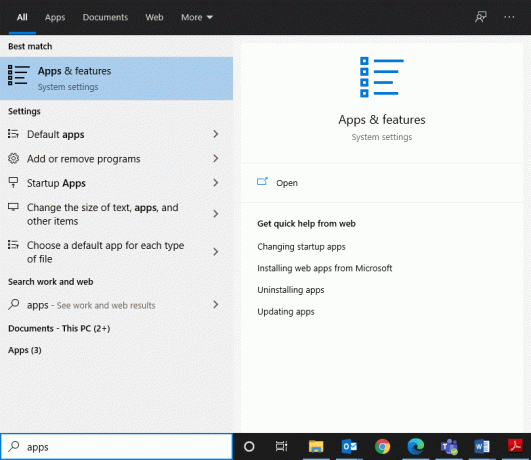
2. Typ Ånga i Sök i den här listan fält.
3. Slutligen, klicka på Avinstallera under Steam-appen, som visas nedan.

4. När programmet har tagits bort från ditt system kan du bekräfta genom att söka efter det igen. Du bör få detta meddelande Vi kunde inte hitta något att visa här. Dubbelkolla dina sökkriterier.
5. Starta om din dator, när du har slutfört alla steg som nämns ovan.
6. Klicka här för att ladda ner Steam på din Windows 10-dator.
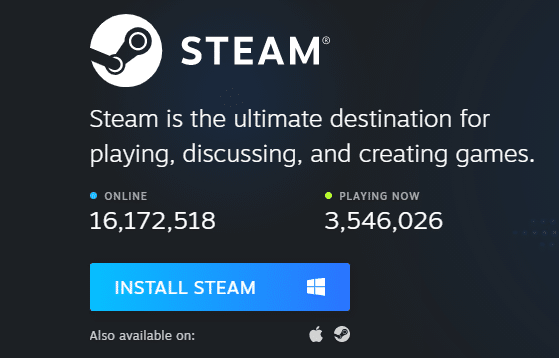
7. Gå till Mina nedladdningar mapp och dubbelklicka på SteamSetup att öppna den.
8. Här, klicka på Nästa knappen tills du ser Välj Installationsplats skärm.
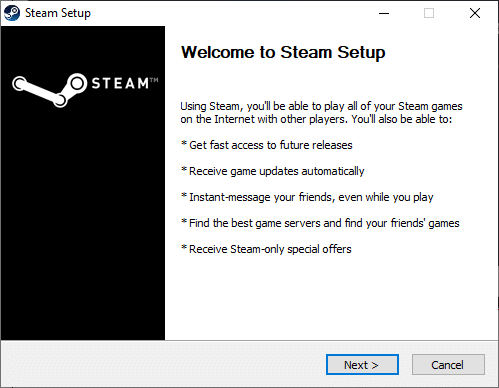
9. Välj sedan Målmapp genom att använda Bläddra… alternativ. Klicka sedan på Installera.
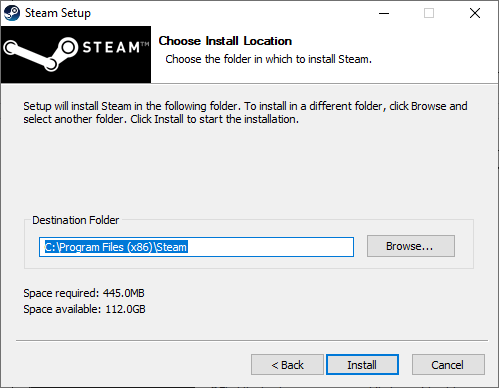
10. Vänta tills installationen är klar och klicka på Avsluta.
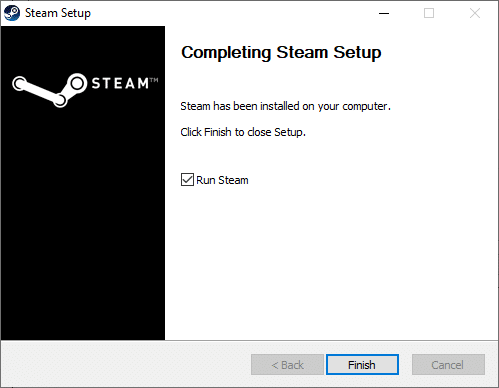
11. Vänta nu på att alla Steam-paket ska installeras i ditt system.
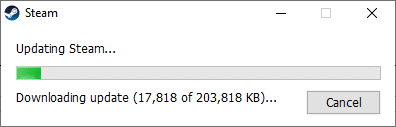
Nu har du framgångsrikt installerat om Steam på ditt system. Ladda ner spelet ARK: Survival Evolved och njut av att spela det utan några fel.
Rekommenderad:
- Hur man fixar Hulu Token Error 3
- Fixa Destiny 2 felkod Broccoli
- Fixa Fallout 3 Ordinal 43 Not Found Error
- 18 sätt att optimera Windows 10 för spel
- Fixa io.netty.channel. AbstractChannel$AnnotatedConnectException-fel i Minecraft
Vi hoppas att den här guiden var till hjälp och att du kunde fixa ARK Det gick inte att fråga serverinformation för inbjudningsproblem på din enhet. Låt oss veta vilken metod som fungerade bäst för dig. Dessutom, om du har några frågor/kommentarer angående den här artikeln får du gärna släppa dem i kommentarsektionen.


