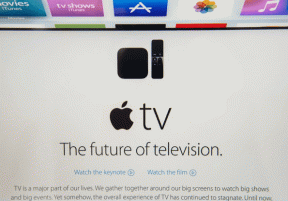5 snabba sätt att avinstallera program på Windows 11
Miscellanea / / April 05, 2023
En av fördelarna med Windows är att det låter dig installera flera applikationer inom några få klick. Det kan dock finnas tillfällen då du behöver avinstallera dessa applikationer från din dator. Det kan bero på att du vill skapa lite extra utrymme eller ta bort ett program som du inte längre använder.
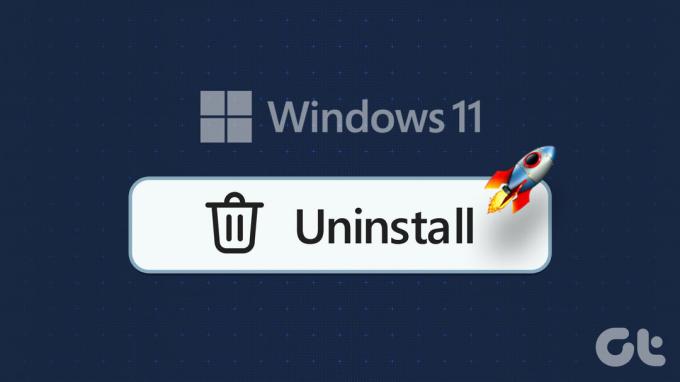
Det är enkelt att avinstallera program på Windows 11 och det finns flera sätt att göra det. Så låt oss kolla in fem snabba sätt att avinstallera program på Windows 11.
1. Avinstallera program med appen Inställningar
Appen Inställningar är det bästa stället att styra ditt Windows-operativsystem bättre. Oavsett om du vill skapa en ny användarkonto, hantera nätverk eller anpassa din dator, du kan göra allt med appen Inställningar.
Du kan också använda den för att avinstallera program från din dator. Här är hur:
Steg 1: Ptryck på Windows + I-tangenterna för att öppna appen Inställningar.
Steg 2: I appen Inställningar väljer du Appar från det vänstra sidofältet.
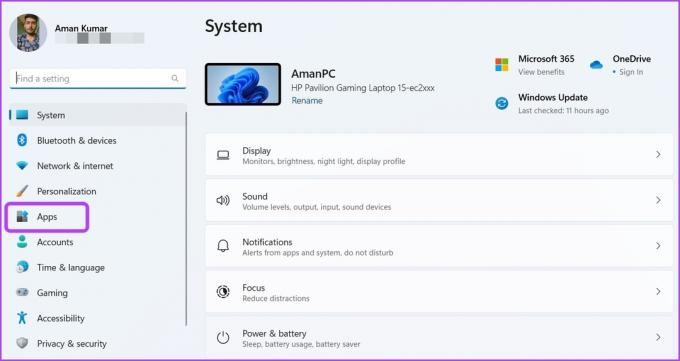
Steg 3: Välj Installerade appar från den högra rutan.

Steg 4: Klicka på ikonen med tre horisontella prickar bredvid appen du vill avinstallera och välj Avinstallera från snabbmenyn.
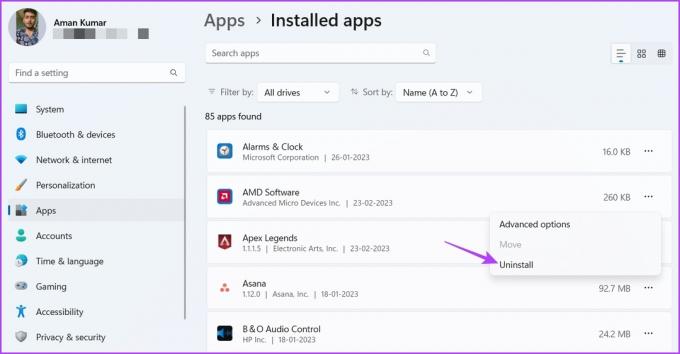
Följ sedan instruktionerna på skärmen för att slutföra avinstallationsprocessen.
2. Avinstallera program med hjälp av Start-menyn
Startmenyn låter dig snabbt komma åt tredjeparts- och UWP-appar (Universal Windows Platform) installerade på din dator. Det är också en av platserna att avinstallera program från en Windows-dator.
Så här använder du Start-menyn för att avinstallera ett program:
Steg 1: Tryck på Windows-tangenten för att öppna Start-menyn.
Steg 2: I Start-menyn klickar du på alternativet Alla appar i det övre högra hörnet.
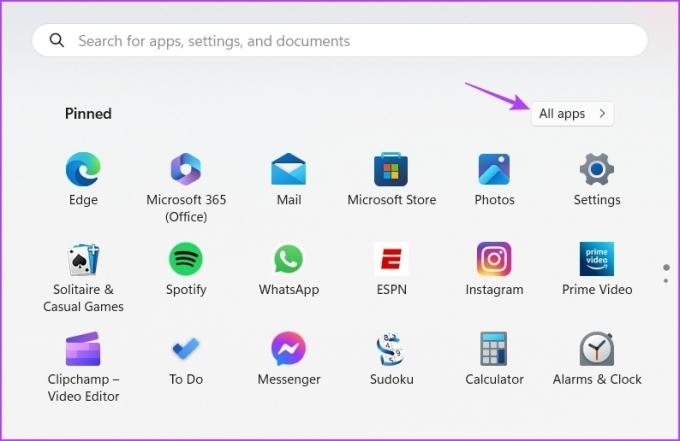
Steg 3: Leta upp och högerklicka på programmet du vill avinstallera. Välj sedan Avinstallera från snabbmenyn.

3. Avinstallera program med hjälp av filutforskaren
Filutforskaren används vanligtvis för att komma åt filer och mappar som är lagrade på din dator. Men det kan också vara praktiskt när man avinstallerar program, förutsatt att de har uninstall.exe i sin installationsmapp.
Här är stegen du måste följa för att avinstallera ett program med File Explorer:
Steg 1: Öppna Start-menyn, skriv namnet på programmet du vill avinstallera i sökfältet och välj Öppna filplats från den högra rutan.
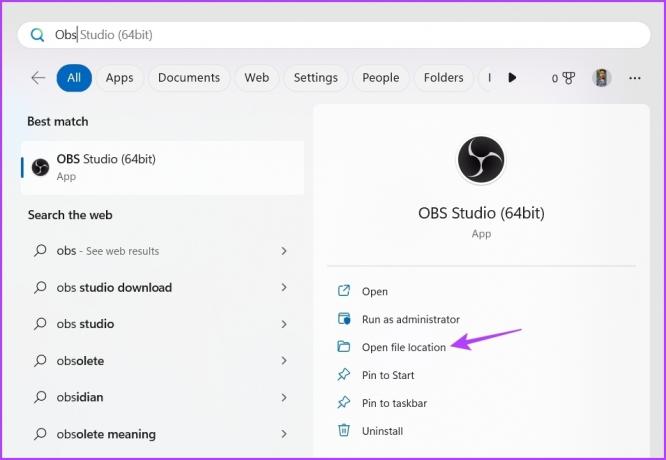
Steg 2: I mappen som öppnas högerklickar du på programikonen och väljer "Öppna filplats" en sista gång.

Steg 3: Leta upp avinstallationskörningsfilen, högerklicka på den och välj Öppna för att starta avinstallationsprocessen.
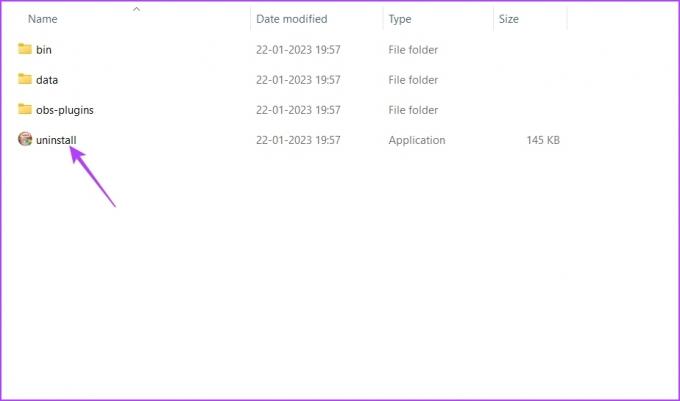
4. Avinstallera program med kontrollpanelen
Kontrollpanelen, som namnet antyder, låter dig kontrollera ditt Windows-operativsystem bättre. Även om du kan använda den för att konfigurera hårdvaruinställningar, anpassa datum och tid, ändra systemets utseende och mycket mer, men det är främst känt som platsen att avinstallera program från Windows.
Du kan avinstallera program med kontrollpanelen genom att följa instruktionerna:
Steg 1: Öppna Start-menyn, skriv Kontrollpanel i sökfältet och välj Öppna i den högra rutan.

Steg 2: På kontrollpanelen väljer du Kategori i alternativet Visa efter.

Steg 3: Klicka på Avinstallera ett program.

Steg 4: Högerklicka på appen du vill avinstallera och välj Avinstallera från menyn som dyker upp.
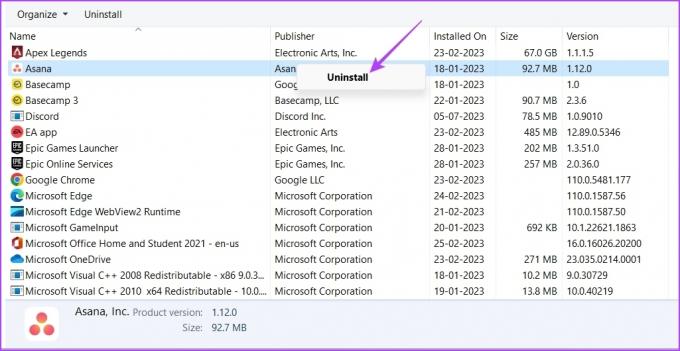
Observera att du endast kan använda kontrollpanelen för att avinstallera tredjepartsprogram. För att avinstallera UWP-appar som Kalkylatorn kan du använda någon av ovanstående metoder.
5. Avinstallera program med kommandoradsverktyg
Om du är en avancerad användare kan du använda kommandoradsverktyg som Command Prompt eller Windows PowerShell för att avinstallera program från din dator. Så här gör du det med kommandotolken:
Steg 1: Öppna Start-menyn, skriv Kommandotolken i sökfältet och välj Kör som administratör från den högra rutan.

Steg 2: I kommandotolksfönstret skriver du wmic och tryck på Enter.
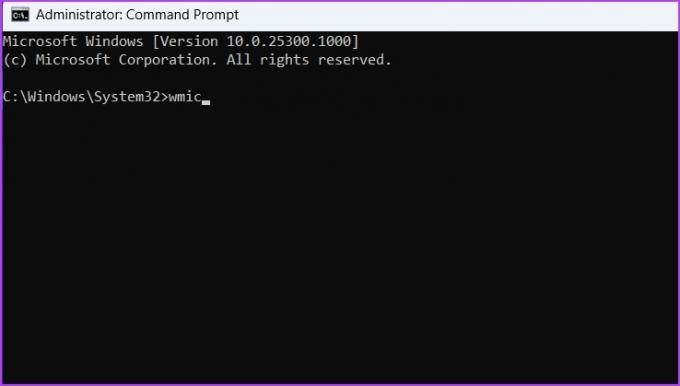
Steg 3: Skriv följande kommando och tryck på Enter. Det kommer att visa alla appar som är installerade på din dator.
produkt skaffa sig namn
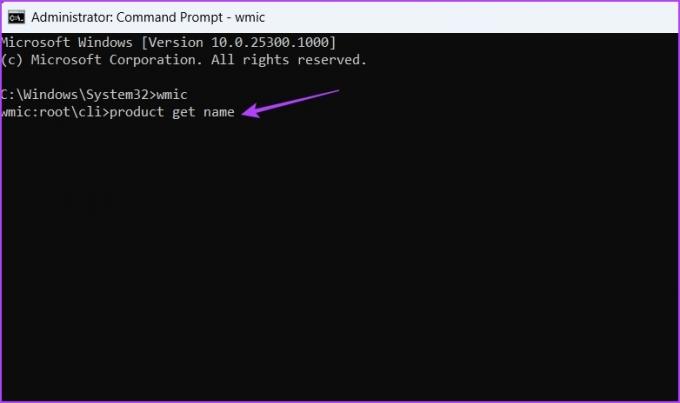
Steg 4: För att avinstallera en app, skriv följande kommando och tryck på Retur. Se till att ersätta "appnamn" med namnet på appen du vill avinstallera.
produkt där namn = "app-namn" ring uppavinstallera

Steg 5: Typ Y och tryck på Enter för att bekräfta ditt val.

Nu, för att avinstallera ett program med Windows PowerShell, följ instruktionerna nedan:
Steg 1: Öppna Start-menyn, skriv Windows PowerShell i sökfältet och välj Kör som administratör från den högra rutan.
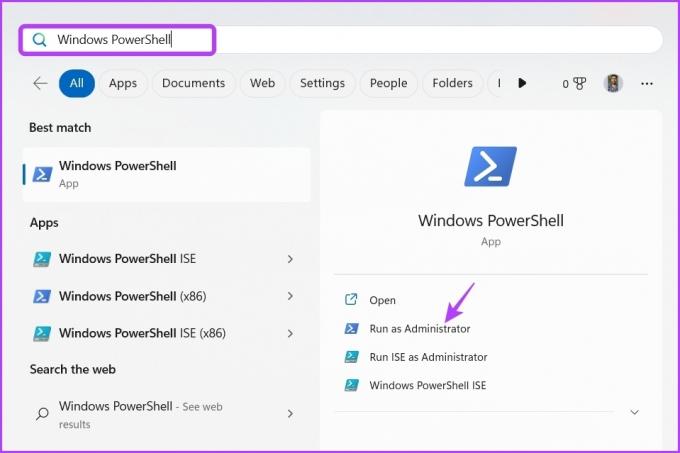
Steg 2: Skriv följande kommando i PowerShell-fönstret. Det kommer att visa alla installerade applikationer.
Get-AppxPackage
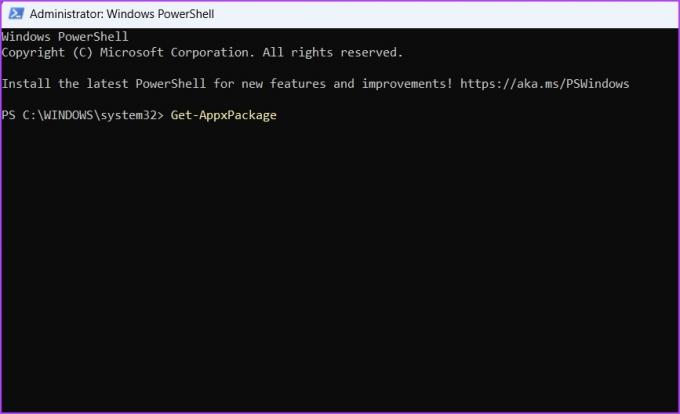
Steg 3: Leta reda på och anteckna det fullständiga namnet på appen du vill avinstallera. Skriv sedan följande kommando och tryck på Enter. Se till att ersätta "appnamn" i kommandot med det fullständiga namnet på appen du vill avinstallera.
Remove-AppxPackage
Håll din dator ren
Onödiga program tar upp mycket utrymme och gör din dator långsammare. För att lösa denna situation, avinstallera alla sådana program från din dator. Du kan avinstallera dem med ovanstående metoder.
Senast uppdaterad den 28 februari 2023
Ovanstående artikel kan innehålla affiliate-länkar som hjälper till att stödja Guiding Tech. Det påverkar dock inte vår redaktionella integritet. Innehållet förblir opartiskt och autentiskt.
Skriven av
Aman Kumar
Aman är en Windows-specialist och älskar att skriva om Windows-ekosystemet på Guiding Tech och MakeUseOf. Han har en Kandidatexamen i informationsteknologi och är nu frilansskribent på heltid med expertis inom Windows, iOS och webbläsare.