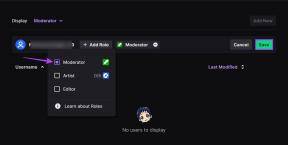2 bästa sätten att inaktivera appen Inställningar i Windows 11
Miscellanea / / April 05, 2023
Inställningar-appen och kontrollpanelen är två av Windows viktigaste verktyg. De låter användare komma åt och ändra olika inställningar och preferenser. Om verktygen är tillgängliga för alla användare finns det ett potentiellt hot mot din dators säkerhet och stabilitet. Så vi är här med de två bästa sätten att inaktivera appen Inställningar i Windows 11.
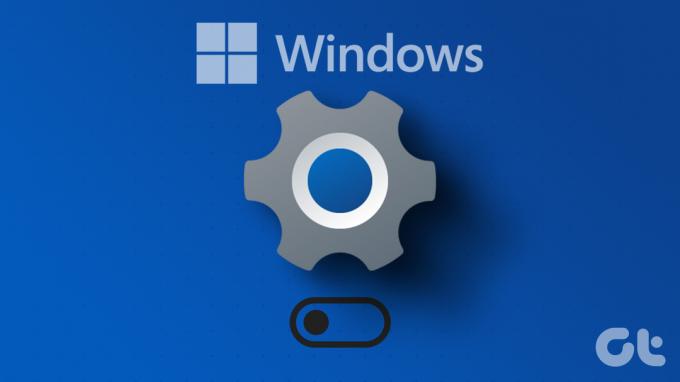
Innan det, låt oss först förstå varför du vill inaktivera Windows-inställningar och kontrollpanelen. De datorns administratör vill inte att användarna ska ändra viktiga inställningar som säkerhetsfunktioner och nätverksinställningar. Om datorn används av barn kanske du vill att de ska undvika att förstöra systemet genom att ändra inställningar av misstag. Så låt oss komma direkt in utan vidare.
Så här inaktiverar du Windows Settings-appen och kontrollpanelen med hjälp av Registereditorn
Detta är det enklaste sättet att stoppa Windows 11-användare från att komma till appen Inställningar. Stegen kan dock vara knepiga om de inte följs väl.
Dessutom kommer vi att arbeta med Registereditorn i denna metod. Innan du går vidare föreslår vi dig backa uppditt Windows-register. När du är klar följer du stegen nedan för att inaktivera appen Inställningar i Windows 11.
Steg 1: Tryck på Windows-tangenten på ditt tangentbord, skriv Registerredigerareoch klicka på "Kör som administratör".
Notera: Du kan också trycka på 'Windows-tangenten + R' för att öppna kommandorutan Kör, skriv regedit.exe, och klicka på OK för att öppna Registerredigeraren.

Välj Ja i uppmaningen.
Steg 2: I det översta fältet anger du nedanstående adress.
HKEY_LOCAL_MACHINE\SOFTWARE\Policies\Microsoft\Windows\CurrentVersion\Policies\Explorer
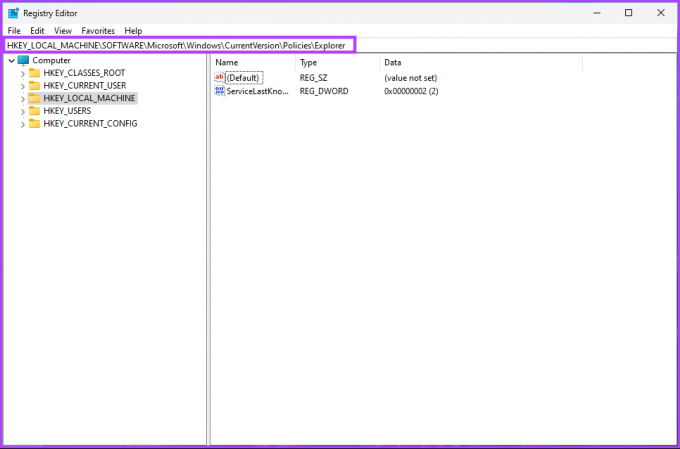
Nu måste du skapa mappen NoControlPanel.
Steg 3: Högerklicka i det tomma utrymmet, välj Nytt, välj "DWORD (32-bitars) värde" och namnge det NoControlPanel.

Steg 4: Dubbelklicka nu på NoControlPanel

Steg 5: Ställ in dess värde till 1 och klicka på OK.
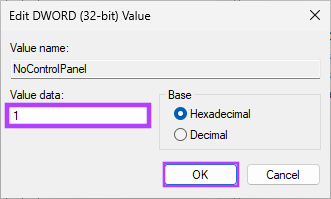
Slutligen, stäng registerredigeraren och starta om din Windows-dator. När systemet startar om kommer appen Inställningar inte längre att vara tillgänglig för någon. Efter konfigurationen ovan, när du försöker öppna appen Inställningar eller kontrollpanelen, kommer du att se ett meddelande som säger: 'Den här åtgärden har avbrutits på grund av begränsningar som gäller på den här datorn. Kontakta din systemadministratörs meddelande.'
Om du vill återgå är allt du behöver göra i steg 5, ändra värdet från 1 till 0 för NoControlPanel DWORD. Nu, om du inte vill inaktivera kontrollpanelen och appen Inställningar via registerredigeraren, kan du också göra det via grupprincipredigeraren. Fortsätt läsa.
Så här stänger du av Inställningar-appen och kontrollpanelen med hjälp av den lokala grupprincipredigeraren
De flesta av inställningarna på Windows kan väl kontrolleras av Grupppolicyredigerare, och appen Inställningar och kontrollpanelen är inget undantag. Så här stänger du av automatiska uppdateringar på Windows 11.
Notera: Group Policy Editor är endast tillgänglig i Windows 11 Pro och Enterprise-versioner. Om du använder Windows 11 Home Editor kan du inte använda den här metoden.
Steg 1: Tryck på Windows-tangenterna på ditt tangentbord, skriv gpeditoch klicka på Öppna.
Notera: Du kan också trycka på 'Windows-tangenten + R' för att öppna kommandorutan Kör, skriv gpedit.mscoch klicka på Öppna.
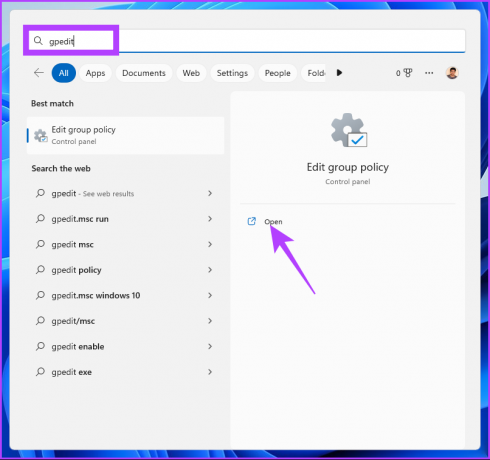
Steg 2: I den vänstra rutan, under lokal datorpolicy, välj Användarkonfiguration.
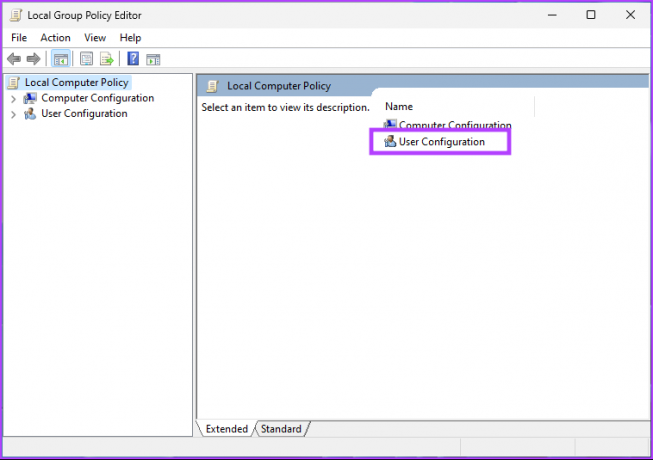
Steg 3: I den högra rutan dubbelklickar du på Administrativa mallar.
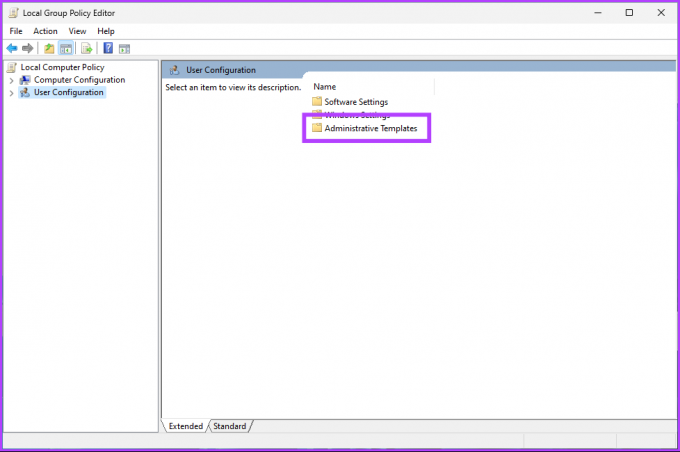
Steg 4: Välj alternativet Kontrollpanelen.

Steg 5: Under alternativet Kontrollpanel, leta upp "Förbjud åtkomst till kontrollpanelen och PC-inställningar" och dubbelklicka på den.
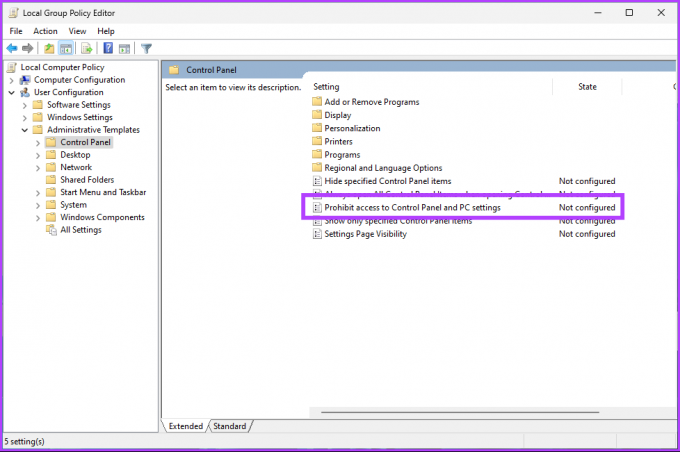
Steg 6: I det nya fönstret väljer du Enabled och klickar på Apply, följt av OK.
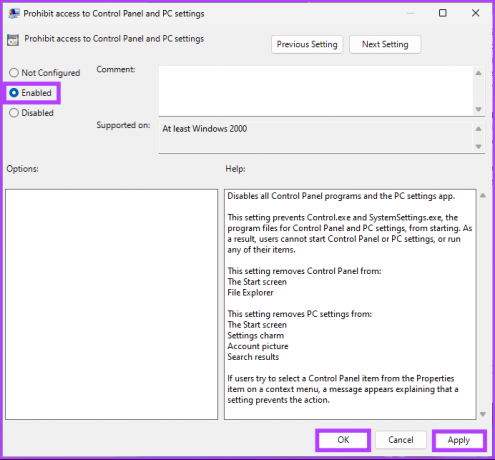
Med den här inställningen på plats har du blockerat åtkomst till appen Inställningar och kontrollpanelen på din Windows 11-dator. Efter detta, när du försöker öppna appen Inställningar eller kontrollpanelen, kommer du att se ett meddelande som säger: 'Den här åtgärden har avbrutits på grund av begränsningar som gäller på den här datorn. Kontakta din systemadministratörs meddelande.'
Om du vill återgå och gå tillbaka till standardinställningarna kan du följa de exakta instruktionerna, men i Steg 6, välj alternativet Ej konfigurerad i fönstret "Ställa in sidsynlighet", klicka på Verkställ och sedan OK.
Vanliga frågor om att inaktivera appen Inställningar på Windows
Det finns flera anledningar till att appen Inställningar inte öppnas på Windows 11, till exempel administrativa begränsningar, systemfel eller ett fel som kan kräva att du startar om systemet.
Chansen är stor att din dator har något fel eller så kanske det inte finns tillräckligt med RAM tillgängligt för att hålla appen Inställningar igång. En typisk omstart eller stängning av andra appar bör låta den köras utan avbrott.
Allt du behöver göra är att gå till Start > Inställningar > Appar > Välj appen du vill ändra > klicka på den treprickade ikonen > Ändra. När du är klar med ändringarna klickar du på Verkställ och sedan på OK.
Blockera oavsiktliga ändringar
Inställningar-appen på Windows 11 är användbar för att hantera olika systeminställningar, men ibland kanske du vill stänga av appen Inställningar, antingen för att skydda ditt system eller förhindra obehöriga ändringar. Alla ovanstående sätt låter dig blockera åtkomst till Windows Inställningar-appen och Kontrollpanelen; välj den metod du föredrar.