Hur man öppnar terminal på Mac: 7 bästa sätt
Miscellanea / / April 05, 2023
Macs Terminal-app är ett kraftfullt verktyg som låter dig få åtkomst till ditt system på rotnivå. Utan tvekan är att köra skalkommandon inte allas kopp te, men Terminal kan vara ett bra verktyg om den avsedda åtgärden inte är tillgänglig på macOS grafiska användargränssnitt. Om du är ny på Mac kommer vi att visa dig hur du öppnar Terminal på Mac problemfritt i den här artikeln.

Det finns olika sätt att starta Terminal-applikationen på Mac. Vi har diskuterat dem i detalj här. Om du provar Terminal för första gången, kolla in tre användbara terminalkommandon alla Mac-användare måste veta. Som sagt, låt oss börja.
Snabbt tips: Om du bara tittar på den här artikeln för att ta reda på hur du lägger till Terminal-appen på bryggan, hoppa till den sjätte metoden.
1. Använd Spotlight Search för att Öppna Terminal på Mac
Detta är det snabbaste och enklaste sättet att öppna Terminal på din Mac. Följ instruktionerna nedan.
Steg 1: Tryck på "Kommando + Mellanslag" för att öppna Spotlight-sökningen.
Notera
: Alternativt kan du klicka på förstoringsglasikonen i den övre menyraden eller trycka på F4-tangenten på ditt tangentbord för att få fram Spotlight Search.
Steg 2: Skriv Terminal och tryck på Retur.

Det är allt. Det finns knappt några steg för att öppna terminalen i Mac. Tja, om du inte vill öppna den via Spotlight Search finns det ett annat sätt. Hoppa till nästa metod.
2. Gå till terminal på Mac med Launchpad
Detta är ett annat enkelt sätt att öppna Terminal på din Mac. Följ med.
Steg 1: Öppna Launchpad från Dock.
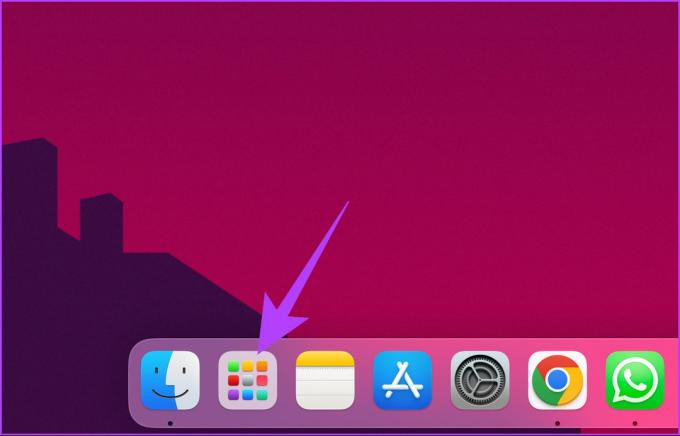
Steg 2: Typ Terminal och tryck på Retur på ditt tangentbord.

3. Hur man startar terminal med Finder på Mac
Att veta hur man öppnar en terminal med Finder kan vara tidsbesparande och mer effektivt. Stegen är enkla att följa.
Steg 1: Klicka på Gå på skrivbordet.

Steg 2: Välj Verktyg i rullgardinsmenyn.
Notera: Alternativt kan du högerklicka på Finder-ikonen i Dock och välja Utilities från listan.

Steg 3: Navigera till Terminal-appen och dubbelklicka för att öppna den.

Det är allt. På så sätt har du öppnat terminalen snabbt. Om du kommer åt några filer eller mappar och vill komma åt macOS Terminal, hoppa till följande metod.
4. Kör Terminal med hjälp av mappen Applications
Detta är ett enkelt sätt att öppna Terminal på en Mac. Stegen som nämns i denna metod skiljer sig från metoden som diskuterats ovan. Det är dock enkelt att följa.
Steg 1: Öppna Finder från Dock.
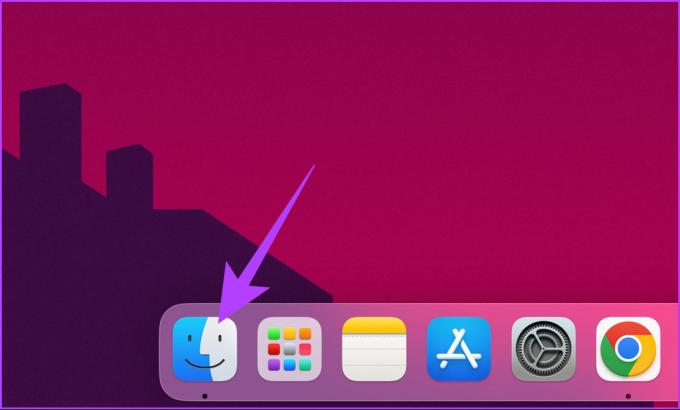
Steg 2: Gå till mappen Applications.

Steg 3: Navigera till mappen Utilities och dubbelklicka för att öppna den.

Steg 4: Leta upp Terminal-appen och dubbelklicka för att öppna den.

Varsågod. På så sätt kan du snabbt öppna Terminal app utan att behöva följa några andra steg eller metoder.
5. Hur man hittar terminal med Siri på Mac
Det finns inget sätt att öppna Terminal utan att använda dina händer, förutom, du gissade rätt, med Siri.
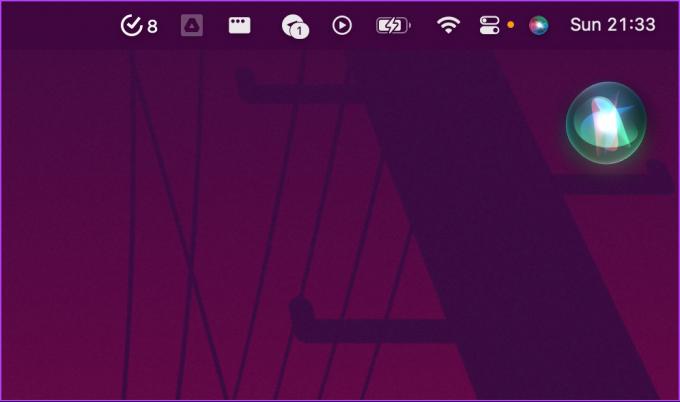
Allt du behöver göra är att klicka på Siri-knappen från menyraden, öppna den från din Applications-mapp eller säga "Hej Siri" (om aktiverat i Siri-inställningarna). När Siri börjar lyssna säger du Öppna terminal. Och var säker, hon kommer att öppna Terminal-appen.
6. Hur man skapar en terminalgenväg på macOS
Om du använder Terminal dagligen är det bättre att skapa en genväg i din Dock för enkel användning.
Notera: Öppna först Terminal-appen med någon av metoderna som nämns ovan och följ sedan stegen nedan.
Steg 1: Högerklicka på terminalikonen i Dock.
Dricks: Alternativt kan du hålla ned Ctrl-tangenten på tangentbordet och klicka på terminalikonen i Dock.

Steg 2: Gå till Alternativ och välj "Behåll i Dock."
Rolig fakta: "Keep in Dock" på Mac är motsvarigheten till "Pin to Taskbar" på Windows.

Det är allt. Terminalen kommer att vara dockad och tillgänglig för enkel åtkomst när du behöver den.
7. Hur man öppnar terminal från macOS Recovery
Du kan behöva komma åt eller ändra specifika systemfiler på din Mac. Tja, du kan komma åt Terminal med hjälp av macOS-återställning att justera saker. Följ stegen nedan.
Steg 1: Stäng först av din Mac. Tryck och håll ned strömknappen tills du ser skärmen Startalternativ; klicka nu på Alternativ.
Notera: Om din Mac körs på Intel (inte en M1- eller M2-processor), tryck på "Command + R" när den börjar starta upp i macOS Recovery.
Steg 2: Gå till Utilities från menyraden och välj Terminal från rullgardinsmenyn.
På så sätt kan du öppna Terminal även i macOS Recovery-startläge. Har du fler frågor? Kolla in nästa avsnitt.
Vanliga frågor om att öppna Terminal på Mac
Ja, du kan öppna flera terminaler på en Mac. För att göra detta, starta Terminal-appen och klicka på Arkiv-menyn längst upp på skärmen. Från menyn, välj Nytt fönster för att öppna ett nytt terminalfönster. Du kan fortsätta att öppna nya fönster genom att välja alternativet Nytt fönster varje gång.
Om du behöver komma åt terminalen på din Mac utan att logga in kan du använda Single User Mode. Detta kommer att starta upp din Mac till en speciell miljö där du kan komma åt kommandoradsgränssnittet.
I Terminal-appen på en Mac kan du växla mellan flikar med tangentbordsgenvägarna Kommando+Skift+[ eller Kommando+Skift+]. Dessa genvägar gör att du kan gå till föregående respektive nästa flik. Detta gör att du kan arbeta samtidigt med flera terminalsessioner.
För att avgöra om Terminal-appen körs på en Mac, öppna helt enkelt Activity Monitor-appen genom att söka efter den i Spotlight eller genom att navigera till Applications > Utilities > Activity Monitor. Leta efter Terminal-processen i listan över processer i Activity Monitor-appen. Om det dyker upp betyder det att Terminal körs på Mac.
Hitta det snabbt
Terminal-appen kommer in i bilden för olika användare i olika skeden. Nu när du vet hur du öppnar Terminal, prova 11 terminaltrick på din Mac som låter dig pyssla runt i macOS kommer att vara kul.
Senast uppdaterad den 15 december 2022
Ovanstående artikel kan innehålla affiliate-länkar som hjälper till att stödja Guiding Tech. Det påverkar dock inte vår redaktionella integritet. Innehållet förblir opartiskt och autentiskt.
Skriven av
Atish Rajasekharan
Atish är en examen i datavetenskap och en ivrig entusiast som gillar att utforska och prata om teknik, affärer, ekonomi och nystartade företag.



