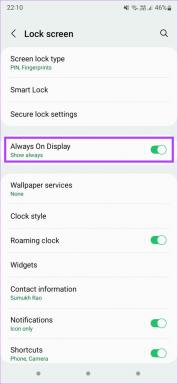3 sätt att aktivera processen för lokala säkerhetsmyndigheter (LSA) i Windows 11
Miscellanea / / April 05, 2023
Processen Local Security Authority (LSA) är en nyckelkomponent i Windows säkerhetsinfrastruktur. Det möjliggör administration av säkerhetspolicyer och autentiserar användarkonton. Medan LSA-processen är inaktiverad som standard i Windows 11, kan den aktiveras om det behövs. Den här artikeln guidar dig om hur du aktiverar processen för Windows Local Security Authority (LSA).
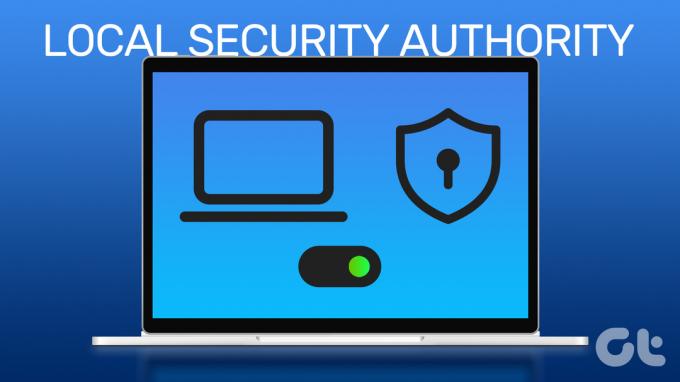
Du kanske undrar varför du behöver aktivera LSA på din Windows-dator. Tja, förutom att hantera och underhålla säkerhetspolicyer tillhandahåller den lokala säkerhetsmyndigheten en säker miljö för att apparna och tjänsterna ska köras och även hanterar systemuppgifter som lösenord eller tokens för att förhindra obehörig tillgång.
Vi har listat tre sätt att hjälpa dig aktivera LSA på din dator. Följ med.
1. Slå på LSA i Windows 11 med Windows säkerhetsinställningar
Windows Security har verktyg och funktioner som ständigt övervakar och hjälper till att skydda din Windows-dator från virus, skadlig programvara och andra säkerhetshot. Det inkluderar också att aktivera och ändra Windows Local Security Authority (LSA) process. Så här gör du.
Steg 1: Tryck på Windows-tangenten på ditt tangentbord, skriv Windows säkerhetoch klicka på Öppna.
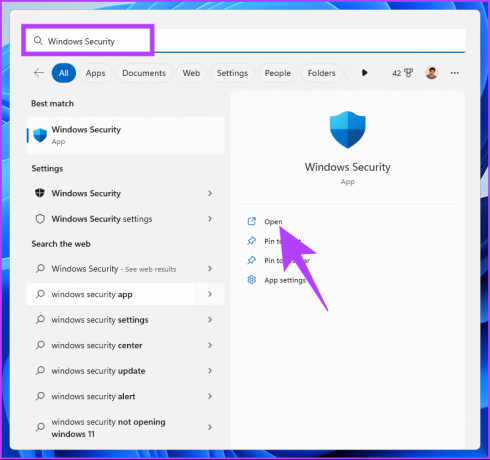
Steg 2: Från den vänstra rutan, gå till Enhetssäkerhet.

Steg 3: Klicka på "Kärnisoleringsdetaljer" under avsnittet Kärnisolering.
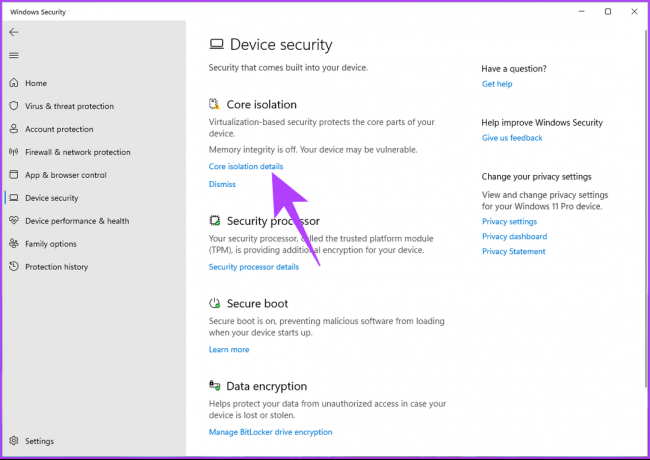
Steg 4: Aktivera skyddsalternativet Lokal säkerhetsmyndighet.
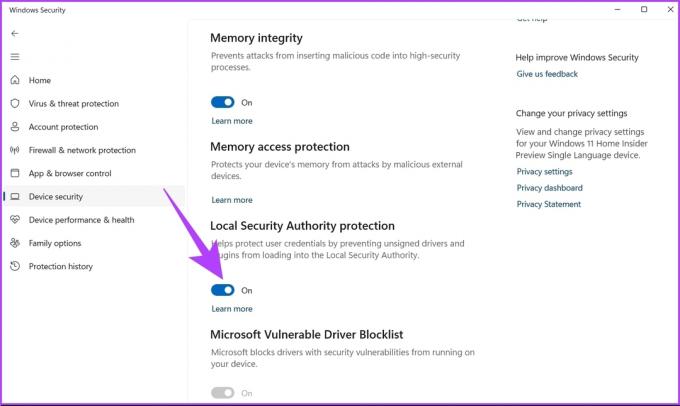
Klicka på Ja i uppmaningen.
Slutligen, starta om din dator för att ändringarna ska tillämpas. Och det är allt. Du har framgångsrikt aktiverat LSA-skydd (Local Security Authority) i Windows 11. Om du inte vill göra det via Windows Security kan du gå med Registereditorn.
2. Aktivera den lokala säkerhetsmyndigheten Använder Registereditorn
Windows Registerredigerare binds med de ändringar du vill göra på din Windows-dator. Denna metod är inte lika enkel som den ovan, men stegen är relativt enkla.
Men eftersom vi använder Registereditorn rekommenderar vi dig starkt säkerhetskopiera Windows-registret innan du fortsätter med stegen nedan.
Steg 1: Tryck på Windows-tangenten på ditt tangentbord, skriv Registerredigerareoch klicka på Öppna.
Notera: Du kan också trycka på 'Windows-tangenten + R' för att öppna dialogrutan Kör, skriv regedit.exe och klicka på OK för att öppna Registereditorn.

Välj Ja i uppmaningen.
Steg 2: I det översta fältet anger du nedanstående adress.
HKEY_LOCAL_MACHINE\SYSTEM\CurrentControlSet\Control\Lsa
Notera: Du kan också navigera manuellt till avsnittet.
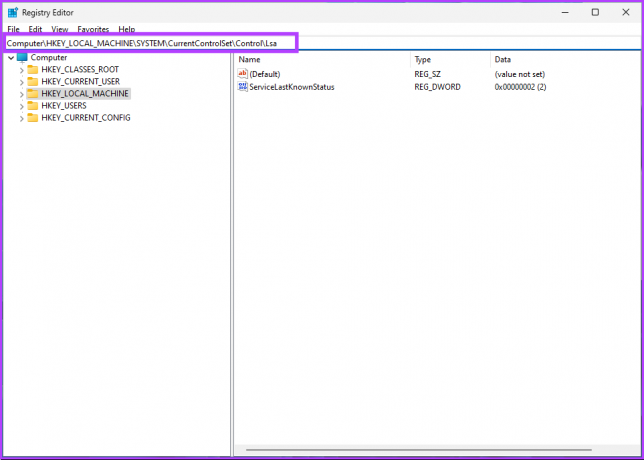
Steg 3: I den högra rutan dubbelklickar du på RunAsPPL.

Steg 4: Skriv 0 i fältet Värdedata och tryck på OK.
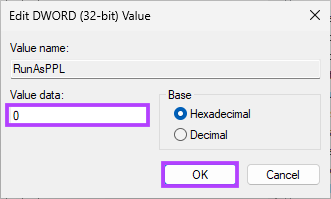
Slutligen, starta om systemet för att implementera ändringarna. Och det är allt! Windows Local Security Authority (LSA)-skyddet kommer att aktiveras när systemet startar upp igen. Om du inte vill aktivera LSA från registret kan du gå med Redaktör för gruppolicy.
3. Aktivera LSA-skydd Använda den lokala grupprincipredigeraren
Den lokala policyredigeraren på Windows har många inställningar som har potential att förbättra din Windows-upplevelse. Det låter dig också aktivera LSA-processen i Windows 11.
Notera: Group Policy Editor är endast tillgänglig i Windows 11 Pro och Enterprise-versioner. Om du använder Windows 11 Home Editor kan du inte använda den här metoden.
Steg 1: Tryck på Windows-tangenterna på ditt tangentbord, skriv gpeditoch klicka på Öppna.
Notera: Du kan också trycka på 'Windows-tangenten + R' för att öppna kommandorutan Kör, skriv gpedit.mscoch klicka på Öppna.

Steg 2: Välj Datorkonfiguration.

Steg 3: I den högra rutan dubbelklickar du på Administrativa mallar.
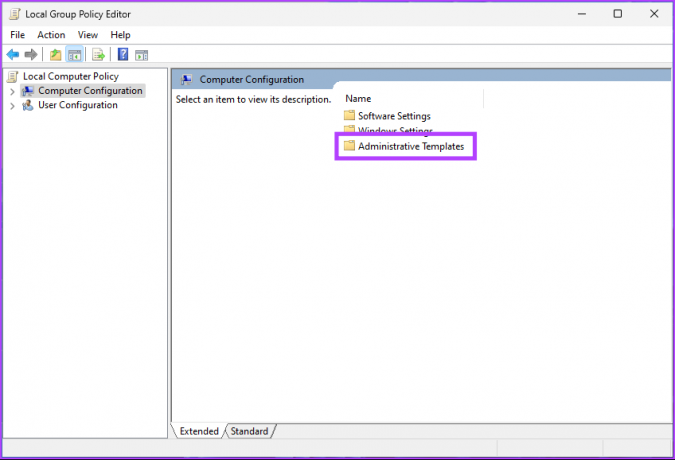
Steg 4: Välj alternativet System.

Steg 5:Under alternativet System, lokalisera och klicka på mappen Local Security Authority.
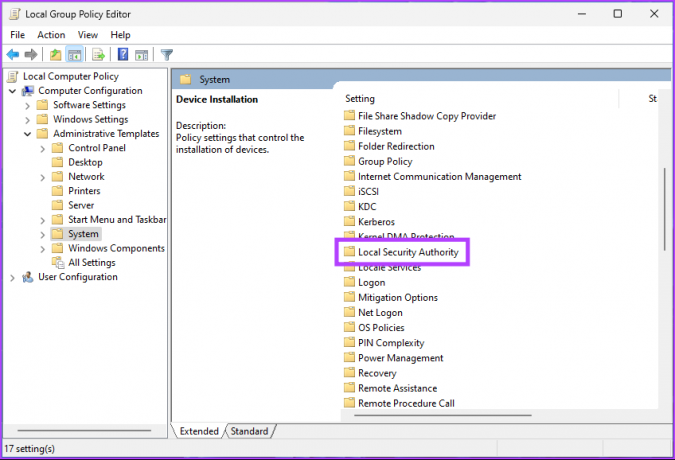
Steg 6: Välj "Konfigurerar LSASS för att köras som en skyddad process."

Steg 6: I fönstret "Konfigurera LSASS för att köras som en skyddad process" väljer du alternativet Enabled.

Steg 7: Under "LSA för att köras som en skyddad process" i rullgardinsmenyn väljer du "Aktiverad med UEFI-lås".
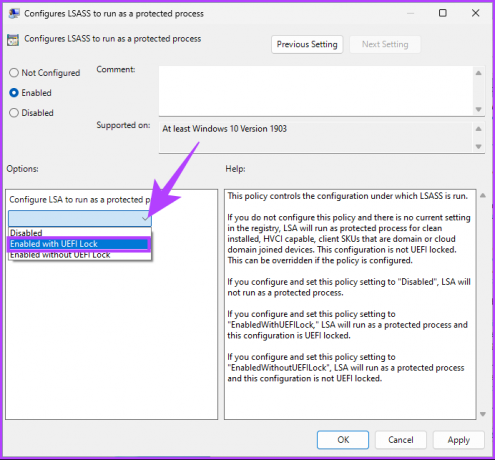
Steg 8: Klicka slutligen på Apply och sedan OK.
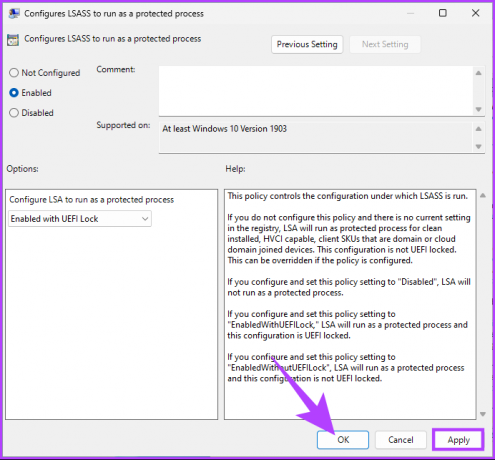
Varsågod. Nu är allt du behöver göra starta om Windows. När den startar säkerhetskopiering kommer processen för Windows Local Security Authority (LSA) att aktiveras. Om du har några frågor, kolla in FAQ-sektionen nedan.
Vanliga frågor om Windows Local Security Authority Protection
Genom att aktivera LSA kan du förhindra attacker som försöker stjäla känslig information eller manipulera processer som är kritiska för Windows-operativsystemet. Men att slå på LSA kan orsaka problem med vissa program som behöver direktåtkomst till LSA-undersystemet.
LSA står för "Local Security Authority", medan LSASS, å andra sidan, står för "Local Security Authority" Authority Subsystem Service.’ Även om LSA och LSASS är nära besläktade, hänvisar de till olika saker. LSA är ett säkerhetsundersystem i Windows som hanterar säkerhetspolicyer och autentiseringsprotokoll, medan LSASS ansvarar för autentisering av användare och upprätthållande av säkerhetspolicyer på systemet.
Kontrollera säkerheten för din Windows-dator
Oavsett om du är systemadministratör eller IT-proffs är det viktigt att veta hur du aktiverar processen för den lokala säkerhetsmyndigheten i Windows 11. Nu när du har gått igenom en steg-för-steg-process kanske du också vill kolla in dessa enkla sätt att öppna lokal säkerhetspolicy i Windows PC.
Senast uppdaterad den 23 februari 2023
Ovanstående artikel kan innehålla affiliate-länkar som hjälper till att stödja Guiding Tech. Det påverkar dock inte vår redaktionella integritet. Innehållet förblir opartiskt och autentiskt.
Skriven av
Atish Rajasekharan
Atish är en examen i datavetenskap och en ivrig entusiast som gillar att utforska och prata om teknik, affärer, ekonomi och nystartade företag.