8 snabba sätt att öppna tjänster på Windows 11
Miscellanea / / April 05, 2023
Window Services är ett inbyggt program som låter dig se vad som körs på din dator. Du kan behöva använda den när du vill aktivera, inaktivera och konfigurera Windows-tjänster manuellt. Men hur kommer du till appen Services på Windows 11?

I det här inlägget tar vi dig genom åtta olika sätt att öppna tjänster på Windows 11. Så, låt oss börja.
1. Öppna tjänster med hjälp av körverktyget
De Kör verktyget låter dig snabbt öppna appar, verktyg och filer genom att ange deras namn eller sökvägar. För att öppna tjänster med hjälp av Kör-verktyget, följ instruktionerna nedan:
Steg 1: Tryck på Windows + R-tangenterna för att öppna Kör-verktyget.
Steg 2: Skriv i textfältet tjänster.msc och klicka på OK.
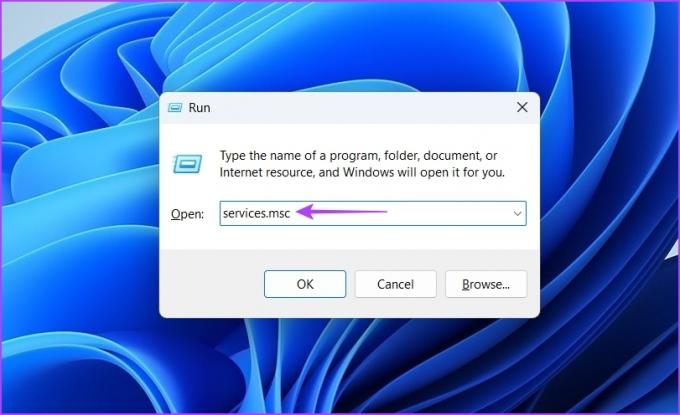
Fönstret Tjänster dyker upp där du kan göra de ändringar du vill ha.
2. Öppna tjänster med Windows-sökning
Windows-sökning låter dig leta efter mappar, appar, dokument och inställningar på din dator. Så här öppnar du tjänster med Windows-sökning:
Steg 1: Tryck på Windows + S-tangenterna för att öppna Windows-sökning.
Steg 2: Typ Tjänster i sökfältet och klicka på Öppna i den högra rutan.

3. Öppna tjänster med Aktivitetshanteraren
De Aktivitetshanteraren används vanligtvis för att övervaka datorprestanda, applikationer som körs i bakgrunden och systemresursanvändning. Men du kan också öppna inbyggda appar som appen Services.
Följ stegen nedan för att öppna tjänster med Aktivitetshanteraren:
Steg 1: Tryck på Windows + R-tangenterna för att öppna Kör-verktyget, skriv taskmgr i textfältet och klicka på OK.

Steg 2: Klicka på alternativet Kör ny uppgift i Aktivitetshanteraren.

Steg 3: Typ tjänster.msc i textfältet och klicka på OK för att öppna Tjänster.

4. Öppna tjänster med kommandoradsverktyg
Windows erbjuder flera kommandoradsverktyg som du kan använda för att utföra olika uppgifter. För att öppna tjänster kan du använda Kommandotolken och Windows PowerShell.
Så här öppnar du tjänster med kommandotolken:
Steg 1: Tryck på Windows + S-tangenterna för att öppna Windows-sökning, skriv Kommandotolken i textfältet och klicka på alternativet Öppna i den högra rutan.

Steg 2: I kommandotolksfönstret skriver du tjänster.msc och tryck på Enter.

För att komma åt tjänster med Windows PowerShell, följ instruktionerna nedan:
Steg 1: Tryck på Windows + S-tangenterna för att öppna Windows-sökning, skriv Windows PowerShell i sökfältet och klicka på Öppna.
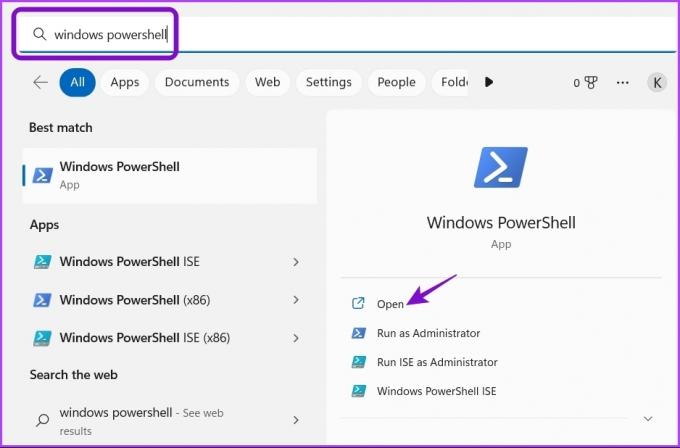
Steg 2: Skriv i konsolen tjänster.msc och tryck på Enter för att komma åt appen Tjänster.

5. Öppna tjänster med kontrollpanelen
De Kontrollpanel är det centrala navet i ett Windows-operativsystem. Det är platsen för att komma åt och konfigurera systeminställningar. Du kan också använda den för att öppna appen Tjänster. Här är hur:
Steg 1: Starta Windows Search, skriv Kontrollpanel i sökfältet och klicka på Öppna.
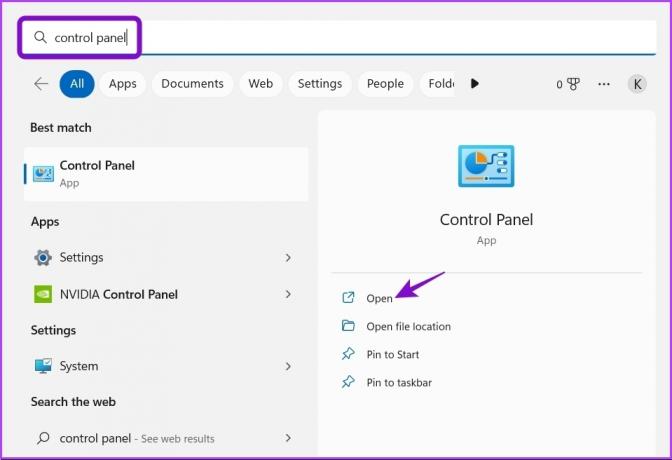
Steg 2: I kontrollpanelen väljer du alternativet System och säkerhet.

Steg 3: Välj Windows Verktyg.

Steg 4: Dubbelklicka på alternativet Tjänster för att öppna det.

6. Öppna tjänster med datorhanteringsappen
Datorhanteringsappen är ett annat Windows-verktyg som låter dig komma åt viktiga verktyg och funktioner som Diskhantering, Event Viewer, Services, Performance Monitor och Enhetshanteraren. Så här får du åtkomst till tjänster med appen Datorhantering:
Steg 1: Öppna Kör-verktyget, skriv compmgmt.msc, och tryck på Enter.

Steg 2: Välj Tjänster och applikationer från det vänstra sidofältet.
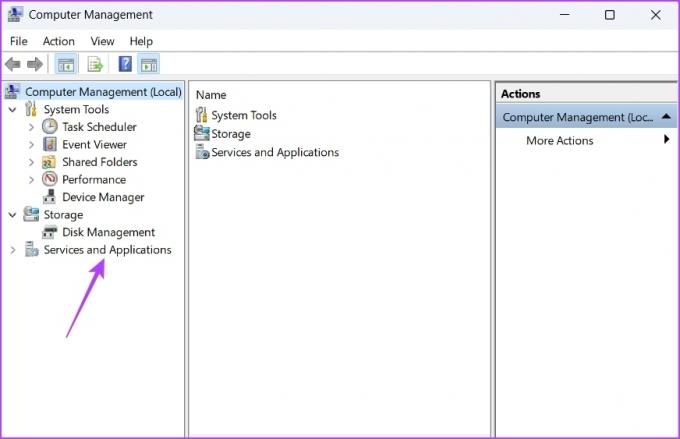
Steg 3: Dubbelklicka på alternativet Tjänster i den högra rutan.

7. Öppna tjänster med filutforskaren
Filutforskaren är den bästa platsen för att visa och öppna filer och mappar som är lagrade på din dator. Det kan också vara praktiskt när du kommer åt appen Services. Du måste se till Filutforskaren öppnas korrekt innan du fortsätter. Här är hur:
Steg 1: Tryck på Windows + E-tangenten för att öppna Utforskaren.
Steg 2: Öppna enheten där du har installerat operativsystemet. Vanligtvis är det C-enheten för de flesta användare.
Steg 3: Sök efter Windows-mappen och öppna den.

Steg 4: Leta upp mappen System32 och dubbelklicka på den för att komma åt dess innehåll.
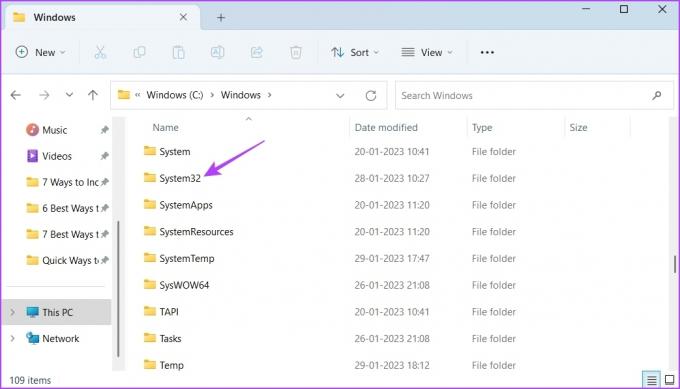
Steg 5: I mappen System32, sök efter och dubbelklicka på tjänstefilen för att öppna appen Tjänster.

Observera att det kan finnas två tjänstefiler i System32-mappen. Se till att öppna filen som har Microsoft Common Console Document skrivet under avsnittet Typ.

8. Öppna tjänster med en genväg
Windows låter dig skapa genvägar för appar som du använder mycket ofta. Följ stegen nedan för att skapa genvägen till appen Services:
Steg 1: Högerklicka på det tomma utrymmet på skrivbordet, för markören till Nytt och välj Genväg från snabbmenyn.

Steg 2: I fältet Ange objektets plats skriver du tjänster.msc och klicka på Nästa.

Steg 3: Typ stjänster i namnfältet och klicka sedan på Slutför.

Det är allt! Nu kan du komma åt appen Services genom att dubbelklicka på genvägen på skrivbordet.
Snabb åtkomst till tjänster på Windows 11
Dessa var alla metoder för att öppna tjänster på Windows 11. Även om alla metoder fungerar bra, är det snabbaste sättet att få tillgång till tjänster genom verktyget Kör.
Men om ingen av ovanstående metoder fungerade, kolla in vår guide om hur man gör fixa tjänster när det inte öppnas på Windows 11.
Senast uppdaterad den 31 januari 2023
Ovanstående artikel kan innehålla affiliate-länkar som hjälper till att stödja Guiding Tech. Det påverkar dock inte vår redaktionella integritet. Innehållet förblir opartiskt och autentiskt.


