11 enkla sätt att fixa HDMI-ljud som inte fungerar i Windows 11
Miscellanea / / April 05, 2023
När du tittar på en film, serie, show, etc., verkar användningen av HDMI-ljud ha blivit en häftklammer. Med bättre ljudkvalitet och andra ljudförbättringar använder användare ofta HDMI för att ansluta sin Windows-dator till TV eller externa skärmar. Men ibland leder detta också till problem som att ljud inte spelas upp via HDMI. Om du också står inför det här problemet, så här fixar du att HDMI-ljud inte fungerar i Windows 11.

Fullpackat med funktioner är Windows 11 användarvänligt, med inbyggda felsökare och flexibla inställningar som enkelt kan ändras efter användarnas behov. Så låt oss utforska mer om hur man fixar inget ljud som kommer via HDMI i en Windows 11-enhet med korrigeringar som sträcker sig från att helt enkelt dubbelkolla HDMI-kabeln till att kontrollera ljuddrivrutiner och mer.
1. Kontrollera HDMI-kabeln och HDMI-porten som används
Innan du börjar med felsökning rekommenderas det alltid att kontrollera HDMI-kabelanslutningen med både ingångs- och utgångsenheten. För att göra detta kopplar du helt enkelt ur HDMI-kabeln från Windows 11-enheten och utgångsenheten och kopplar sedan in den igen.
Prova sedan att byta HDMI-kabel och använd en annan HDMI-port för att docka kabeln också. Om HDMI-ljudet fungerar bra har du fäst problemet. Om det fortfarande inte fungerar, fortsätt med de nedan nämnda felsökningsstegen.
2. Kontrollera volymnivåer på Windows och TV
Se alltid till att ljudet fungerar i alla enheter. Det kan verka som ett grundläggande steg, men om ljudet fungerar inte i Windows, fungerar det inte heller för enheten som är ansluten via HDMI. Det rekommenderas också att kontrollera TV: ns ljudinställningar och se till att allt fungerar som det ska.
Det enklaste sättet att kontrollera ljudet är att helt enkelt klicka på ljudikonen i aktivitetsfältet i Windows och kontrollera volymnivåerna.

3. Starta om din Windows-dator och TV
En annan enkel fix för att HDMI-ljud inte fungerar är att starta om enheterna. Att starta om en Windows-enhet hjälper till att förbättra prestandan, åtgärda eventuella mindre programfel och göra RAM-processen mer effektiv. Så här startar du om Windows.
Steg 1: Gå till Windows aktivitetsfält och klicka på Start-ikonen.
Steg 2: Från Start-menyn, klicka på strömknappen.

Steg 3: Välj här Starta om.

Nu kommer din Windows att starta om.
För att starta om TV: n, tryck på strömknappen på TV: ns fjärrkontroll och stäng av TV: n, tryck sedan på knappen för att slå på den igen. Alternativt kan du också trycka på strömknappen på TV-enheten för att stänga av och slå på TV: n igen.
4. Välj HDMI-utgång manuellt från ljudinställningar
Vanligtvis plockar Windows automatiskt upp en extern ljudenhet när den är ansluten. Det finns dock tillfällen då den automatiska identifieringsfunktionen inte fungerar. Så här är stegen för hur du manuellt byter från Windows-ljud till HDMI-ljud.
Steg 1: Klicka på sökikonen i aktivitetsfältet och skriv Ljudinställningar. Öppna nu Ljudinställningar.

Steg 2: Från listan "Välj var du vill spela upp ljud" väljer du din ljudutgångsenhet.

Alternativt kan användare också använda ljudikonen i systemfältet för att ändra standarduppspelningsenheten. Så här gör du.
Steg 1: Gå till systemfältet och klicka på ljudikonen för att öppna volymkontrollerna.
Steg 2: Klicka på > symbolen i slutet av volymkontrollfältet.

Steg 3: Klicka på önskad HDMI-utgång från listan.

När du har valt utenhet, försök att ansluta till HDMI-ljud. Om problemet kvarstår, följ metoderna nedan.
5. Ställ in HDMI som standarduppspelningstjänst
Windows kanske inte kan upptäcka HDMI på grund av problem med identifieringen av standarduppspelningstjänster. Därför kan du ställa in HDMI som standarduppspelningstjänst. Följ dessa steg.
Steg 1: Klicka på sökikonen i aktivitetsfältet och skriv Ljudinställningar. Öppna sedan Ljudinställningar.

Steg 2: I menyn Ljudinställningar bläddrar du ned till avsnittet Avancerat och klickar på Fler ljudinställningar.

Steg 3: Här, från fliken Uppspelning, klicka på önskad HDMI-utgång. Klicka sedan på Ställ in som standard.

Nu, när HDMI-utgången är ansluten, kommer Windows automatiskt att välja den som standardutgångsalternativ.
6. Slå på HDMI Auto-Detection
Om den automatiska identifieringen för externa ljudenheter är avstängd kanske Windows inte kan upptäcka några externa ljudenheter. Så här aktiverar du automatisk identifiering för alla ljudutgångsenheter.
Steg 1: Gå till sök och öppna enhetens ljudkonsol. Klicka på ikonen för att öppna ljudkonsolen.

Steg 2: Gå till "Avancerade inställningar för enhet".
Steg 3: Slå på växeln för alternativet "Aktivera jackdetektion när enheten är ansluten".

Windows kommer nu automatiskt att upptäcka HDMI-ljudutgång. Det borde förmodligen lösa dina problem med att HDMI-ljudet inte fungerar.
7. Kör Windows Sound Troubleshooter
Alla Windows-enheter kommer med inbyggda felsökare för att diagnostisera och lösa eventuella problem. Så här använder du Windows-ljudfelsökaren för att fixa att HDMI-ljud inte fungerar.
Steg 1: Klicka på sökikonen i aktivitetsfältet och skriv Ljudinställningar. Öppna nu Ljudinställningar.

Steg 2: Rulla ned till avsnittet Avancerat och klicka på Utdataenheter.

Steg 3: När felsökaren startar klickar du på utenheten från enhetsalternativen. Klicka sedan på Nästa.

Följ stegen och felsök din Windows HDMI-ljudenhet.
8. Sök efter Windows-uppdateringar
Ibland kanske Windows-funktioner inte fungerar korrekt på grund av buggar i den tidigare versionen eller att versionen helt enkelt är inaktuell. För att lösa dessa problem rekommenderas det alltid att regelbundet ladda ner och installera de senaste Windows-uppdateringarna. Så här letar du efter Windows-uppdateringar i Windows 11.
Steg 1: Klicka på sökikonen i aktivitetsfältet och skriv Windows uppdatering. Öppna inställningarna för Windows Update från sökresultaten.

Steg 2: Klicka på Sök efter uppdateringar i det övre högra hörnet.

Om en uppdatering är tillgänglig, klicka på installera. Om inte, följ dessa steg.
Steg 3: Klicka på Avancerade alternativ.

Steg 4: Rulla ned och klicka på Valfria uppdateringar.

Om några valfria uppdateringar är tillgängliga, installera dem. När alla uppdateringar har laddats ned startar du om enheten om du uppmanas till det för att slutföra installationen av uppdateringarna. Detta borde förmodligen fixa att HDMI-ljudet inte fungerar på Windows.
9. Kontrollera ljuddrivrutinerna i Windows 11
Ofta i Windows kan gamla versioner av drivrutiner eller skadade drivrutinsuppdateringar göra att HDMI-ljudet inte ansluts korrekt. Här är därför några sätt att lösa problem med ljuddrivrutiner i Windows 11.
Uppdatera ljuddrivrutiner i Windows 11
Följ dessa steg för att uppdatera ljuddrivrutiner i Windows 11.
Steg 1: Klicka på sökikonen i aktivitetsfältet och skriv Enhetshanteraren. Öppna sedan det relevanta alternativet från sökresultatet.

Steg 2: Scrolla ner och klicka på "Ljud, video och spelkontroller".

Steg 3: Högerklicka på ljuddrivrutinens namn och klicka på Uppdatera drivrutin.

Steg 4: Klicka här på "Sök automatiskt efter drivrutiner". Installera drivrutinsuppdateringar, om tillgängliga.
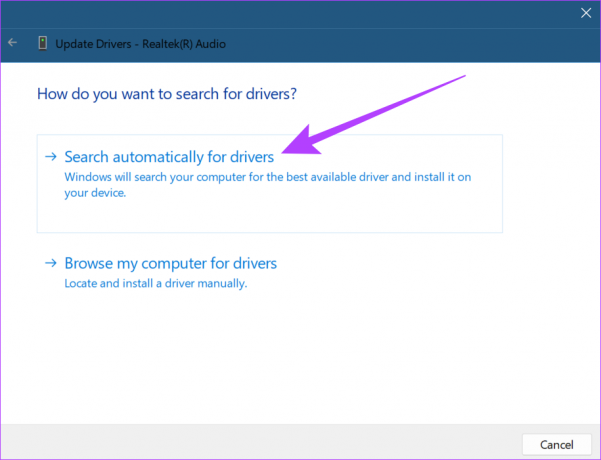
När du har uppdaterat drivrutinen, anslut till HDMI-ljud igen. Om det fortfarande inte finns något ljud från HDMI, följ stegen nedan.
Återställ uppdateringar på ljuddrivrutinen i Windows 11
Om en drivrutin inte fungerar korrekt är det alltid ett alternativ att återgå till den senaste uppdateringen. Följ dessa steg för att återställa ljuddrivrutinsuppdateringen för Windows 11.
Steg 1: Klicka på sökikonen i aktivitetsfältet, skriv Enhetshanteraren, och öppna det relevanta resultatet.

Steg 2: Scrolla ner och klicka på "Ljud, video och spelkontroller".

Steg 3: Högerklicka på ljuddrivrutinens namn och klicka på Egenskaper.

Steg 4: Välj fliken Drivrutin högst upp och klicka på Återställ drivrutin. Klicka sedan på ok.

När drivrutinsuppdateringarna rullar tillbaka bör HDMI-ljud börja fungera. Om det fortfarande inte fungerar, följ stegen nedan.
Installera om ljuddrivrutinen i Windows 11
Ibland, när det finns problem med att installera de senaste drivrutinsuppdateringarna, hjälper en ominstallation av drivrutinen att lösa det. Så här är hur du avinstallerar och installerar om ljuddrivrutinen i Windows.
Steg 1: Gå till sökikonen i aktivitetsfältet och skriv Enhetshanteraren. Klicka för att öppna det relevanta alternativet från sökresultatet.

Steg 2: Öppna "Ljud-, video- och spelkontroller" från Enhetshanteraren.

Steg 3: Högerklicka på ljuddrivrutinens namn och klicka på Avinstallera enhet.

Steg 4: Klicka på Avinstallera igen i fönstret Avinstallera enhet.
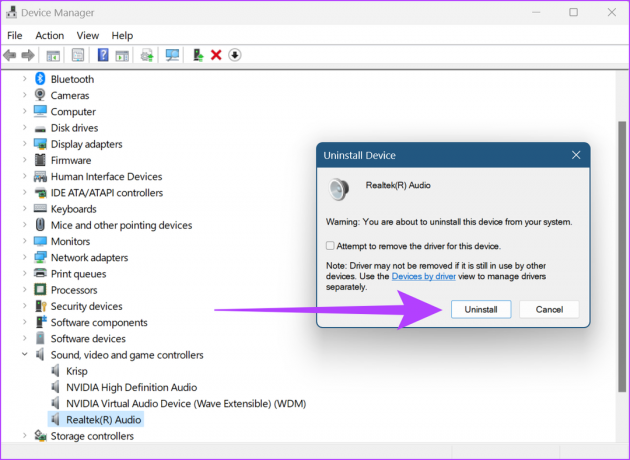
När drivrutinen är klar med avinstallationen, starta om Windows för att installera en ny version av Windows-ljuddrivrutinen.
10. Starta om Windows Audio från tjänster
Om Windows-ljudtjänsterna inte fungerar korrekt kan det hända att HDMI-enheten inte kan anslutas om du startar om den. Här är stegen för att starta om Windows-ljud från menyn Tjänster.
Steg 1: Klicka på sökikonen i aktivitetsfältet och skriv Tjänster. Öppna menyn Tjänster från resultaten.

Steg 2: Här, scrolla ner och högerklicka på Windows Audio.

Steg 3: Från menyalternativen klickar du på Starta om.
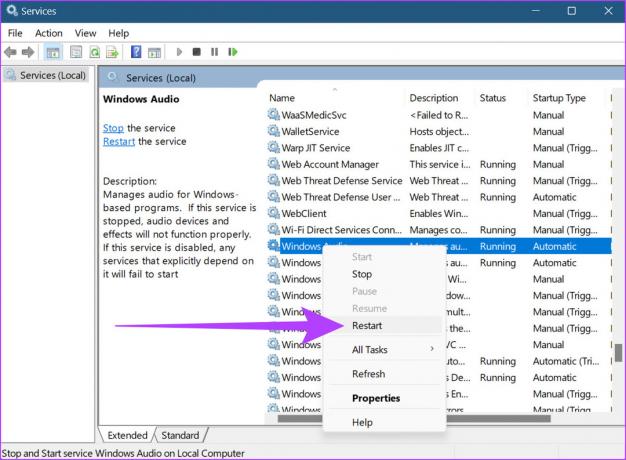
Steg 4: Klicka här på Ja.

Detta kommer att starta om Windows ljudtjänster.
11. Återställ Windows
Storebror för all felsökning är alternativet Återställ Windows. Helst kommer alternativet för återställning av Windows att avinstallera och installera om alla drivrutiner på skrivbordet, vilket löser eventuella drivrutinsrelaterade problem. När du återställer en dator finns det två huvudalternativ tillgängliga:
- Behåll mina filer: Detta är en mjuk återställning. Alla användarinstallerade applikationer och kontodata kommer att raderas och drivrutiner kommer att installeras om, men utan förlust av användardata som filer, mappar, videor, etc.
- Ta bort allt: Om du väljer det här alternativet raderas allt. Förutom drivrutiner och externa applikationer raderar en fullständig återställning av Windows all data som filer, program och applikationer. Det kan också anses vara den sista utvägen vid felsökning.

Du kan också hänvisa till våra guider för att veta mer om Behåll mina filer återställningsalternativ och hur man återställer Windows att börja om.
Vanliga frågor om att använda HDMI Audio i Windows 11
Ja, det är möjligt att ändra HDMI-ljudutgång tillbaka till Windows-ljud. Öppna helt enkelt Ljudinställningar och ändra Output till Windows-ljud.
Ja, när du letar efter Windows-uppdateringar, rekommenderas det att du installerar andra tillgängliga drivrutinsuppdateringar.
Ja, men bara till viss del. Om Windows är avstängt kan det hända att utmatningsljudet också stängs av. Utöver detta, se till att ditt Windows-ljud är maximalt för att ge bättre ljudresultat.
Förstärk ditt ljud med HDMI-ljud
Grundläggande bärbara högtalare är ofta inte förberedda med ljudförbättringar, vilket gör HDMI-ljud till ett föredraget alternativ för att få en uppslukande upplevelse. Och så, inget ljud via HDMI har varit ett intermittent problem i Windows-enheter. I den här artikeln pratade vi om hur man fixar HDMI-ljud som inte fungerar i Windows 11 för att göra användarupplevelsen bättre. Och även om HDMI-enheter traditionellt alltid har varit anslutna via kabel, trådlösa HDMI-kontakter kan nu också användas för en mer problemfri upplevelse.



