Topp 6 sätt att frigöra utrymme på Windows 11 utan att ta bort appar
Miscellanea / / April 05, 2023
Att använda din Windows-dator som kör lite lagringsutrymme är långsamt och trögt. Du kommer att möta prestandafel, applikationsfel och en försämrad spelupplevelse på grund av mindre utrymme på hårddisken eller SSD. Du kan alltid ta bort onödiga appar. Men vad händer om du fortfarande vill behålla dessa appar och frigöra utrymme? Här är de bästa sätten att frigöra utrymme på Windows utan att ta bort appar.
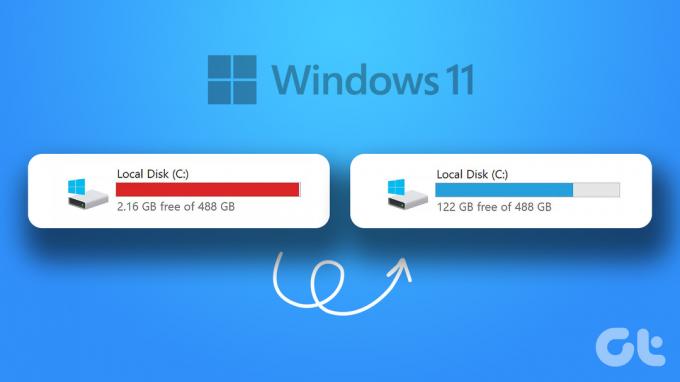
Du kan alltid byta ut den nuvarande hårddisken eller SSD-enheten med en variant med högre kapacitet. Men det är inte det bekvämaste sättet att låsa upp mer utrymme på Windows. Dessutom är tricket inte relevant för bärbara Windows-användare eftersom de flesta modeller från de ledande bärbara tillverkarna kommer med en SSD. Istället kan du använda tricken nedan för att återfå värdefullt utrymme på din Windows 11-dator.
Kontrollera lagring på Windows-enheter
Innan vi börjar, låt oss först kontrollera det totala lagringsutrymmet som finns kvar på dina Windows-datorenheter. Du kan antingen använda File Explorer-appen eller standardmenyn Inställningar.
Steg 1: Tryck på Windows + E för att öppna Utforskaren.
Steg 2: Välj "Den här datorn" från det vänstra sidofältet.
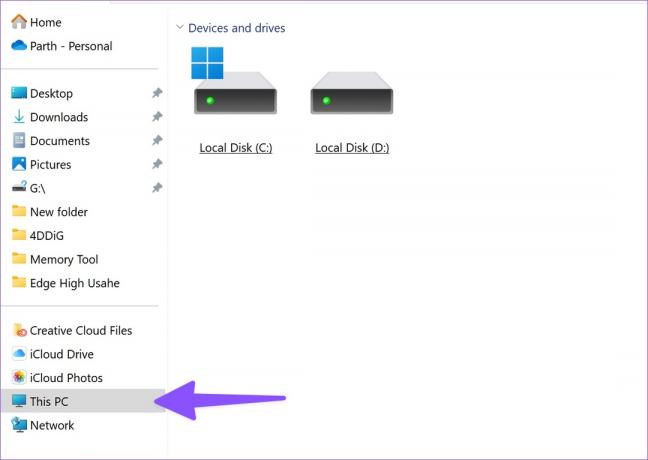
Steg 3: Högerklicka på en enhet och klicka på Egenskaper från snabbmenyn.

Steg 4: Kontrollera tillgänglig lagring på en specifik enhet.
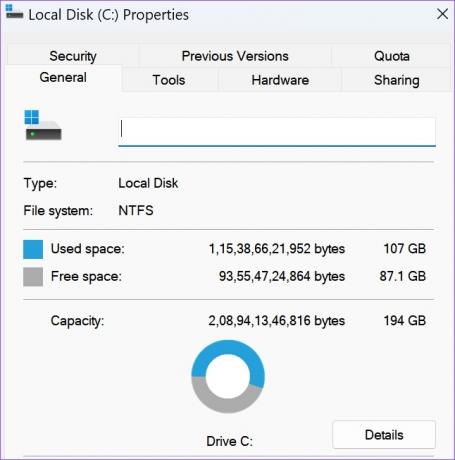
Du kan också kontrollera detsamma från menyn Windows Inställningar.
Steg 1: Tryck på Windows + I-tangenterna för att öppna Inställningar.
Steg 2: Välj System i det vänstra sidofältet och klicka på Lagring.

Steg 3: Expandera "Avancerade lagringsinställningar" och välj "Lagring som används på andra enheter."

Steg 4: Kontrollera en detaljerad lagringsuppdelning från följande meny.

1. Ta bort tillfälliga filer
Du kan använda standardmenyn Lagring för att hitta och ta bort temporära filer på din PC. Här är hur.
Steg 1: Gå till lagring i Windows-inställningar (se stegen ovan).
Steg 2: Välj "Tillfälliga filer".

Steg 3: Aktivera bockar bredvid papperskorgen, Windows Update Cleanup, Leveransoptimeringsfiler, Windows-uppgraderingsloggfiler och andra förslag.
Notera: Var försiktig innan du aktiverar bockmarkeringen bredvid "Nedladdningar." Det kommer att radera alla dina personliga filer från mappen Nedladdningar.
Steg 4: Klicka på "Ta bort filer" högst upp.
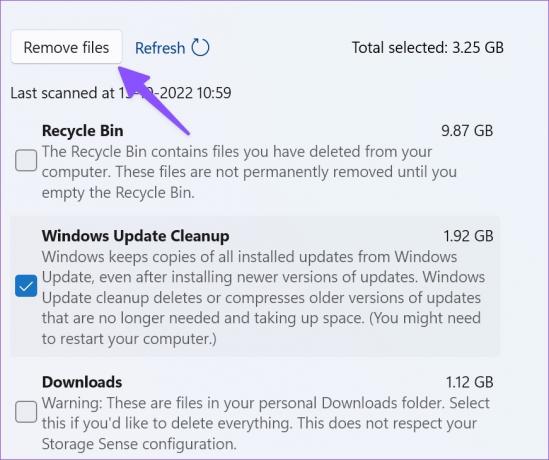
Vi frigjorde cirka 10 GB genom att använda tricket på vår PC.
2. Kontrollera och ta bort andra filer
Tack vare en omdesignad Inställningsmeny i Windows 11 behöver du inte längre navigera i Filutforskaren för att hitta stora mappar. Du kan kontrollera detsamma från menyn Inställningar i Windows 11. Följ stegen nedan.
Steg 1: Gå till lagringsmenyn i Windows 11-inställningar (kontrollera stegen ovan).
Steg 2: Välj Annat.

Steg 3: Kontrollera stora mappar från följande meny och ta bort onödiga filer.
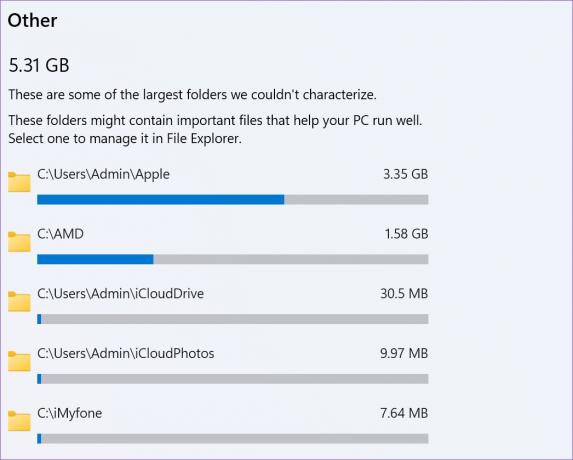
Du kan också öppna File Explorer-appen för att hitta stora mappar. Högerklicka på så stora mappar och tryck på ikonen Ta bort från snabbmenyn.

När du har tagit bort stora filer, gå till papperskorgen för att tömma den.
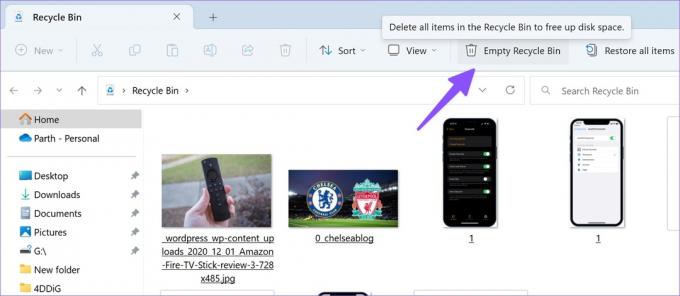
3. Hantera din postlagring
När du skickar eller tar emot dussintals e-postmeddelanden dagligen måste du kontrollera e-postlagringen på din dator igen. Det är ett annat effektivt sätt att frigöra utrymme på Windows utan att ta bort appar.
Steg 1: Gå till lagringsmenyn i Windows-inställningar (kontrollera stegen ovan).
Steg 2: Välj Mail.

Steg 3: Klicka på Hantera e-post från följande meny.
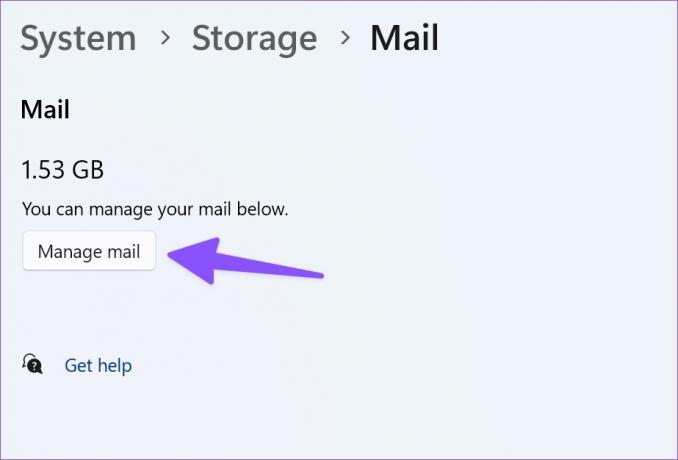
Steg 4: Ta bort onödiga e-postmeddelanden från standardappen Mail.
4. Hitta stora, oanvända och synkroniserade filer
Du kan hitta stora, oanvända och filer som redan finns i synkronisera med ditt OneDrive-konto på din PC. Du kan ta bort dem för att frigöra utrymme på Windows.
Steg 1: Gå till lagringsmenyn i Windows-inställningar.
Steg 2: Välj "Rengöringsrekommendationer" och expandera Stora och oanvända filer.

Steg 3: Välj de filer du vill ta bort och tryck på Rensa-knappen.

Steg 4: Expandera "Filer synkroniserade till molnet."
Steg 5: Välj filer och klicka på knappen Rensa.

5. Frigör utrymme med OneDrive
Tack vare OneDrive-filer på begäran, kan du ladda upp stora filer till molnlagringstjänsten och göra dem tillgängliga offline endast när du behöver dem.
Steg 1: Öppna File Explorer-appen (Windows + E-tangenter).
Steg 2: Flytta stora filer från din lokala enhet till OneDrive.
Steg 3: Högerklicka på sådana filer eller mappar och välj Frigör utrymme från snabbmenyn.

Filutforskaren tar bort dessa filer och sparar dem endast på OneDrive.
6. Aktivera Storage Sense
Genom att aktivera lagringskänsla frigörs automatiskt utrymme, tar bort tillfälliga filer och hanterar lokalt tillgängligt molninnehåll.
Steg 1: Öppna menyn Lagring i Windows-inställningar (kontrollera stegen ovan).
Steg 2: Aktivera växeln "Storage Sense".
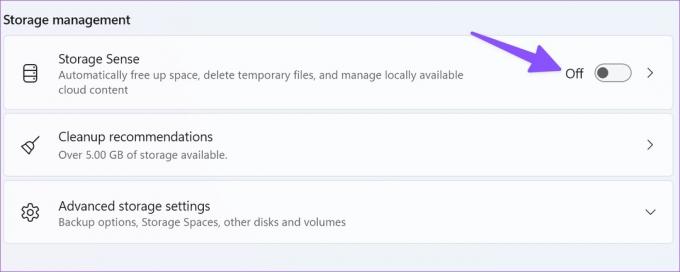
Alternativet kommer att hålla Windows igång smidigt genom att automatiskt rensa upp temporära system- och appfiler. Du kan hantera rensningsscheman från Storage Sense-menyn.
Lämna din lagringsångest bakom Windows
Du behöver inte avinstallera viktiga appar för att frigöra utrymme på din dator. Du kan uppnå samma sak utan att ta bort en enda app. Hur mycket lagringsutrymme frigjorde du med stegen ovan? Dela din upplevelse i kommentarerna nedan.
Senast uppdaterad den 13 oktober 2022
Ovanstående artikel kan innehålla affiliate-länkar som hjälper till att stödja Guiding Tech. Det påverkar dock inte vår redaktionella integritet. Innehållet förblir opartiskt och autentiskt.
Skriven av
Parth Shah
Parth arbetade tidigare på EOTO.tech med tekniska nyheter. Han frilansar för närvarande på Guiding Tech och skriver om appjämförelse, handledning, programvarutips och tricks och dyker djupt in i iOS, Android, macOS och Windows-plattformar.



