Topp 8 sätt att fixa meddelandeljudet som inte fungerar på Windows 11
Miscellanea / / April 05, 2023
Du får missar viktiga meddelanden när aviseringsljudet slutar fungera på Windows 11. Du kan alltid gå till meddelandecentret för att kolla nya e-postmeddelanden och uppdateringar, men det är tidskrävande och inte en idealisk lösning. Istället kan du använda tricken nedan för att fixa att meddelandeljudet inte fungerar på Windows 11.

Du är redo för mycket förvirring och misstag när aviseringsljudet slutar fungera från ingenstans. Du kan inte peka ut problemet till en specifik faktor. Problemet kan bero på flera orsaker. Vi börjar med några grunder och går vidare till avancerade knep för att åtgärda problemet.
1. Slå på ljudet på din Windows-dator
Du kanske har stängt av ljudet på din Windows-dator och glömt att stänga av ljudet efter ett viktigt möte eller arbetstid. Om din dator är på tyst, ändra ljudprofilen till normal och börja få aviseringsvarningar utan problem.
Du måste leta efter mute-knappen på ditt tangentbord och slå på den bärbara datorn. Du kan göra samma sak från aktivitetsfältet i Windows också.
Steg 1: Välj ljudikonen i det nedre högra hörnet av aktivitetsfältet.
Steg 2: Klicka på högtalarikonen för att stänga av ljudet på din dator och använd skjutreglaget för att öka volymen.

2. Kontrollera ljudutgången
Om du har felaktiga ljudutgångsinställningar på Windows 11, kommer datorn inte att använda standardhögtalarna för aviseringsljud. Så här kan du kontrollera ljudutgången på din Windows 11-dator.
Steg 1: Klicka på ljudikonen i aktivitetsfältet i Windows 11.
Steg 2: Utöka högtalarnas meny.

Steg 3: Välj relevant ljudutgångsenhet från menyn.

3. Felsök ljudutgångsenheter
Windows 11 har ett praktiskt felsökningsverktyg för att åtgärda problem med ljudutgångsenheter. Om den anslutna högtalaren har problem, kör felsökaren för att åtgärda problemet.
Steg 1: Öppna Windows 11 Inställningar-menyn (använd Windows + I-tangenterna).
Steg 2: Välj "System" från den vänstra sidofältet.
Steg 3: Klicka på Ljud.

Steg 4: Hitta "Felsök vanliga ljudproblem" under menyn "Avancerat".
Steg 5: Välj "Utdataenheter" och kör felsökaren.

Steg 6: Välj din utenhet från följande meny och tryck på Nästa.
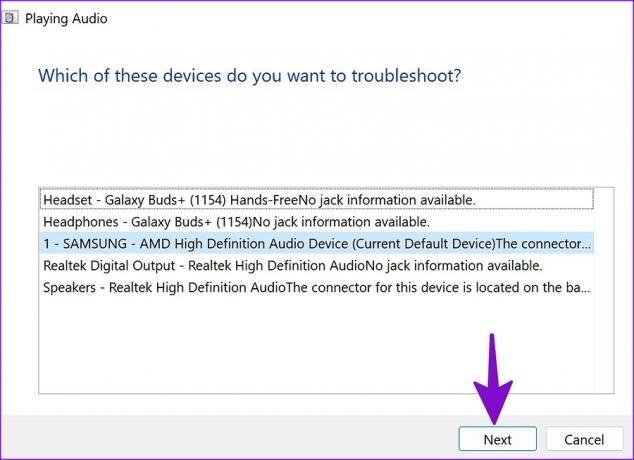
4. Inaktivera Stör ej
När du aktiverar DND (Stör ej) i Windows 11 skickar systemet meddelanden direkt till meddelandecentret utan att störa dig med en banderoll eller ljud. Så här kan du inaktivera DND på din dator.
Steg 1: Välj menyn Klocka och datum i det övre högra hörnet av aktivitetsfältet i Windows.
Steg 2: Klicka på DND-ikonen bredvid "Meddelanden" för att inaktivera den.

Windows 11 aktiverar automatiskt DND när du spelar ett spel, duplicerar din skärm, använder en app i helskärmsläge och under den första timmen efter en Windows-funktionsuppdatering. Följ stegen nedan för att inaktivera sådant beteende.
Steg 1: Öppna System-menyn i Windows 11-inställningar (se stegen ovan).
Steg 2: Välj Aviseringar och expandera "Slå på stör ej automatiskt".

Steg 3: Inaktivera bockmarkeringen förutom relevanta scenarier och börja få meddelandebanner och ljud.

5. Kontrollera inställningarna för meddelandeljud för en specifik app
Har du problem med aviseringsljud bara i en specifik app? Du bör kontrollera aviseringsinställningarna för berörda appar från menyn Inställningar.
Steg 1: Öppna appen Inställningar och gå till avsnittet Meddelanden (kontrollera stegen ovan).
Steg 2: Rulla ned till installerade appar.
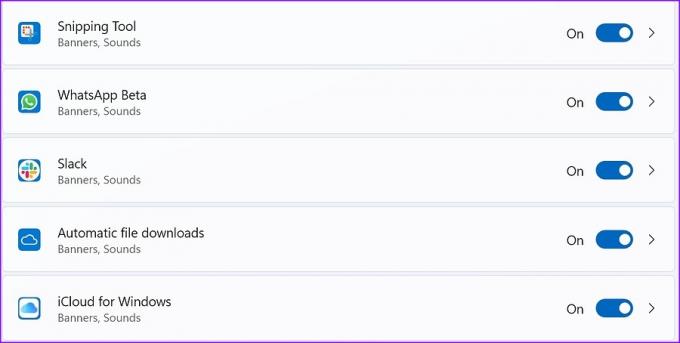
Steg 3: Öppna en app och aktivera växeln "Spela upp ett ljud när ett meddelande kommer".

Upprepa samma sak för alla berörda appar, och du bör börja få ett meddelandeljud på din dator.
6. Slå på ljudet för konversation och kanaler
Stängde du av en Slack-kanal eller WhatsApp-konversation på Windows 11? Du kommer att fortsätta att få nya meddelanden utan några avbrott. Så här kan du stänga av ljudet för sådana konversationer.
Slak
Steg 1: Starta Slack på din PC och välj en kanal.
Steg 2: Högerklicka på den och välj Ljud av kanal från snabbmenyn.

Steg 1: Öppna WhatsApp på din Windows-dator.
Steg 2: Du kommer att märka avstängningsikonen bredvid personlig chatt och grupper.
Steg 3: Högerklicka på sådana chattrådar, expandera Avstängd och välj Ljud av.

7. Inaktivera Bluetooth
När din bärbara Windows-dator av misstag ansluter till dina Bluetooth-hörlurar eller TWS (True Wireless Stereo), börjar du få meddelandeljud på den anslutna enheten och inte på din bärbara dator. Du kan antingen inaktivera Bluetooth eller ta bort onödiga Bluetooth-enheter från din Windows-maskin.
Steg 1: Öppna Windows-anslutningsmenyn från aktivitetsfältet.
Steg 2: Inaktivera Bluetooth.

8. Starta om Windows Audio
Du kan starta om Windows-ljudtjänster för att fixa att meddelandeljudet inte fungerar.
Steg 1: Tryck på Windows-tangenten och sök efter tjänster. Tryck på Enter.

Steg 2: Bläddra till "Windows Audio."

Steg 3: Högerklicka på den och välj "Starta om" från snabbmenyn.
Var uppmärksam på din arbetsmaskin
Du kan också gå till individuella appinställningar och ändra aviseringsljudet till en anpassad ton. Vilket knep fungerade för dig för att lösa problemet med att meddelandeljudet inte fungerar? Dela dina resultat i kommentarsfältet nedan.
Senast uppdaterad den 22 november 2022
Ovanstående artikel kan innehålla affiliate-länkar som hjälper till att stödja Guiding Tech. Det påverkar dock inte vår redaktionella integritet. Innehållet förblir opartiskt och autentiskt.
Skriven av
Parth Shah
Parth arbetade tidigare på EOTO.tech med tekniska nyheter. Han frilansar för närvarande på Guiding Tech och skriver om appjämförelse, handledning, programvarutips och tricks och dyker djupt in i iOS, Android, macOS och Windows-plattformar.



