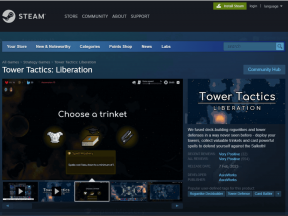8 bästa sätten att öppna mappalternativen på Windows 11
Miscellanea / / April 05, 2023
Filutforskaren är den bästa platsen för att visa och hantera filer och mappar. Även om det fungerar bra de flesta gånger, kommer det att finnas situationer där du vill anpassa dess inställningar, och det är här mappalternativet kommer in i bilden.

Mappalternativen är en otrolig Windows-funktion med vilken du kan konfigurera File Explorer-inställningar. Du kan använda den för att aktivera kompakt vy, hantera miniatyrstorlek, dölj tillägg, och mycket mer. Men hur öppnar man mappalternativen i Windows 11? Låt oss ta reda på det i det här inlägget.
1. Öppna mappalternativ med Windows Search
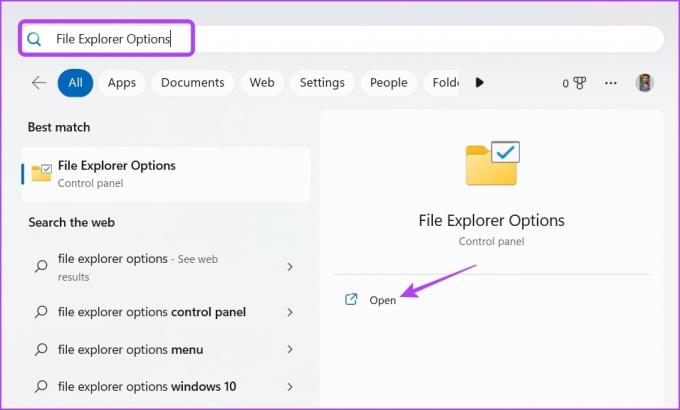
Det snabbaste sättet att komma åt mappalternativen på Windows 11 är genom Windows Search. Tryck bara på Windows + S-tangenten för att öppna Windows-sökningen, skriv Alternativ för filutforskaren i sökfältet och klicka på Öppna.
2. Öppna mappalternativ med hjälp av körverktyget
Verktyget Kör är ett lättanvänt Windows-verktyg som låter dig komma åt program, filer och mappar inom några få klick. För att använda Kör-verktyget för att omedelbart öppna mappalternativen, följ instruktionerna nedan:
Steg 1: Tryck på Windows + R-tangenten för att öppna dialogrutan Kör.
Steg 2: Skriv i sökfältet control.exe-mappar och klicka på OK.
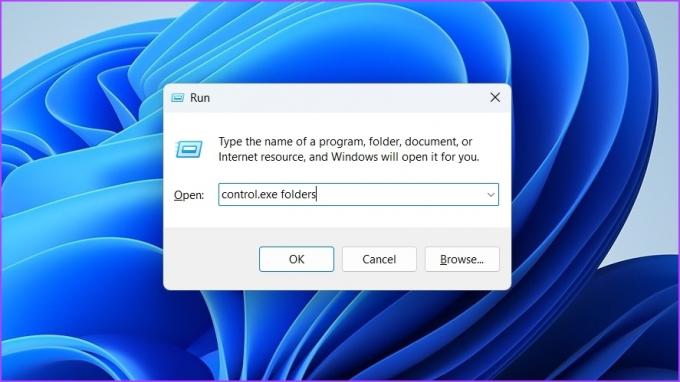
Du kan också skriva rundll32.exe shell32.dll, Options_RunDLL 0 i sökfältet och klicka på OK för att öppna mappalternativen.
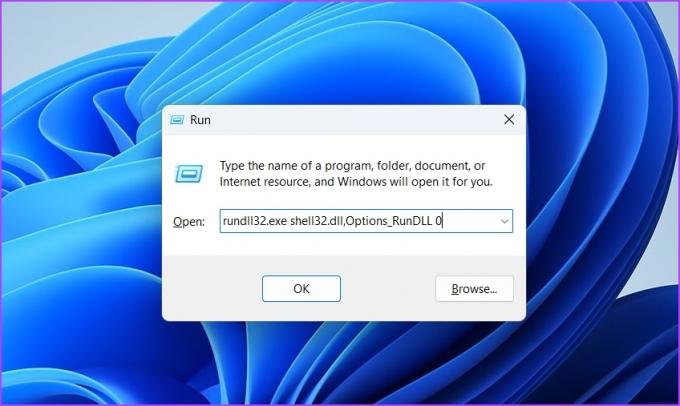
3. Öppna mappalternativ med kontrollpanelen
Kontrollpanelen är en Windows-komponent som låter dig visa och redigera systeminställningarna. Du kan också använda kontrollpanelen för att komma åt mappalternativen på din dator. Så här gör du det:
Steg 1: Öppna Start-menyn genom att trycka på Windows-tangenten.
Steg 2: Typ Kontrollpanel i sökfältet och klicka på Öppna.
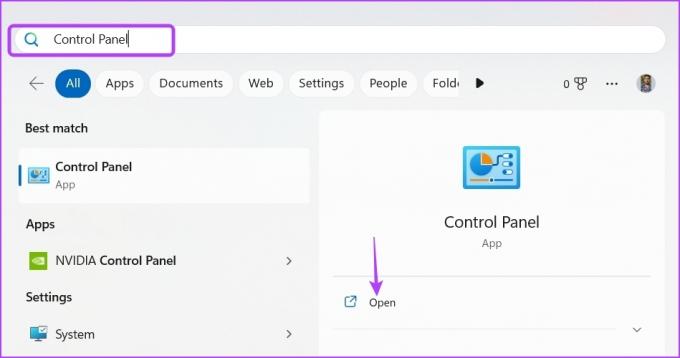
Steg 3: Typ Mappalternativ i sökfältet och välj Filutforskaralternativ från resultatet.

4. Öppna mappalternativ med File Explorer
Ett annat snabbt sätt att komma åt mappalternativen är genom File Explorer. Här är hur:
Steg 1: Tryck på Windows + E-tangenten för att öppna Utforskaren.
Steg 2: Klicka på de tre horisontella prickarna i den övre raden och välj Alternativ.
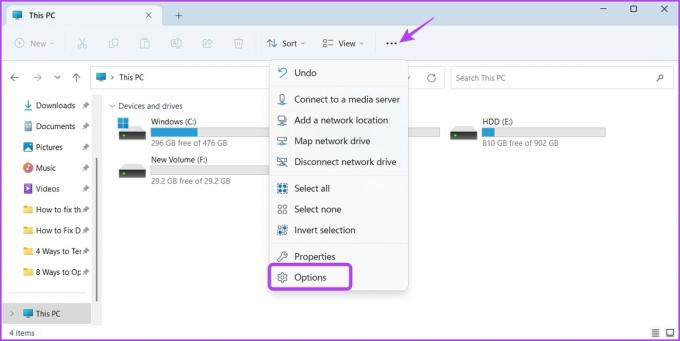
Det är allt! Mappalternativen visas på skärmen.
Alternativt kan du klicka på adressfältet i Filutforskaren, skriv control.exe-mappar, och tryck på Retur för att öppna mappalternativen.
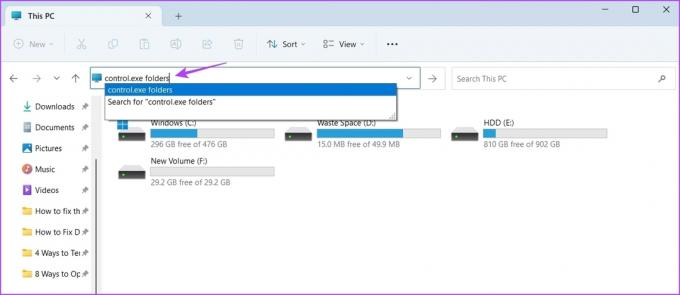
5. Öppna mappalternativ med Aktivitetshanteraren
Tillsammans med att hantera bakgrundsapplikationer, systemprestanda och startappar kan du också använda Aktivitetshanteraren för att öppna mappalternativen. För att göra det, följ instruktionerna nedan:
Steg 1: Tryck på Windows + X-tangenten för att öppna Power User Menu.
Steg 2: Välj Aktivitetshanteraren från listan.
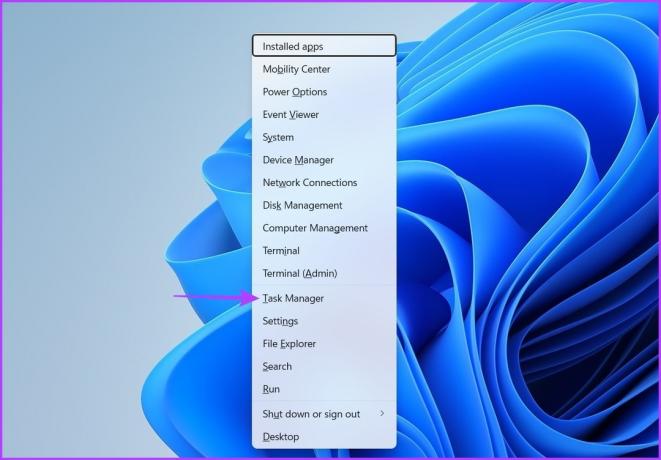
Steg 3: Klicka på alternativet Kör ny uppgift i Aktivitetshanteraren.

Steg 4: Typ control.exe-mappar i sökfältet och klicka på OK.

Här kan du också skriva rundll32.exe shell32.dll, Options_RunDLL 0 i sökfältet och klicka på OK för att öppna mappalternativen.

6. Öppna mappalternativ med kommandotolken eller Windows PowerShell
Kommandotolken och Windows PowerShell är två av de många kommandoradsverktyg som finns i ett Windows OS. Du kan använda något av dessa verktyg för att öppna mappalternativen.
Så här gör du det med kommandotolken:
Steg 1: Öppna Start-menyn, skriv Kommandotolkenoch välj Öppna.
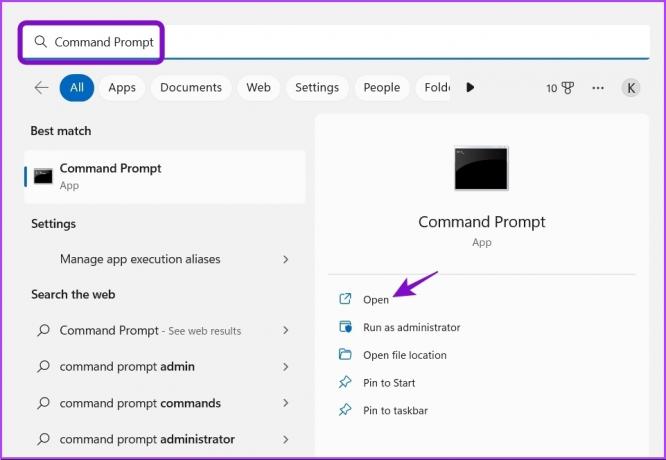
Steg 2: Skriv c i konsolenontrol.exe-mappar och tryck på Enter.
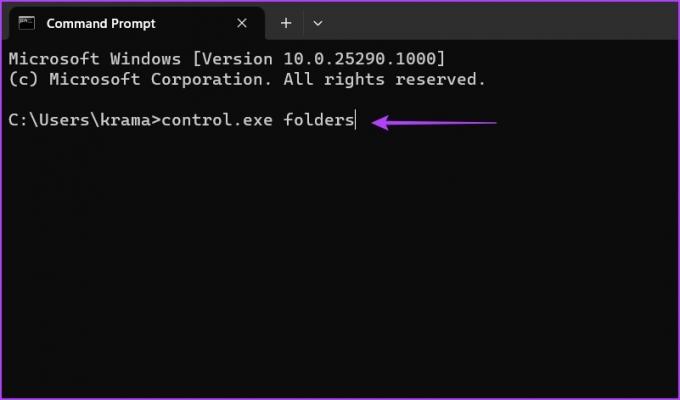
För att göra det med Windows PowerShell, följ stegen nedan:
Steg 1: I Start-menyn, skriv Windows PowerShell och välj Öppna.

Steg 2: Typ control.exe-mappar i PowerShell-fönstret och tryck på Enter.
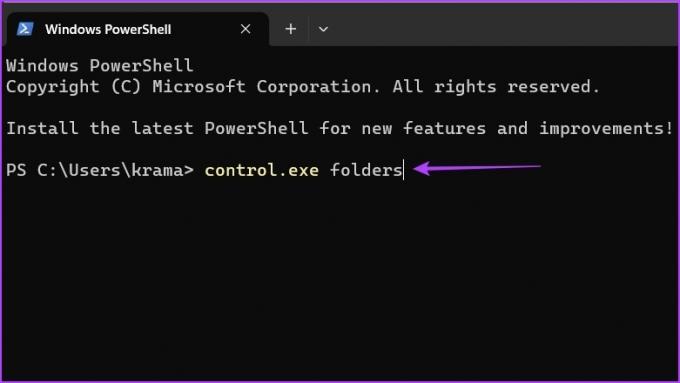
7. Öppna mappalternativ med appen Inställningar
Appen Inställningar låter dig anpassa din dator enligt ditt krav. Du kan också använda den för att komma åt mappalternativen. Så här gör du det:
Steg 1: Tryck på Windows + I-tangenten för att öppna appen Inställningar.
Steg 2: Skriv i sökfältet Alternativ för filutforskaren och välj det från resultatet.
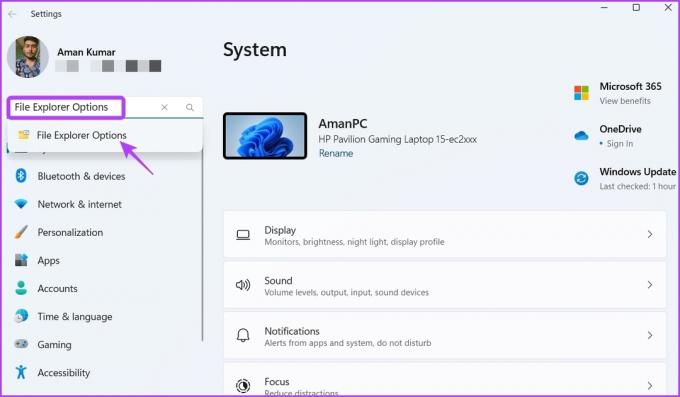
8. Få snabbt tillgång till mappalternativ genom att skapa dess genväg
Om du är en avancerad användare och regelbundet öppnar mappalternativen för att anpassa filutforskaren, är det bäst om du skapar dess genväg på skrivbordet för att snabbt komma åt mappalternativen.
Följ stegen nedan för att skapa genväg till mappalternativ på skrivbordet:
Steg 1: Högerklicka på det tomma utrymmet på ditt Windows 11-skrivbord, håll muspekaren till Nytt och välj sedan Genväg.

Steg 2: Skriv följande i platsområdet och klicka på Nästa.
%windir%\system32\control.exe mappar
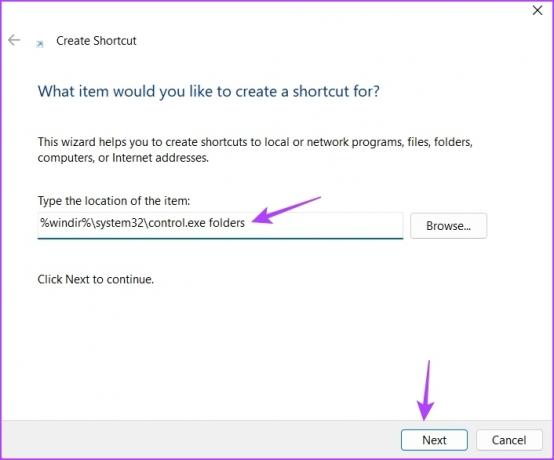
Steg 3: Ge genvägen ett lämpligt namn och klicka på Slutför.
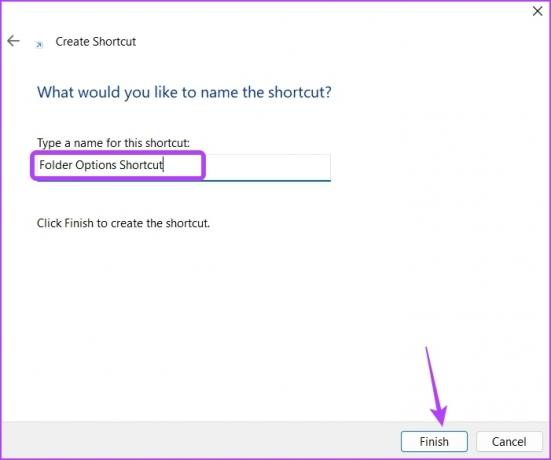
Du kan bara dubbelklicka på genvägen för att komma åt mappalternativen.
Anpassa filutforskaren
Oavsett om du vill ändra din File Explorer-sekretess eller anpassa dess utseende, kan du göra allt med hjälp av mappalternativen. Men det kan vara svårt att komma åt mappalternativen om du inte vet var du ska leta efter det. Lyckligtvis finns det flera sätt att öppna mappalternativen på Windows 11, och alla nämns ovan.
Senast uppdaterad den 8 februari 2023
Ovanstående artikel kan innehålla affiliate-länkar som hjälper till att stödja Guiding Tech. Det påverkar dock inte vår redaktionella integritet. Innehållet förblir opartiskt och autentiskt.
Skriven av
Aman Kumar
Aman är en Windows-specialist och älskar att skriva om Windows-ekosystemet på Guiding Tech och MakeUseOf. Han har en Kandidatexamen i informationsteknologi och är nu frilansskribent på heltid med expertis inom Windows, iOS och webbläsare.