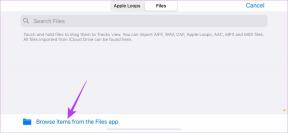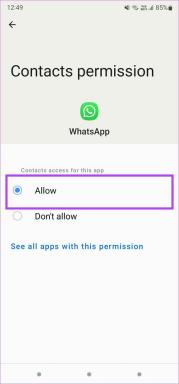Topp 11 sätt att fixa iPhone Hotspot som inte fungerar med Mac
Miscellanea / / April 05, 2023
Som en del av Apple Kontinuitet, iPhone-användare kan omedelbart aktivera mobil hotpot på Mac. Du behöver inte ens dra ut din iPhone för att aktivera internetdelning manuellt. Din Mac känner automatiskt av och visar ett alternativ för att använda din iPhone som en hotspot. Även om det fungerar för det mesta, låter det dig klia dig i huvudet när iPhone-hotspot inte dyker upp eller fungerar på Mac.

Istället för att använda en osäker Wi-Fi-anslutning på offentliga platser som kaféer, parker och flygplatser, kan du använda din iPhone-hotspot med din Mac och få lite arbete gjort. Låt oss kolla felsökningsstegen för att fixa iPhone-hotspot som inte fungerar med Mac.
1. Aktivera hotspot manuellt på iPhone
Om din Mac inte automatiskt aktiverar en hotspot på din iPhone kan du slå på internetdelning manuellt. Svep nedåt från det övre högra hörnet för att komma åt kontrollcentret. Tryck länge på anslutningsalternativ och aktivera alternativet Personal Hotspot. Försök att ansluta samma sak på din Mac.


2. Aktivera mobildata på iPhone
Alternativet för personlig hotspot kommer inte att aktiveras på iPhone om mobildata är avstängd. Se till att aktivera alternativet för mobildata från kontrollcentret innan du använder iPhone-hotspot på Mac.

3. Håll din iPhone nära Mac
Om din iPhone är långt från din Mac eller i ett annat rum eller kontor, kan fysiska hinder som en vägg eller dörr orsaka problem med din personliga hotspot. Du måste flytta din iPhone till Mac och försöka upprätta internetdelning igen.
4. Återställ nätverksanslutning på iPhone
När din iPhone stöter på nätverksfel fungerar inte enhetens hotspot på Mac. Du kan tillfälligt aktivera och inaktivera flygplansläge på din iPhone för att återställa nätverksanslutningen.
Steg 1: Svep nedåt från det övre högra hörnet för att öppna Kontrollcenter-menyn.
Steg 2: Aktivera flygplansläge och inaktivera det efter ett par sekunder.

Anslut din iPhones hotspot till din Mac och njut av en sömlös internetanslutning.
5. Aktivera Handoff på iPhone och Mac
Som vi nämnde i introduktionen är möjligheten att använda iPhone-hotspot på Mac en del av Apple Continuity-funktionen. För att få det att fungera måste du aktivera Handoff-funktionen på båda enheterna.
iPhone
Steg 1: Öppna Inställningar på din iPhone.

Steg 2: Bläddra till Allmänt.

Steg 3: Välj AirPlay & Handoff.

Steg 4: Aktivera handoff-växeln från följande meny.

Mac
Steg 1: Klicka på Apple-ikonen i det övre vänstra hörnet.
Steg 2: Öppna Systeminställningar.

Steg 3: Välj Allmänt.
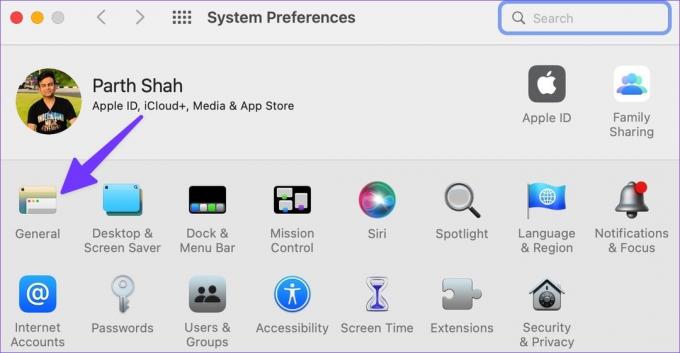
Steg 4: Aktivera "Tillåt överlåtelse mellan denna Mac och dina iCloud-enheter."
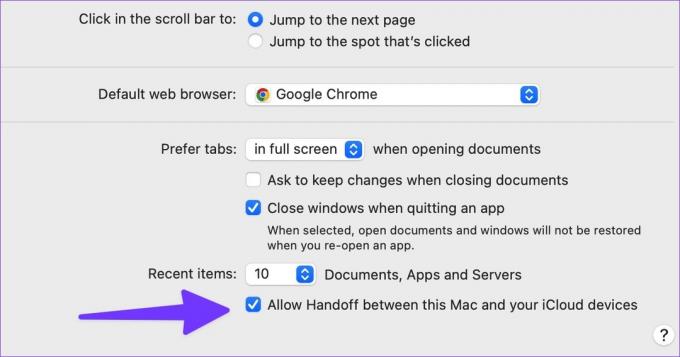
6. Aktivera Bluetooth och Wi-Fi och använd samma Apple-ID
Apple Handoff-funktioner fungerar bäst när du aktiverar Wi-Fi och Bluetooth på din iPhone och Mac. Du måste använda samma Apple-ID på båda enheterna. Om du försöker ansluta din väns iPhone till Mac måste du använda det första tricket för att manuellt aktivera hotspot på din iPhone.
7. Återställ nätverksinställningar
Om du möter nätverksrelaterade problem på din iPhone kommer enhetens hotspot inte att fungera på din Mac. Du måste återställa nätverksinställningarna på din iPhone.
Steg 1: Öppna appen Inställningar på iPhone och scrolla ned till Allmänt.


Steg 2: Rulla ned och välj "Överför eller återställ iPhone".

Steg 3: Tryck på Återställ och välj Återställ nätverksinställningar från följande meny.


Att återställa nätverksinställningarna kommer inte att röra dina personliga data eller appar. Det kommer bara att återställa mobilnätverk, Bluetooth, Wi-Fi och VPN-profiler.
8. Inaktivera lågdataläge på iPhone
Low Power Mode minskar tillfälligt bakgrundsaktiviteter som personlig hotspot på iPhone. Du bör inaktivera Low Power Mode för att fixa att hotspot inte fungerar på Mac.
Steg 1: Öppna appen Inställningar på iPhone och scrolla ned till Batteri.


Steg 2: Inaktivera växeln för lågenergiläge.

9. Kontrollera dataplanen med din operatör
Fick du slut på månatlig internetdata på din iPhone? Du kan kontrollera återstående data på din iPhone eller köpa en dataförstärkare från din operatör för att använda telefonens internetanslutning på Mac.
10. Inaktivera lågdataläget på ditt personliga SIM-kort
Låg dataläge hjälper till att minska mobildataanvändningen. När det är påslaget kommer systemet att stänga av automatiska uppdateringar och bakgrundsuppgifter som synkronisering av foton och personlig hotspot. Du måste inaktivera lågdataläget för ditt föredragna SIM-kort.
Steg 1: Öppna Inställningar på din iPhone och välj Mobildata.

Steg 2: Välj önskat SIM-kort.

Steg 3: Inaktivera lågdataläge från följande meny.

11. Inaktivera VPN på Mac
När en av de anslutna VPN-servrarna står inför ett avbrott eller driftstopp fungerar inte din iPhone-hotspot eller Wi-Fi på din Mac. Du bör öppna din föredragna VPN-app på din Mac och koppla bort den.
Använd iPhone Hotspot på Mac
Om inget av dessa knep fungerar, ta hjälp av en bra Lightning-kabel för att ansluta din iPhone till din Mac. Vilket trick fungerade för dig för att fixa iPhone-hotspot som inte fungerar på Mac-problemet? Dela dina resultat i kommentarerna nedan.
Senast uppdaterad den 12 oktober 2022
Ovanstående artikel kan innehålla affiliate-länkar som hjälper till att stödja Guiding Tech. Det påverkar dock inte vår redaktionella integritet. Innehållet förblir opartiskt och autentiskt.
Skriven av
Parth Shah
Parth arbetade tidigare på EOTO.tech med tekniska nyheter. Han frilansar för närvarande på Guiding Tech och skriver om appjämförelse, handledning, programvarutips och tricks och dyker djupt in i iOS, Android, macOS och Windows-plattformar.