Topp 7 sätt att fixa borttagning av appar misslyckades fel 0x80073CFA i Windows 11
Miscellanea / / April 05, 2023
Att avinstallera en app från din Windows 11-dator är en enkel uppgift som inte tar mycket tid. Men felkoder som 0x80073CFA kan ibland stoppa dig i dina spår och hindra dig från att ta bort oönskade appar. Om du har tur kan en enkel omstart lösa felet. Om inte, kan du behöva smutsa ner händerna och gräva djupt.
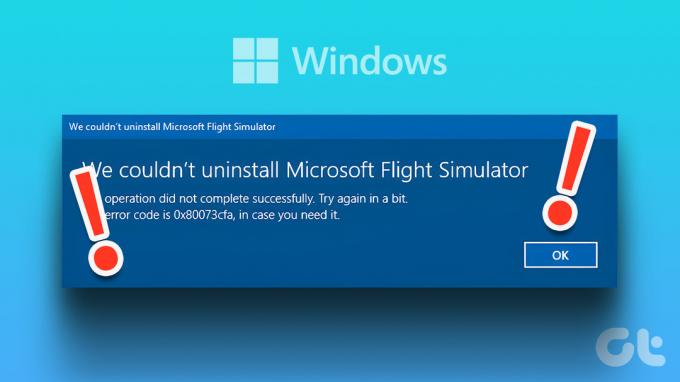
Sådana avinstallationsfel i Windows kan uppstå av flera anledningar och förvirra dig. För att hjälpa till har vi förberett en lista med felsökningstips för att fixa det misslyckade 0x80073CFA-felet för borttagning av appar i Windows 11.
1. Kör Windows Store Apps Felsökare
Eftersom felet med koden 0x80073CFA bara uppstår när du tar bort Microsoft Store-appar, är det en bra idé att köra Windows Store Apps-felsökaren. Det är ett inbyggt verktyg som kan hjälpa dig att fixa de flesta, om inte alla, app-relaterade problem på Windows.
Steg 1: Klicka på Windows Search-ikonen i Aktivitetsfältet, skriv in felsöka inställningaroch tryck på Retur.

Steg 2: Klicka på Andra felsökare i den högra rutan.

Steg 3: Rulla ned och klicka på Kör-knappen bredvid Windows Store-appar.

När du har kört felsökaren, försök att ta bort appen igen.
2. Rensa Microsoft Store Cache
Föråldrad Microsoft Store-cache kan också störa appdriften och resultera i sådana fel. Lyckligtvis är det ganska lätt att bli av med korrupta Microsoft Store-cachefiler. För det, tryck på Windows-tangenten + R för att öppna dialogrutan Kör. Typ wsreset.exe i rutan och tryck på Enter.

Ett kommandotolksfönster öppnas i några sekunder och försvinner sedan efter att Microsoft Store-cachen har tömts. Efter det kan du ta bort den problematiska appen.
3. Ta bort den problematiska appen
Om appborttagningsfelet 0x80073CFA bara inträffar när du avinstallerar en specifik app, försök att återställa den först. Detta kommer att radera all data från din dator och återställa appen till dess fabriks- eller lagerinställningar.
Följ dessa steg för att återställa en app på Windows:
Steg 1: Högerklicka på Start-ikonen och välj Installerade appar från listan.

Steg 2: Rulla ned eller använd sökverktyget för att hitta den problematiska appen. Klicka på ikonen med tre punkter bredvid den och välj Avancerade alternativ.

Steg 3: Rulla ned till avsnittet Återställ och klicka på Återställ-knappen.

Vänta tills Windows återställer appen och försök sedan avinstallera den igen.
4. Använd ett administratörskonto
En brist på relevanta behörigheter kan hindra dig från att ta bort appar på Windows 11. Om så är fallet bör användningen av ett administrativt konto hjälpa till att fixa borttagningsfelet 0x80073CFA.
Kontrollera om du använder ett konto med administrativa rättigheter. Om du använder ett standardkonto, byta till ett administratörskonto och försök sedan avinstallera appen.
5. Avinstallera appen med PowerShell
Windows PowerShell låter dig också avinstallera appar med några få kommandon. Så om du har problem med att ta bort en app från startmenyn eller appen Inställningar, använd följande steg istället.
Steg 1: Tryck på Windows-tangenten + S för att öppna sökmenyn, skriv in Windows PowerShell, och välj Kör som administratör.

Steg 2: Välj Ja när meddelandet User Account Control (UAC) visas.

Steg 3: Klistra in följande kommando och tryck på Retur för att visa en lista över appar på din dator.
Get-Appxpackage -Allusers
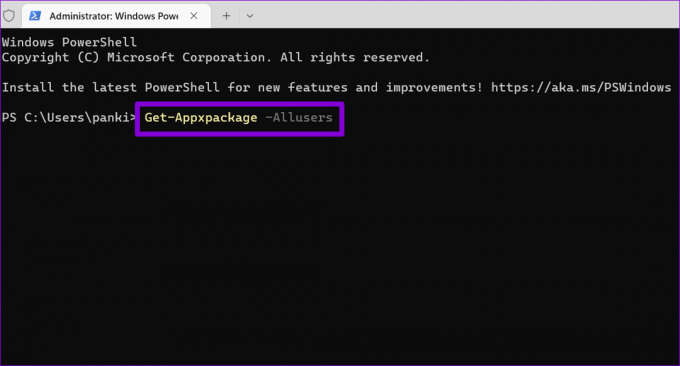
Steg 4: Bläddra igenom listan för att kopiera paketnamnet för appen du vill ta bort.

Steg 5: Klistra in följande kommando i konsolen och tryck på Enter för att ta bort appen.
Remove-AppxPackage -Package PackageFullName
Ersätt PackageFullName i kommandot ovan med paketnamnet som noterades i föregående steg.
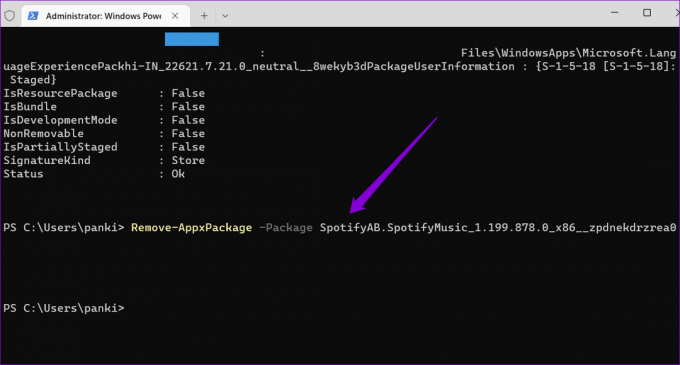
Vänta i några sekunder och PowerShell tar bort appen från din dator.
6. Kör SFC- och DISM-skanningarna
Om du fortfarande får 0x80073CFA-felet kan vissa av din dators systemfiler vara korrupta eller saknas. Tack och lov innehåller Windows 11 några kommandoradsverktyg – System File Checker och Deployment Image Servicing and Management – som kan hitta och reparera sådana skadade systemfiler. Så här kan du köra dem.
Steg 1: Högerklicka på Start-ikonen och välj Terminal (Admin) från listan.

Steg 2: Välj Ja när meddelandet User Account Control (UAC) visas.

Steg 3: Klistra in följande kommando i konsolen och tryck på Enter.
sfc /scannow

Steg 4: Kör sedan DISM-skanningen genom att ange följande kommandon ett efter ett.
DISM /Online /Cleanup-Image /CheckHealth. DISM /Online /Cleanup-Image /ScanHealth. DISM /Online /Cleanup-Image /RestoreHealth

Detta kan ta ett tag, så ha tålamod. När skanningen är klar, starta om din dator och se om du kan avinstallera appar.
7. Avinstallera appen i Clean Boot Mode
Tredjepartsprogram och tjänster på din dator kan också hindra appavinstallationsprocessen och orsaka problem. För att undvika störningar kan du starta din PC i en Clean Boot-tillstånd och försök sedan ta bort appen igen.
Steg 1: Tryck på Windows-tangenten + R för att öppna dialogrutan Kör, skriv msconfig i fältet Öppna och tryck på Retur.
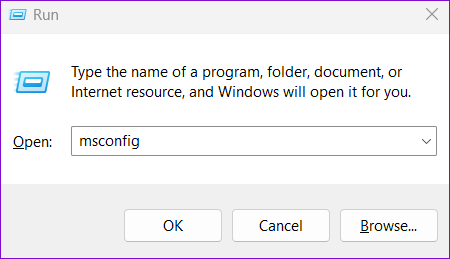
Steg 2: Navigera till fliken Tjänster och markera rutan där det står "Dölj alla Microsoft-tjänster". Klicka sedan på knappen Inaktivera alla.

Steg 3: Växla till fliken Startup och klicka på Öppna Aktivitetshanteraren.
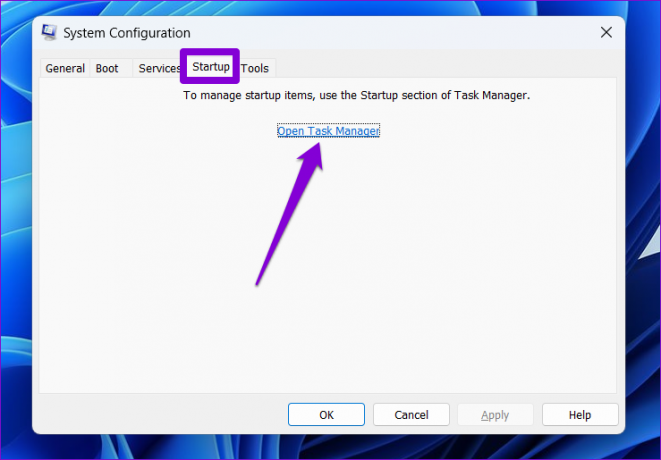
Steg 4: Välj en app eller ett program från tredje part och klicka på knappen Inaktivera. Upprepa det här steget för att inaktivera alla appar och program från tredje part.

Starta om din dator för att gå in i det rena startläget och försök sedan avinstallera appen igen.
Hejdå Envisa appar
Det är vettigt att bli av med appar som du inte längre använder. Du kan förhindra att oönskade appar tar upp lagringsutrymme och förbrukar systemresurser. Förhoppningsvis har en eller flera korrigeringar i den här guiden fixat 0x80073CFA-felet, och du kan ta bort appar som tidigare.
Senast uppdaterad den 28 december 2022
Ovanstående artikel kan innehålla affiliate-länkar som hjälper till att stödja Guiding Tech. Det påverkar dock inte vår redaktionella integritet. Innehållet förblir opartiskt och autentiskt.
Skriven av
Pankil Shah
Pankil är civilingenjör till yrket som började sin resa som författare på EOTO.tech. Han började nyligen med Guiding Tech som frilansskribent för att täcka instruktioner, förklarare, köpguider, tips och tricks för Android, iOS, Windows och webben.



