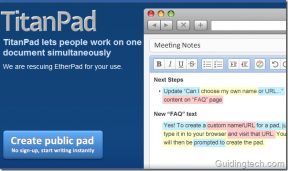9 bästa korrigeringar för att Safari inte laddar ner filer på Mac
Miscellanea / / April 05, 2023
Safari-webbläsaren på din Mac låter dig snabbt ladda ner filer som foton, videor, dokument, etc. Du kan organisera dina filer med Finder. Men vad händer om du inte kunde ladda ner några filer på Safari?
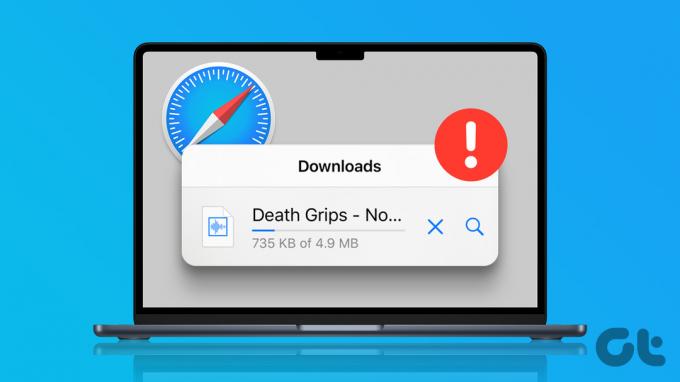
Det kan finnas situationer när du inte kan ladda ner en viktig fil från webben medan du använder Safari på Mac. För att hjälpa dig att lösa det tar vi med oss lösningarna för att fixa att Safari inte laddar ner filer på din Mac.
1. Kontrollera din Internetanslutning
Först och främst borde du kontrollera styrkan på din internetanslutning. Om du laddar ner stora filer är det idealiskt att vara ansluten till ett snabbare Wi-Fi-nätverk för att spara tid. Om du har en Dual-Band Wi-Fi-router föreslår vi att du ansluter till ett 5GHz frekvensband och sitter närmare routern. Om du använder en Hotspot med din iPhone kan du läsa våra lösningar till fixa att iPhone Hotspot inte fungerar på din Mac.
2. Kontrollera intern lagring av din Mac
Nästa sak måste du kontrollera om du har tillräckligt med ledigt utrymme på den interna lagringen på din Mac. Om du måste ladda ner flera filer på Safari måste du kontrollera om det finns tillräckligt med lagringsutrymme. Här är hur.
Steg 1: Tryck på kommando + blankstegstangent för att öppna Spotlight Search, skriv Lagring, och tryck på Retur.

Du kommer att se en uppdelning av alla filtyper som upptar det mesta av det interna minnet på din Mac.
Steg 2: För att rensa lagring, klicka på "i"-ikonen bredvid filkategorin.

Steg 3: Välj den fil som upptar maximalt lagringsutrymme och som inte längre behövs.
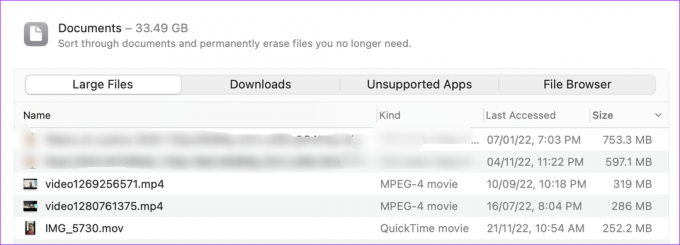
Steg 4: Klicka på Ta bort i det nedre högra hörnet.
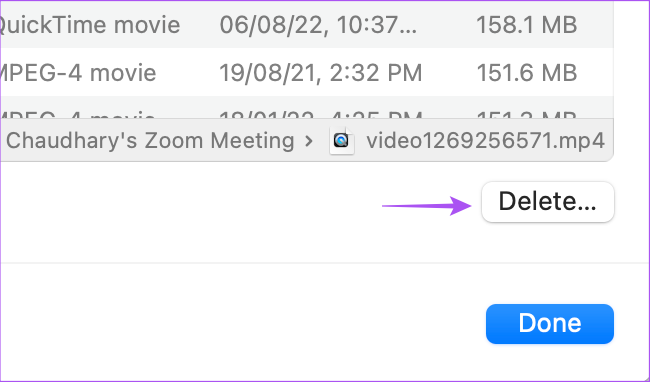
Steg 5: Klicka på Klar i det nedre högra hörnet för att bekräfta.

Upprepa samma steg för att rensa lagringen av din Mac. Stäng sedan fönstret och öppna Safari för att kontrollera om problemet är löst.
3. Kontrollera Sekretess- och säkerhetsinställningar
Safari låter dig begränsa nedladdningar från en viss webbplats. Så om du fortfarande inte kan ladda ner filer på Safari, så här kan du kontrollera sekretess- och säkerhetsinställningarna.
Steg 1: Tryck på kommando + blankstegstangent för att öppna Spotlight Search, skriv Safari, och tryck på Retur.

Steg 2: Klicka på Safari i det övre vänstra hörnet.

Steg 3: Välj Inställningar.

Steg 4: Klicka på Webbplatser högst upp i fönstret Inställningar.

Steg 5: Scrolla ner och klicka på Nedladdningar från menyn till vänster.

Steg 6: Rulla ner till höger och leta efter webbplatsen från vilken filer inte laddas ner.
Steg 7: Klicka på rullgardinsmenyn till webbplatsens namn och välj Tillåt.
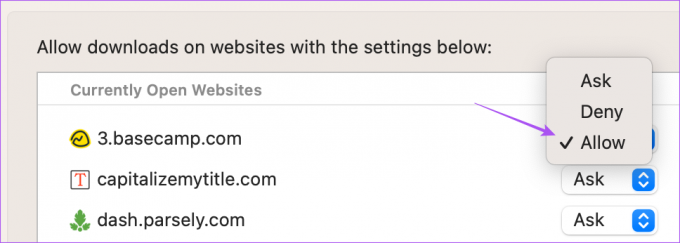
Steg 8: Stäng fönstret och kontrollera om problemet är löst.
4. Markera standardmappen för nedladdningar
Du kan också kontrollera din standardmapp för nedladdningar för Safari på din Mac. Det är möjligt att nedladdningar redan är tillåtna från webbplatsen och att filerna har laddats ner. Men du kan inte hitta platsen för den mappen. Så här kontrollerar du detsamma.
Steg 1: Tryck på kommando + blankstegstangent för att öppna Spotlight Search, skriv Safari, och tryck på Retur.

Steg 2: Klicka på Safari i det övre vänstra hörnet.

Steg 3: Välj Inställningar.

Steg 4: Under fliken Allmänt, kontrollera Filnedladdningsplatsen.
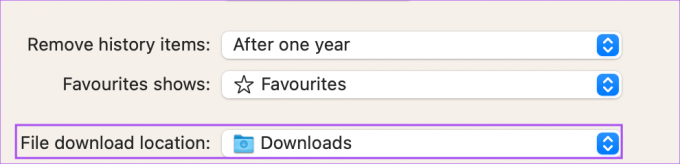
Om du vill ändra nedladdningsplatsen klickar du på rullgardinsmenyn och väljer din mapp.
Du måste kontrollera om "Öppna säkra filer efter nedladdning" är aktiverat. Du kanske tror att filerna inte laddas ner om den här funktionen var inaktiverad tidigare.

Steg 5: Stäng fönstret och kontrollera om problemet är löst.
5. Byt DNS-servrar
Om du fortfarande inte kan ladda ner filer på Safari, så här kan du prova att ändra DNS-servrarna på din Mac. Detta kommer att hjälpa till att förbättra internethastigheterna och undvika slumpmässiga anslutningsfel.
Steg 1: Tryck på kommando + blankstegstangent för att öppna Spotlight Search, skriv Systeminställningar, och tryck på Retur.

Steg 2: Klicka på Nätverk i menyn till vänster.

Steg 3: Klicka på Wi-Fi.

Steg 4: Klicka på Detaljer bredvid namnet på ditt anslutna Wi-Fi-nätverk.

Steg 5: I informationsfönstret klickar du på DNS från menyn till vänster.

Steg 6: Klicka på plusikonen under DNS-servrar.

Steg 7: Lägg till en ny DNS-post från gratis offentliga DNS-tjänsteleverantörer som Google, Cloudflare, eller Quad9.
Steg 8: Stäng nätverksfönstret, öppna Safari och kontrollera om problemet är löst.

6. Tillåt nedladdningar utanför App Store
Som en del av säkerhets- och sekretessfunktionerna kan du begränsa nedladdningen av appar som inte är tillgängliga på App Store. Men om Safari inte laddar ner filer på din Mac, så här kan du inaktivera funktionen för att kontrollera om problemet löses.
Steg 1: Tryck på kommando + blankstegstangent för att öppna Spotlight Search, skriv Systeminställningar, och tryck på Retur.

Steg 2: Välj Sekretess och säkerhet från menyn till vänster.

Steg 3: Scrolla ner och under Säkerhet, välj App Store och Identifierade utvecklare.
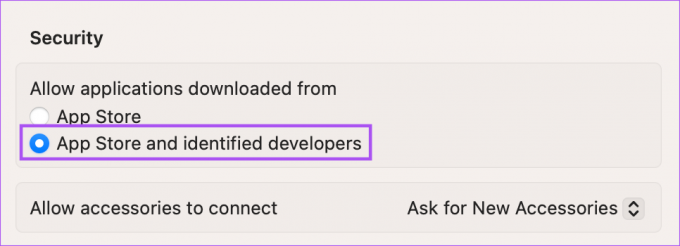
Steg 4: Stäng fönstret, öppna Safari och försök ladda ner filen igen.
7. Rensa Safari Cache
Att rensa cache från Safari är också värt att prova. En föråldrad cache i din webbläsare kan vara den möjliga orsaken till detta problem. Så här gör du.
Steg 1: Tryck på kommando + blankstegstangent för att öppna Spotlight Search, skriv Safari, och tryck på Retur.

Steg 2: Klicka på Safari i det övre vänstra hörnet.

Steg 3: Välj Inställningar.

Steg 4: Klicka på Avancerat i det övre högra hörnet.

Steg 5: Aktivera alternativet för "Visa utvecklingsmeny i menyraden."
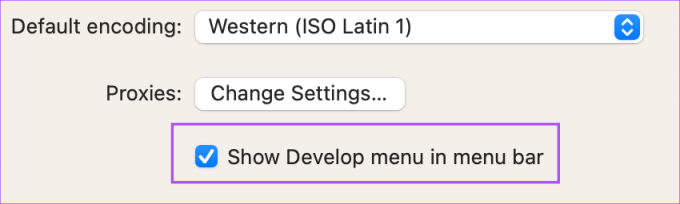
Steg 6: Stäng fönstret och klicka på Utveckla i den övre menyraden.
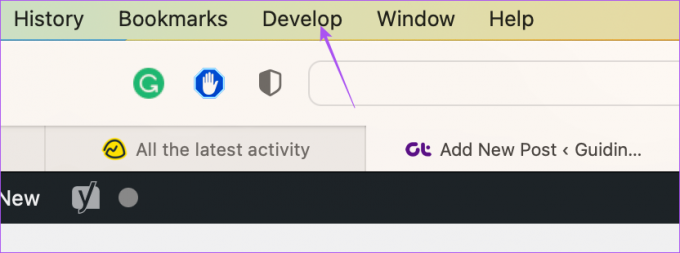
Steg 7: Klicka på Töm caches.
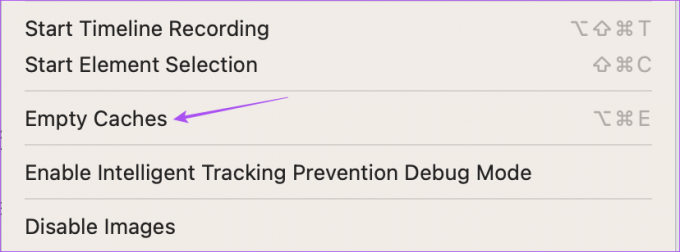
Steg 8: Efter det, kontrollera om problemet är löst.
Du kan läsa mer om hur man rensar cache och cookies i Safari.
8. Inaktivera Safari-tillägg
Tillägg kan lägga till extra funktioner till Safari på din Mac. Men samtidigt kan vissa felaktiga tillägg orsaka problem som att begränsa filnedladdningar. Så här kan du kontrollera och ta bort felaktiga tillägg från Safari.
Steg 1: Tryck på kommando + blankstegstangent för att öppna Spotlight Search, skriv Safari, och tryck på Retur.

Steg 2: Klicka på Safari i det övre vänstra hörnet.

Steg 3: Välj Inställningar.

Steg 4: Klicka på Extensions i fönstret Inställningar.

Steg 5: Välj ett tillägg från menyn till vänster.
Steg 6: Klicka på Avinstallera.

Steg 7: Stäng fönstret och kontrollera om det löser problemet genom att ta bort tillägget.
Om inte, upprepa stegen för att ta bort felaktiga förlängningar.
9. Uppdatera Safari
Även om Safari får regelbundna uppdateringar kan du uppdatera macOS-versionen om du använder en äldre på din Mac. Detta är det sista steget om inget har fungerat för dig hittills.
Steg 1: Tryck på kommando + blankstegstangent för att öppna Spotlight Search, skriv Sök efter programuppdateringar, och tryck på Retur.

Steg 2: Om en uppdatering är tillgänglig, ladda ner och installera den.
Steg 3: Öppna Safari igen efter installationen och kontrollera om problemet är löst.

Ladda ner dina filer
Dessa steg hjälper dig att felsöka och lösa problemet med att filer inte laddas ner i Safari på Mac. Det är vanligtvis ett behörighetsfel eller att din Mac tar slut på utrymme. Efter att ha åtgärdat felet kan du enkelt fortsätta att ladda ner nödvändiga filer.
Senast uppdaterad den 16 december 2022
Ovanstående artikel kan innehålla affiliate-länkar som hjälper till att stödja Guiding Tech. Det påverkar dock inte vår redaktionella integritet. Innehållet förblir opartiskt och autentiskt.

![6 coola trick i rubrikfältet för Windows 7 [Snabbtips]](/f/8a62c9dc1b57ed3d9dbf70a151c8dfb9.png?width=288&height=384)