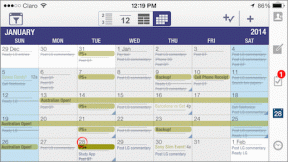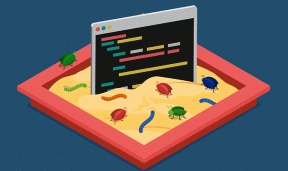Åtgärda ERR_CONNECTION_TIMED_OUT Chrome-fel
Miscellanea / / November 28, 2021
Om du inte kan komma åt Internet eller någon webbplats med Google Chrome, oroa dig inte eftersom många användare står inför ett liknande problem, och tack och lov finns det olika korrigeringar för att lösa detta problem. När du försöker besöka en webbsida i Chrome, står du inför felmeddelandet "ERR_CONNECTION_TIMED_OUT“. Orsaken till detta fel verkar vara föråldrad Chrome, skadade system- eller kromfiler, felaktig DNS-konfiguration, en dålig proxy eller så kan anslutningen blockeras från värdfiler etc. Så utan att slösa någon tid låt oss se Så här åtgärdar du ERR_CONNECTION_TIMED_OUT Chrome-fel med hjälp av den nedan listade handledningen.
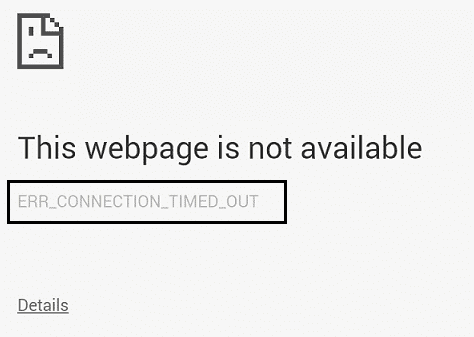
Innehåll
- Åtgärda ERR_CONNECTION_TIMED_OUT Chrome-fel
- Metod 1: Ändra Hosts File för att tillåta anslutning
- Metod 2: Avmarkera proxy
- Metod 3: Rensa webbinformation
- Metod 4: Spola DNS och förnya IP
- Metod 5: Använd Google DNS
- Metod 6: Uppdatera nätverksadapterdrivrutinen
- Metod 7: Inaktivera antivirus och brandvägg tillfälligt
- Metod 8: Använd Chrome Cleanup Tool
Åtgärda ERR_CONNECTION_TIMED_OUT Chrome-fel
Se till att skapa en återställningspunkt bara om något går fel.
Metod 1: Ändra Hosts File för att tillåta anslutning
1. Tryck på Windows-tangent + Q och skriv sedan Anteckningsblock och högerklicka på den för att välja Kör som administratör.
2. Klicka nu Fil välj sedan Öppen och bläddra till följande plats:
C:\Windows\System32\drivers\etc
3. Välj sedan från filtypen Alla filer.

4. Sedan Välj hosts-fil och klicka öppen.
5. Radera allt efter det sista # skylt.

6. Klick Arkiv>spara stäng sedan anteckningsblocket och starta om datorn.
Metod 2: Avmarkera proxy
1. Tryck på Windows-tangent + R och skriv sedan "inetcpl.cpl” och tryck på enter för att öppna Internetegenskaper.

2. Nästa, Gå till Fliken Anslutningar och välj LAN-inställningar.

3. Avmarkera Använd en proxyserver för ditt LAN och se till att "Upptäck inställningar automatiskt” är markerad.

4. Klick Ok Applicera sedan och starta om datorn.
Metod 3: Rensa webbinformation
När webbläsardata inte rensas sedan länge kan detta också orsaka ERR_CONNECTION_TIMED_OUT Chrome-fel.
1. Öppna Google Chrome och tryck Ctrl + H för att öppna historien.
2. Klicka sedan Rensa webbläsaren data från den vänstra panelen.

3. Se till att "tidens början" väljs under Ta bort följande poster från.
4. Markera också följande:
Sökhistorik
Ladda ner historik
Cookies och annan stam- och plugindata
Cachade bilder och filer
Autofyll formulärdata
Lösenord

5. Klicka nu Rensa webbhistorik och vänta tills det är klart.
6. Stäng din webbläsare och starta om din dator.
Metod 4: Spola DNS och förnya IP
1. Öppna kommandotolken. Användaren kan utföra detta steg genom att söka efter "cmd" och tryck sedan på Enter.

2. I cmd-typ, följande och tryck enter efter varje:
a) ipconfig /flushdns
b) ipconfig /registerdns
c) ipconfig /release
d) ipconfig /förnya
e) netsh winsock återställning

3. Starta om din dator för att tillämpa ändringar och se om du kan Åtgärda ERR_CONNECTION_TIMED_OUT Chrome-fel.
Metod 5: Använd Google DNS
Du kan använda Googles DNS istället för standard-DNS som ställts in av din Internetleverantör eller nätverksadaptertillverkaren. Detta kommer att säkerställa att DNS som din webbläsare använder inte har något att göra med att YouTube-videon inte laddas. Att göra så,
1. Högerklicka på nätverksikon (LAN). i den högra änden av aktivitetsfältet, och klicka på Öppna Nätverks- och Internetinställningar.

2. I den inställningar app som öppnas, klicka på Ändra adapteralternativ i den högra rutan.

3. Högerklicka på nätverket du vill konfigurera och klicka på Egenskaper.

4. Klicka på Internetprotokoll version 4 (IPv4) i listan och klicka sedan på Egenskaper.

Läs också:Fixa Din DNS-server kan vara otillgänglig fel
5. Under fliken Allmänt väljer du 'Använd följande DNS-serveradresser’ och ange följande DNS-adresser.
Föredragen DNS-server: 8.8.8.8
Alternativ DNS-server: 8.8.4.4

6. Slutligen, klicka OK längst ned i fönstret för att spara ändringarna.
7. Starta om din dator och när systemet startar om, se om du kan fix YouTube-videor laddas inte. "Ett fel uppstod, försök igen senare".
Metod 6: Uppdatera nätverksadapterdrivrutinen
1. Tryck på Windows-tangenten + R och skriv sedan devmgmt.msc och tryck på Enter.

2. Högerklicka på trådlös adapter under Nätverksadaptrar och välj Uppdatera drivrutinen.

3. Välj "Bläddra på min dator efter drivrutin.”

4. Klicka igen på "Låt mig välja från en lista över tillgängliga drivrutiner på min dator.”

5. Välj den senaste tillgängliga drivrutinen från listan och klicka på Nästa.
6. Starta om din dator för att spara ändringar och se om du kan Åtgärda ERR_CONNECTION_TIMED_OUT Chrome-fel.
Metod 7: Inaktivera antivirus och brandvägg tillfälligt
Ibland kan antivirusprogrammet orsaka en fel, och för att verifiera att så inte är fallet här måste du inaktivera ditt antivirusprogram under en begränsad tid så att du kan kontrollera om felet fortfarande visas när antiviruset är avstängt.
1. Högerklicka på Ikon för antivirusprogram från systemfältet och välj Inaktivera.

2. Välj sedan den tidsram för vilken Antivirus kommer att förbli inaktiverat.

Notera: Välj minsta möjliga tid, till exempel 15 minuter eller 30 minuter.
3. När du är klar, försök igen att ansluta för att öppna Google Chrome och kontrollera om felet löser sig eller inte.
4. Sök efter kontrollpanelen från startmenyns sökfält och klicka på den för att öppna Kontrollpanel.

5. Klicka sedan på System och säkerhet klicka sedan på Windows brandvägg.

6. Klicka nu på från den vänstra fönsterrutan Slå på eller av Windows-brandväggen.

7. Välj Stäng av Windows-brandväggen och starta om datorn.

Försök igen att öppna Google Chrome och besök webbsidan, som tidigare visade fel. Om metoden ovan inte fungerar, följ samma steg för att slå på din brandvägg igen.
Metod 8: Använd Chrome Cleanup Tool
Den officiella Google Chrome Cleanup Tool hjälper till att skanna och ta bort programvara som kan orsaka problem med krom som krascher, ovanliga startsidor eller verktygsfält, oväntade annonser som du inte kan bli av med eller på annat sätt ändra din surfning erfarenhet.

Rekommenderad:
- Åtgärda Windows Update Error 80072EE2
- Hur man ställer in datagräns för WiFi och Ethernet i Windows 10
- 12 sätt att åtgärda Steam-problemet kommer inte att öppnas
- Åtgärda IPv6-anslutning Ingen internetåtkomst i Windows 10
Det är det du har lyckats med Åtgärda ERR_CONNECTION_TIMED_OUT Chrome-fel men om du fortfarande har några frågor angående denna handledning, fråga dem gärna i kommentarsavsnittet.