Hur man lägger till foton i Aura Carver digital bildram
Miscellanea / / April 05, 2023
Aura Carver Digital fotoram gör ett mycket vackert jobb med att visa bilder. Skärmen är skarp, ljus och levande. Plus, det faktum att den kan visa två liknande vertikala foton tillsammans är körsbäret på toppen. Denna digitala ram stöder en mängd fotoalternativ. Att koppla ditt Google Foto-album till att visa bilderna i telefonens galleri kan göra mycket.

Om du har köpt Aura Carver (eller planerar att köp en den här semesterperioden), så här kan du lägga till foton i Aura Carver digitala fotoram. Men först,
- Kolla in dessa digitala fotoramar med internminne
- Polaroid Go vs Fujifilm Instax Mini 11: vilken snabbkamera ska du köpa
- Här är bästa fotoskrivare med stöd för SD-kort och USB-port
Hur man lägger till foton i Aura Carver digital bildram
När du har ställt in din Aura Carver digitala ram kan du lägga till din andel av foton i ramen. Det bästa är att du kan lägga till ett obegränsat antal bilder. Och det är inte allt. Du får full kontroll över hur du vill visa dem.
Aura Carver låter dig ladda upp bilder direkt från telefonens galleri, genom
Google Photos eller iCloud-album, eller via e-post.Och i det här inlägget ska vi utforska alla alternativ.
1. Lägg till foton från telefongalleriet
Steg 1: Öppna telefonens galleri och välj alla foton som vi vill lägga till. Det är ett valfritt steg, men det underlättar att lägga till bilderna senare. Här tar vi exemplet med en iPhone.


När du har lagt till dem trycker du på menyn med tre punkter i det nedre högra hörnet. Välj Lägg till i album och tryck på Nytt album.
Steg 2: Öppna Aura Frames-appen och tryck på knappen Lägg till foton längst ner.

Steg 3: Tryck på alternativet Kamerarulle som visas nedan för att visa telefonens album. Välj albumet du just skapade.
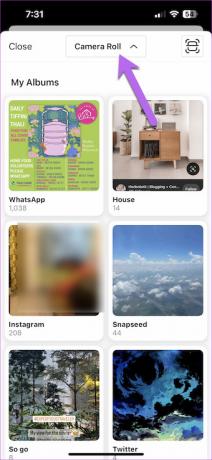
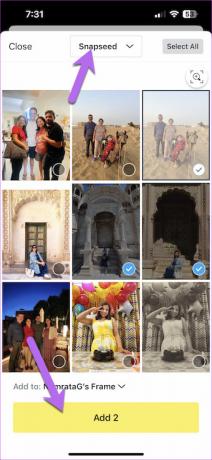
Välj nu alla foton från albumet. Intressant nog visar knappen Lägg till dig även antalet valda foton.
Det är allt. När du har tryckt på knappen Lägg till synkroniseras fotona med Aura Carver. Se till att den är ansluten till vårt Wi-Fi hem.
Proffstips: Om du har mer än en Aura-ram kan du välja ramen från mini-rullgardinsmenyn på sidan Lägg till foton.
2. Länka Google Fotoalbum till Aura Carver
Som nämnts tidigare är det ganska enkelt att lägga till minnen från Google Photos till Aura Carver digitala ram. Det kommer att vara idealiskt att skapa ett album i förväg. På så sätt kan du hoppa över att bläddra igenom flera foton och videor.
Steg 1: Öppna Aura Frames-appen och tryck på knappen Lägg till foton.
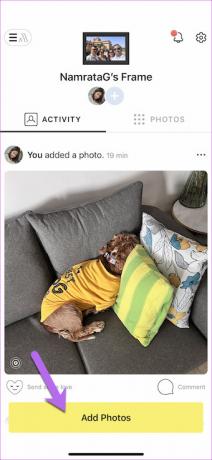
Detta tar dig till galleriet på din telefon.
Steg 2: Rulla ner hela vägen till botten tills du ser alternativet för Anslut till Google Foto. Tryck på den för att välja den.
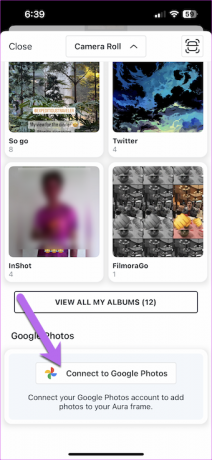
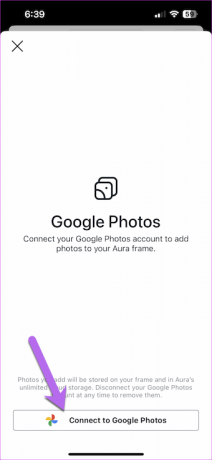
Du måste ge Aura tillstånd för att se ditt Google Foto-bibliotek. Om du är okej med behörigheterna, tryck på Tillåt.
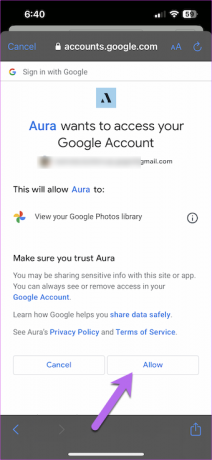
Det tar några sekunder att ladda foton och album.
Steg 3: Tryck för att välja ett album och välj fotona i det. Och du vet resten av övningen.
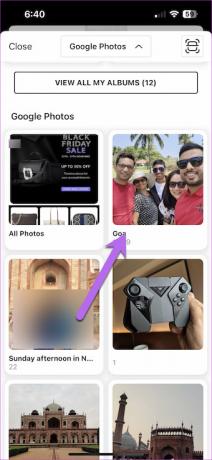
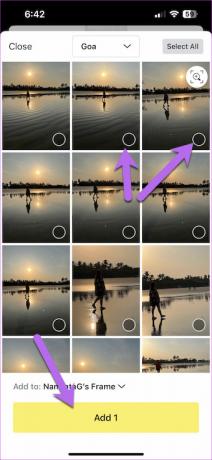
Tryck på knappen Lägg till så ser du framgångsmeddelandet högst upp.
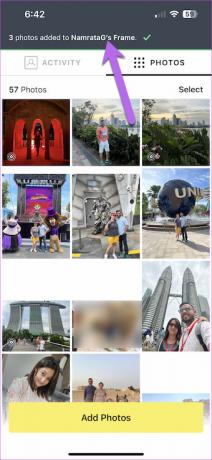
Även om det inte är raketvetenskap att länka ett Google Photos-album till Aura Carver-ramen, behöver du en snabb internetanslutning för att visa bilderna. Vi såg en liten fördröjning i visningen av bilderna från Google Photos initialt.
3. E-posta foton till Aura Carver
Att lägga till foton i Aura Carver digitala ram via e-post är ett annat alternativt sätt att visa foton på ramen. Observera att ramen endast visar bilder från medlemmarnas e-postmeddelanden. Till exempel, om min vän X inte är medlem, kommer ramen inte att visa bilder även om de skickar ett e-postmeddelande.
För att hitta den unika e-postadressen för din Aura-app, gå över till Aura Frames-appen, tryck på ikonen Inställningar i det övre högra hörnet och scrolla ner tills du ser alternativet för E-postfoton att rama in.
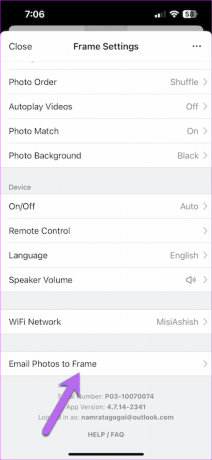
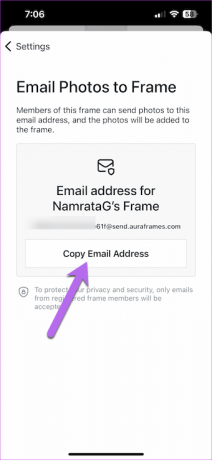
Här ser du det unika e-post-ID: t. Allt du behöver göra är att kopiera det och dela det med rammedlemmarna.
Hur man lägger till medlemmar
Den viktigaste fördelen med en ansluten digital ram är att du kan ta emot bilder från dina nära bekanta, vänner och familj.
Steg 1: Gå till appen och tryck på den lilla Plus-ikonen, som visas nedan. Klicka på alternativet Lägg till medlemmar.
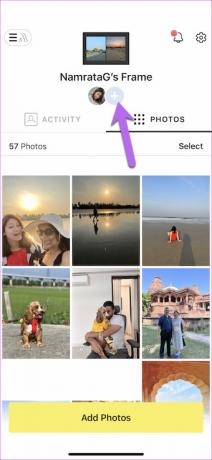
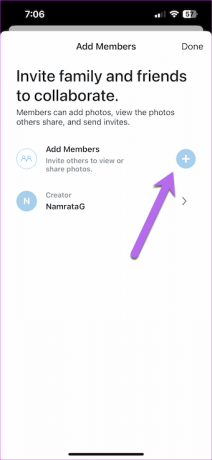
Steg 2: Lägg till din kontakts e-postadress eller telefonnummer och tryck på knappen Skicka inbjudan. Enkelt, ser du?
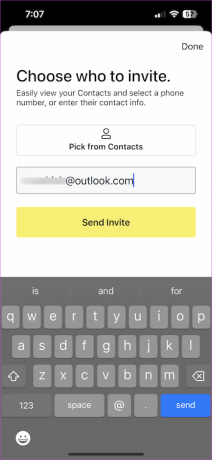
Personen som du har skickat inbjudan kommer att få ett e-postmeddelande (eller ett meddelande). Förutsättningen är att de ska ha appen förinstallerad, där de kan "acceptera" inbjudan.
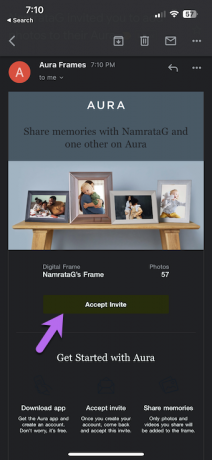

Efter att de gått med kan de lägga till så många foton som möjligt. Du kan se aktiviteterna under fliken Aktivitet.
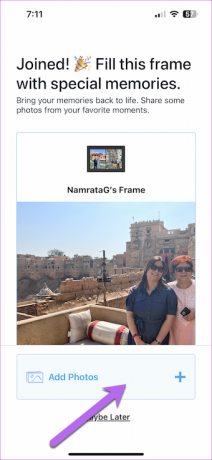
Säg omelett!
Aura Carver har en imponerande display, och det är en charm att se alla bilder. Det bästa är att det vackert matchar två liknande vertikala foton så att ingen skärmfastighet går till spillo.
Senast uppdaterad den 18 november 2022
Ovanstående artikel kan innehålla affiliate-länkar som hjälper till att stödja Guiding Tech. Det påverkar dock inte vår redaktionella integritet. Innehållet förblir opartiskt och autentiskt.
Skriven av
Namrata Gogoi
Namrata älskar att skriva om produkter och prylar. Hon har arbetat för Guiding Tech sedan 2017 och har cirka fem års erfarenhet av att skriva funktioner, instruktioner, köpguider och förklarare. Tidigare arbetade hon som IT-analytiker på TCS, men hon hittade sitt kall på annat håll.



