7 bästa sätten att fixa Valorant som inte startar på Windows 11
Miscellanea / / April 05, 2023
Valorant är ett populärt gratis-att-spela Battle Royale-spel för Windows. Så det är jobbigt när spelet inte startar. Många spelare har sidpublicerad på Reddit och andra gemenskapsforum om Valorant startar inte på Windows 11.

Är du bland de spelare som behöver fixa Valorant-lanseringsproblemet på Windows? Här är sju felsökningsmetoder som hjälper dig att lösa problemet och fortsätta spela.
1. Kontrollera minimikraven
Valorant är ett grafikintensivt spel. Det betyder att ditt system måste packa komponenter som uppfyller minimikraven för Valorant-spelet för att köra det utan problem. Men om det inte händer, kommer du sannolikt att möta lanseringsproblemet.

Gå igenom Valorant hårdvarukravsida och se om din dator markerar alla rutorna. Om inte måste du uppgradera ditt system för att fixa Valorant-startproblemet.
2. Lansera Valorant med administrativa rättigheter
Det rekommenderas att köra AAA-titlar som Valorant med administrativa rättigheter. Brist på administrativa behörigheter kan orsaka en uppsjö av problem i dessa spel, inklusive det aktuella.
Så, starta Valorant med administrativa rättigheter och kontrollera om det löser problemet. Så här gör du det:
Steg 1: Tryck på Windows + E-tangenten för att öppna Utforskaren.
Steg 2: Klicka på adressfältet högst upp och klistra in platsen i den:
C:\Riot Games\VALORANT\live\ShooterGame\Binaries\Win64

Steg 3: Högerklicka på filen VALORANT-Win64-Shipping och välj Egenskaper.

Steg 4: Byt till fliken Kompatibilitet och markera rutan "Kör det här programmet som administratör".

Steg 5: Klicka på Verkställ och OK för att spara ändringarna.

Starta sedan Valorant och kontrollera om du fortfarande står inför problemet.
3. Redigera miljövariabler
Miljövariabler innehåller data som Windows och andra program använder för att hämta viktig information. För många användare åtgärdades problemet med att Valorant inte startade genom att skapa en ny miljövariabel. Denna korrigering fungerar huvudsakligen i datorer med Intel-processorn.
Så om du har en Intel-processordator kan du prova stegen nedan och kontrollera om det löser problemet.
Steg 1: Tryck på Windows + I-tangenten för att öppna appen Inställningar.
Steg 2: Klicka på System i det vänstra sidofältet och välj alternativet Om i den högra rutan.

Steg 3: Klicka på alternativet Avancerade systeminställningar.

Steg 4: Klicka på knappen Miljövariabler.

Steg 5: Under avsnittet Systemvariabler klickar du på alternativet Nytt.

Steg 6: Typ OPENSSL_ia32cap i fältet Variabelnamn och ~0x200000200000000 i fältet Variabelvärde. Klicka sedan på OK för att spara.

Starta Valorant och kontrollera om problemet kvarstår.
4. Uppdatera grafikdrivrutinen
Att uppdatera grafikdrivrutinen är ett annat effektivt sätt att fixa Valorant som inte startar problem på Windows 11. Så här laddar du ned den senaste grafikdrivrutinsuppdateringen på din dator:
Steg 1: Tryck på Windows + X-tangenten för att öppna Power User Menu.
Steg 2: Välj Enhetshanteraren från listan.

Steg 3: Dubbelklicka på bildskärmsadaptrarna för att expandera den.

Steg 4: Högerklicka på det installerade grafikchippet och välj Uppdatera drivrutin.

Steg 5: Välj alternativet Sök automatiskt efter drivrutiner.

Windows kommer nu att skanna din dator efter tillgängliga drivrutinsuppdateringar och installera den. När installationen är klar startar du om datorn och kontrollerar problemet. Om Windows misslyckas med att installera de senaste GPU-drivrutinerna, kolla in vårt inlägg på avinstallera befintliga grafikdrivrutiner helt innan du installerar om de senaste.
5. Stäng alla upploppsprocesser från bakgrunden
Ett annat snabbt sätt att åtgärda problemet är att öppna Aktivitetshanteraren och stäng alla Riot-relaterade processer som körs i bakgrunden. Så här gör du det:
Steg 1: Öppna Power User Menu och välj Aktivitetshanteraren från listan.

Steg 2: I Aktivitetshanteraren högerklickar du på alla processer som är associerade med Riot-klienten och väljer Avsluta uppgift.

6. Kör Valorant i jämförbarhetsläge
Har du börjat stöta på lanseringsproblemet efter att ha uppgraderat till Windows 11? Om ja, så står Valorant förmodligen inför kompatibilitetsproblem med Windows 11.
Lösningen i det här fallet är att använda kompatibilitetsläget, vilket gör att Valorant kan köras som om den kördes i en äldre version av Windows. Så här aktiverar du kompatibilitetsläget för Valorant:
Steg 1: Högerklicka på Valorant körbara fil och välj Egenskaper.
Steg 2: Växla till fliken Kompatibilitet.
Steg 3: Markera rutan Kör det här programmet i kompatibilitetsläge för och välj Windows 8 från rullgardinsmenyn.

Steg 4: Klicka på Verkställ och OK för att spara ändringarna.

7. Kontrollera VGC Service Status
Valorant Game Coordinator (VGC) är en viktig Valorant-tjänst som kan köras i bakgrunden för att spelet ska starta smidigt. Du kan kontrollera och ändra status för denna tjänst genom att följa instruktionerna nedan:
Steg 1: Tryck på Windows + S-tangenten för att öppna Windows Search, skriv Tjänster och välj Öppna från den högra rutan för att öppna fönstret Tjänster.
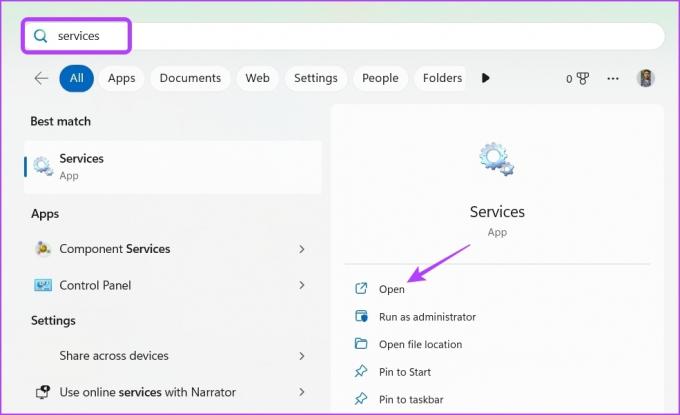
Steg 2: I fönstret Tjänster dubbelklickar du på vgc-tjänsten för att öppna dess egenskapsfönster.

Steg 3: Ändra starttyp till Automatisk och klicka på Start-knappen.

Steg 4: Klicka på OK.

Om Services-fönstret inte startar, läs vårt inlägg om vad du ska göra när tjänster öppnas inte på Windows 11.
Spela Valorant utan några problem
Att få Valortant att starta normalt på Windows 11 är möjligt och du behöver inte installera om hela spelet för att spela det. Lyckligtvis kan du snabbt felsöka det här problemet genom att tillämpa ovanstående korrigeringar.
Senast uppdaterad 30 januari 2023
Ovanstående artikel kan innehålla affiliate-länkar som hjälper till att stödja Guiding Tech. Det påverkar dock inte vår redaktionella integritet. Innehållet förblir opartiskt och autentiskt.
Skriven av
Aman Kumar
Aman är en Windows-specialist och älskar att skriva om Windows-ekosystemet på Guiding Tech och MakeUseOf. Han har en Kandidatexamen i informationsteknologi och är nu frilansskribent på heltid med expertis inom Windows, iOS och webbläsare.



