6 bästa sätten att fixa långsam nedladdningshastighet i Epic Games Launcher på Windows 11
Miscellanea / / April 05, 2023
Epic Games Launcher erbjuder en stor katalog med gratis och betalda spel som du kan ladda ner och spela på din dator. Men med moderna speltitlar så stora som hundratals GB kan nedladdning av spel med Epic Games Launcher vara en huvudvärk om du upplever plötsliga nedladdningshastigheter.

Även om man kan fixa långsamma nedladdningshastigheter genom att starta om sin dator, router eller Epic Games Launcher, är dessa lösningar bara tillfälliga korrigeringar som kanske bara hjälper dig ibland. Därför kommer vi i det här inlägget att titta på några av de vanligaste faktorerna som kan sakta ner dina nedladdningar och lösningarna för att åtgärda dem.
1. Kontrollera Epic Server Status
Precis som alla andra tjänster på internet, är Epic Games Launcher också beroende av flera servrar för att fungera, och det är möjligt att en server kan vara ur funktion eller under underhåll.
Du kan kontrollera om servrarna på Epics ände fungerar som förväntat genom att besöka status.epicgames.com. Om allt är grönt körs servrarna i Epics ände som de ska. Om något är rött eller gult måste du vänta några timmar tills dessa servrar är online igen för att få högsta möjliga nedladdningshastighet.

Tvärtom, om du upplever långsamma nedladdningshastigheter även när alla servrar körs som förväntat, försök stänger bakgrundsapparna som kanske stör ditt internet. Om det inte heller hjälpte, gå vidare till de andra lösningarna nedan.
2. Inaktivera VPN och proxyservrar
VPN och proxyservrar är mycket användbara när du behöver det maskera din identitet och information från de webbplatser du besöker. Men att använda dessa verktyg kan sakta ner saker och ting genom att introducera onödig latens i ditt nätverk.
Om du upplever långsamma nedladdningshastigheter i Epic Games Launcher, försök att stänga av VPN och proxyservrar för att skynda på saker och ting. Så här kan du göra det på Windows 11.
Steg 1: Öppna VPN-klienten på din dator och kontrollera om den är frånkopplad. Om det inte är det klickar du på alternativet Koppla från.
För det här exemplet har vi använt Proton VPN. Platsen för frånkopplingsknappen kan variera beroende på vilken VPN-klient du använder.

Under tiden, om du har konfigurerat ditt VPN manuellt, inaktivera VPN-växlingen i Action Center. När det är gjort, gå vidare till nästa steg för att säkerställa att du inte är ansluten till en proxyserver.
Steg 2: Tryck på Windows + I-tangenterna för att öppna appen Inställningar på din dator.

Steg 3: Klicka på alternativet Nätverk och internet i det vänstra sidofältet och välj Proxy från den högra rutan.

Steg 4: Se till att "Använd en proxyserver" är avstängd under Proxyinställningar.
Under tiden, om proxyservern är påslagen, kommer knappen Konfigurera att säga Redigera, klicka på den och gå vidare till nästa steg.

Steg 5: När dialogrutan Redigera proxyserver visas klickar du på "Använd en proxyserver" för att stänga av den. Klicka sedan på knappen Spara.

3. Se till att nedladdningsbegränsningen är inaktiverad i Epic Games Launcher
Epic Games Launcher erbjuder en nedladdningsfunktion som låter dig begränsa nedladdningshastigheten för spel. Det hjälper när du delar nätverkets bandbredd för andra viktiga uppgifter. Därför, om du vill ladda ner dina spel så snabbt som möjligt, måste du se till att denna växel är avstängd.
Så här kan du kontrollera om nedladdningsbegränsningen är inaktiverad i Epic Games Launcher på din dator:
Steg 1: Klicka på knappen Sök i aktivitetsfältet och skriv Epic Games Launcher. Klicka sedan på Öppna från resultaten.

Steg 2: Klicka på profilikonen i det övre högra hörnet.

Steg 3: Klicka på alternativet Inställningar från menyn som visas.

Steg 4: Rulla ned och se till att alternativet Throttle Downloads är inaktiverat. Om det är aktiverat klickar du på kryssrutan bredvid den för att inaktivera nedladdningsbegränsning.

4. Prova att använda olika DNS-servrar
En långsam DNS-server kan också hindra dig från att snabbt ladda ner spel från Epic Games Launcher. Om du använder DNS-servrarna hos din internetleverantör, försök att använda olika offentliga DNS-servrar för att förbättra nedladdningshastigheten.
Så här kan du enkelt ändra din dators DNS-server.
Steg 1: Klicka på knappen Sök i aktivitetsfältet och skriv Visa nätverksanslutnings. Klicka sedan på Öppna.
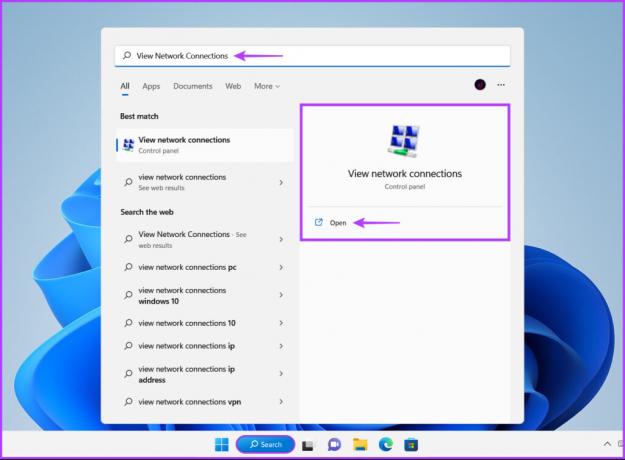
Steg 2: När ett kontrollpanelfönster öppnas högerklickar du på Ethernet eller Wi-Fi (beroende på vilken du använder) och väljer Egenskaper.

Steg 3: I fönstret Wi-Fi-egenskaper väljer du alternativet "Internet Protocol Version 4" i listan och klickar på knappen Egenskaper.

Steg 4: Klicka på alternativet "Använd följande DNS-serveradress" och skriv in detaljerna för "Önskad DNS-server" och "Alternativ DNS-server". Klicka sedan på OK.
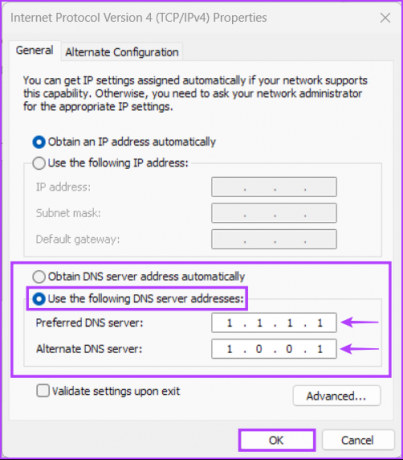
För det här fallet har vi använt Cloudflare DNS, du kan välja mellan Googles offentliga DNS-servrar, ÖppnaDNS-servrar, eller AdGuard DNS-servrar.
5. Uppdatera eller installera om nätverksdrivrutinerna
Ofta kan föråldrade eller korrupta nätverksdrivrutiner på din dator orsaka ovanliga nätverksproblem, inklusive långsamma nedladdningshastigheter på Windows 11. Därför är det en bra idé att uppdatera eller installera om nätverksdrivrutinerna på din dator för att säkerställa en stabil nätverksanslutning.
Så här kan du enkelt uppdatera eller installera om nätverksdrivrutinerna på din dator för att åtgärda problem relaterade till det:
Steg 1: Högerklicka på Start-knappen och välj Enhetshanteraren från listan.

Steg 2: I fönstret Enhetshanteraren letar du efter posten Nätverkskort och dubbelklickar för att expandera den.

Steg 3: Under Nätverkskort högerklickar du på din dators trådlösa adapter (Qualcomm Atheros i vårt fall) och väljer Uppdatera drivrutin.
Under tiden måste du uppdatera din dators Ethernet- eller LAN-adapter (Realtek PCIe GbE Family i det här fallet) för problem med trådbunden anslutning.

Steg 4: I fönstret Uppdatera drivrutiner klickar du på "Sök automatiskt efter drivrutiner."

Steg 5: Låt den söka och installera de senaste nätverksdrivrutinerna som är kompatibla med din PC.
Om du ser ett meddelande om att din dator har de bästa drivrutinerna installerade kan du söka efter drivrutiner via Windows Update. Annars klickar du på Stäng-knappen i det nedre högra hörnet och fortsätter med nästa steg.

Steg 6: Om du inte kan hitta några nya nätverksdrivrutiner, högerklicka på nätverksadaptern och klicka på Avinstallera enhet.

Steg 7: När dialogrutan Avinstallera enhet visas klickar du på Avinstallera.

Steg 8: Starta om din PC.
När din dator har startat om kommer Windows 11 automatiskt att söka efter relevanta nätverksdrivrutiner och installera dem på din dator.
6. Installera om Epic Games Launcher
Om ingen av lösningarna fungerar, vänta i några timmar och kontrollera nedladdningshastigheterna igen för att säkerställa att det inte orsakades på grund av problem hos din internetleverantör. Om det inte hjälper är den enda lösningen som återstår att ta bort Epic Games Launcher och installera om den. Så här kan du göra det på din PC:
Notera: Om du avinstallerar Epic Games Launcher från din PC tar du också bort alla dina spel, deras nedladdningsbara innehåll (DLC) och sparar filer. Du kanske vill lära dig hur man gör säkerhetskopiera och återställ dina spel i Epic Games Launcher innan du går vidare.
Steg 1: Tryck på Windows + I-tangenterna för att öppna appen Inställningar.

Steg 2: När appen Inställningar öppnas klickar du på alternativet Appar i det vänstra sidofältet.

Steg 3: På appsidan klickar du på alternativet som säger Installerade appar från den högra rutan.

Steg 4: Typ Epic Games Launcher i sökrutan högst upp.

Steg 5: Från sökresultaten klickar du på den horisontella menyn med tre punkter bredvid resultatet av Epic Games Launcher. Välj sedan Avinstallera.

Steg 6: Efter det klickar du på nedladdningsknappen nedan till Epic-installationsprogrammet på din PC.
Ladda ner Epic Games Launcher
Steg 7: När nedladdningen är klar, klicka på filen EpicInstaller.msi, välj önskad installationsplats och följ instruktionerna på skärmen för att installera Epic Games Launcher på din PC.

Starta sedan den som du brukade och använd dina inloggningsuppgifter för att komma åt din profil.
Under tiden, om du har problem med att starta Epic Games Launcher på din dator, kanske du vill titta på vår felsökningsguide på åtgärda de nödvändiga förutsättningarna har misslyckats med att installera fel i Epic Games Launcher.
Fixa långsamma nedladdningshastigheter i Epic Games Launcher
Lösningarna som nämns ovan hjälper dig att felsöka och fixa problem relaterade till långsamma nedladdningshastigheter i Epic Games Launcher på Windows 11. Det säkerställer att du inte behöver vänta mycket längre på att nedladdningarna ska slutföras innan du kan börja njuta av ditt nya spel.


