4 bästa sätten att spela in skärm utan Xbox Game Bar på Windows 11
Miscellanea / / April 05, 2023
De Xbox Game Bar på din Windows 11-dator är ett bra inbyggt verktyg för skärminspelning. Du kan använda den främst för att spela in ditt spel. Men låt oss inse det. Xbox Game Bar kan inte spela in alla appar eller program på din Windows 11-dator.

Så i det här inlägget kommer vi att dela de bästa sätten att spela in skärmen på din Windows 11-dator utan att begränsa dig till Xbox Game Bar. Dessa alternativ är både inbyggda och kan laddas ner antingen gratis.
1. Spela in skärm med Clipchamp på Windows 11
Från och med några inbyggda verktyg kan du använda Clipchamp videoredigerare som Microsoft förvärvade 2021 som låter dig spela in skärmen på din Windows 11-dator. Om du är en Microsoft 365-användare får du en videoredigerare förinstallerad på din dator.
Till skillnad från Xbox Game Bar är den inte begränsad till att spela in ditt spel eller systemappar. Men observera att som standard kan du bara spela in på skärmen i upp till 30 minuter. Du kan uppgradera till Essentials-plan i Clipchamp för att ta bort gränser för skärminspelning.
Men för nu, låt oss lära oss hur du spelar in din skärm på Windows 11 med Clipchamp.
Steg 1: Klicka på Start-ikonen på din Windows 11-dator, skriv Clipchamp, och tryck på Enter.

Steg 2: När Clipchamp öppnas på skärmen, klicka på Spela in något.

Steg 3: Välj Skärminspelning i det övre vänstra hörnet.

Steg 4: Klicka på ikonen Spela in i det nedre vänstra hörnet för att börja spela in din skärm.

Steg 5: Välj den del av skärmen som du vill spela in.
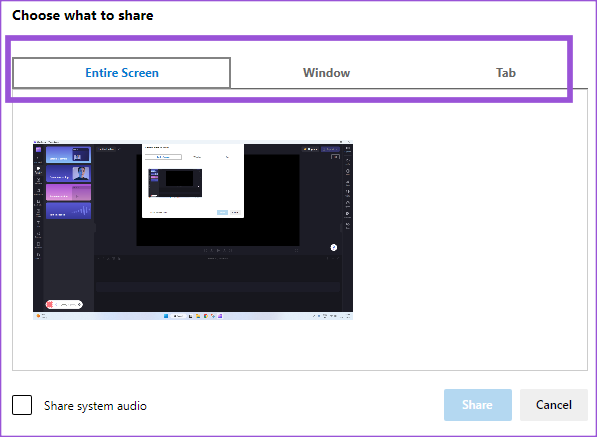
Du kan också välja alternativet Dela systemljud. Men gratisversionen av Clipchamp kommer att inkludera en automatisk röst som säger "Trial Version" medan du spelar in systemljud efter var 5:e sekund.
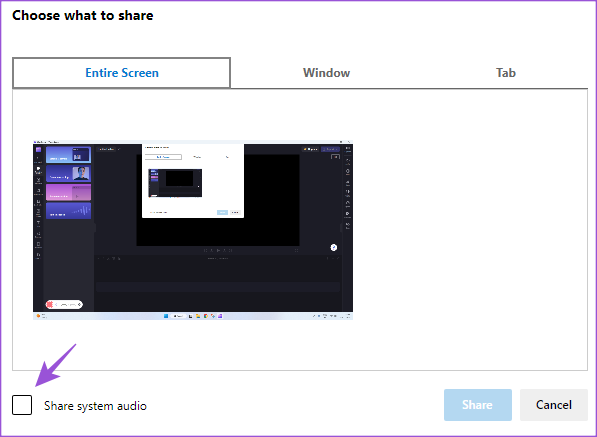
Steg 6: När du har gjort dina val klickar du på Dela för att starta skärminspelningen.

Steg 7: När din skärminspelning är klar klickar du på Sluta dela längst ned på skärmen.

Steg 8: Klicka på Spara och redigera längst ner.

Videoredigeringsfönstret i Clipchamp visar din skärminspelning. Du kan redigera klippet enligt ditt val.
Steg 8: När du har redigerat ditt klipp klickar du på Exportera i det övre högra hörnet.

Steg 9: Välj videoupplösning.
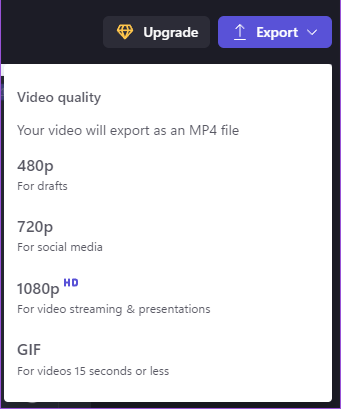
Efter att din skärminspelning har exporterats i din valda videoupplösning, kommer du att se en bekräftelse på detsamma i det övre högra hörnet.
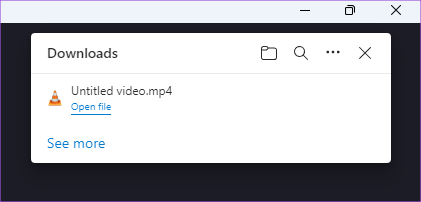
2. Spela in skärm med PowerPoint på Windows 11
Det andra verktyget för att spela in skärmar på din Windows 11-dator är Microsoft powerpoint. Om du förbereder en presentation som innehåller demo av en app på din dator, en uppgift eller kör några åtgärder i kommandotolken låter PowerPoint dig spela in den delen och spara den i din glida. Vi använder ett Microsoft 365-abonnemang.
Så här använder du den här funktionen.
Steg 1: Klicka på Start-ikonen på din Windows 11-dator, skriv PowerPoint, och tryck på Enter.

Steg 2: Välj din bild för att lägga till filen eller klicka på Tom presentation.
Steg 3: Klicka på Infoga i det övre vänstra hörnet.

Steg 4: Under Infoga klickar du på Skärminspelning längst upp till höger.

Steg 5: Från inspelningsfönstret som visas högst upp klickar du på Välj område.

Steg 6: Välj och dra muspekaren för att välja skärmområdet.
Steg 7: När du har valt området klickar du på Spela in.
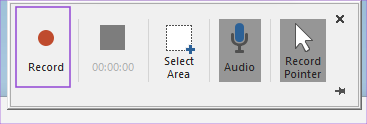
Steg 8: När inspelningen är klar klickar du på Stoppa i inspelningsfönstret längst upp.

Klippet av din skärminspelning kommer att visas i den valda bilden i PowerPoint.

Steg 9: Tryck på Ctrl + S för att spara din fil.
3. Spela in skärm med VLC Media Player på Windows 11
VLC Media Player har nu blivit standardalternativet för många Windows 11-användare. Tillsammans med de andra funktionerna i VLC Media Player kan du också använda den för skärminspelningsändamål. Vi rekommenderar att du installerar den senaste versionen så att den fungerar smidigt på din Windows 11-dator.
Så här använder du skärminspelningsfunktionen i VLC.
Steg 1: Klicka på Start-ikonen på din Windows 11-dator, skriv VLC, och tryck på Retur.

Steg 2: Klicka på Visa i den övre menyraden.

Steg 3: Välj Avancerade kontroller.

Steg 4: När menyraden för avancerade kontroller visas längst ner på skärmen klickar du på Media i det övre vänstra hörnet.
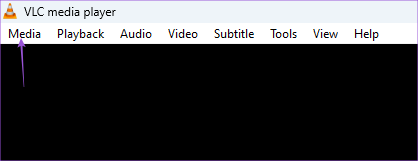
Steg 5: Välj Öppna inspelningsenhet.

Steg 6: Klicka på rullgardinsmenyn bredvid Capture Mode.
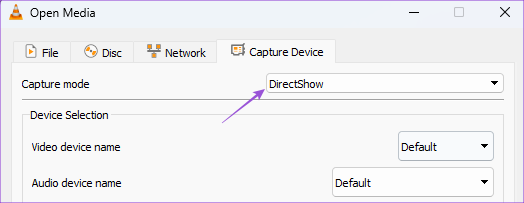
Steg 7: Välj Skrivbord.

Steg 8: Välj eller skriv önskad bildhastighet för att fånga din skärminspelning.

Steg 9: Klicka på nedåtpilen i det nedre högra hörnet och välj Konvertera.
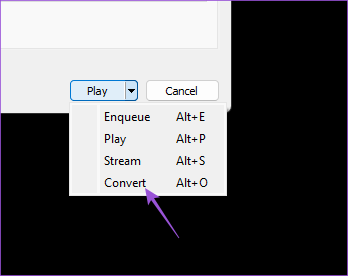
Steg 10: Välj filformat och plats för att spara den på din dator.

Steg 11: Klicka på Start i det nedre högra hörnet.
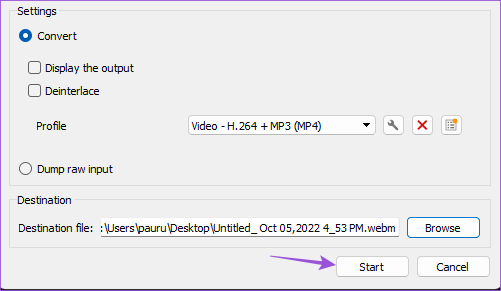
Steg 12: Klicka på ikonen Spela in i det nedre vänstra hörnet för att starta skärminspelningen.

Steg 13: När du är klar klickar du på Stopp-ikonen i det nedre vänstra hörnet.
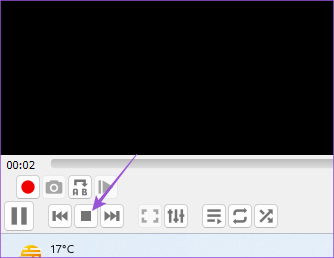
Din skärminspelning kommer att sparas på din valda plats.
4. Spela in skärm med Snagit på Windows 11
Precis som Snipping Tool finns det andra tredjepartsprogram för att ta skärmdumpar och spela in skärmar. En av dem är Snagit som kommer med en 15-dagars provperiod. Efter det måste du köpa dess prenumeration för $72,43. Du kan ladda ner och installera Snagit för att börja spela in skärmar på din Windows 11-dator.
Ladda ner SnagIt
Här är stegen för att spela in skärmen.
Steg 1: Klicka på Start-ikonen på din Windows 11-dator, skriv Snagit, och tryck på Enter.

Om du vill köpa prenumerationen klickar du på Köp nu. Om inte, klicka på Ge mig mer tid.
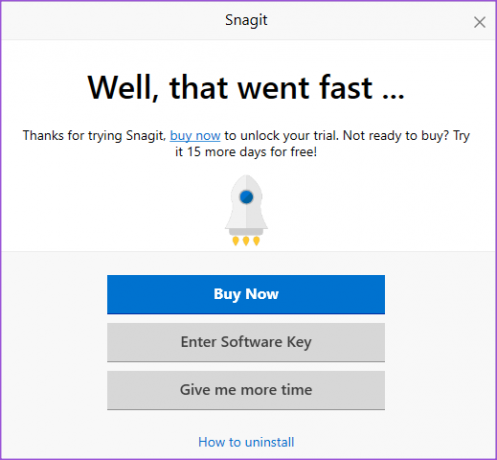
Steg 2: Klicka på Allt-i-ett från menyn till vänster i fönstret.

Steg 3: Klicka på Capture-ikonen.
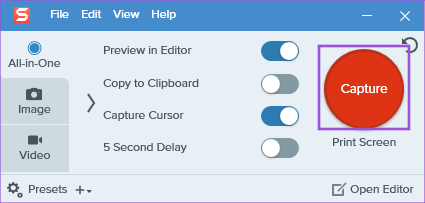
Steg 4: Klicka på ikonen Spela in i det nedre vänstra hörnet på skärmen.

Steg 5: När inspelningen är klar, håll muspekaren över Paus-ikonen och klicka på den.

Steg 6: Klicka på Stopp-ikonen i det nedre vänstra hörnet för att stoppa inspelningen.

Steg 7: Välj platsen för att spara din skärminspelning och klicka på Spara i det nedre högra hörnet.

Ingen stapel på skärminspelning
Dessa verktyg hjälper dig att spela in skärmen på din Windows 11-dator utan att bara lita på Xbox Game Bar. Om du fortfarande använder Windows 10 kan du läsa vårt inlägg som föreslår bästa skärminspelningsapparna för Windows 10-användare.
Senast uppdaterad den 7 december 2022
Ovanstående artikel kan innehålla affiliate-länkar som hjälper till att stödja Guiding Tech. Det påverkar dock inte vår redaktionella integritet. Innehållet förblir opartiskt och autentiskt.
Skriven av
Paurush Chaudhary
Avmystifiera teknikens värld på det enklaste sättet och lösa vardagsproblem relaterade till smartphones, bärbara datorer, TV-apparater och innehållsströmningsplattformar.



