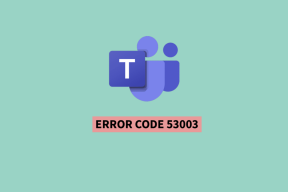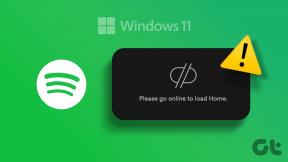Vad betyder SOS bara på iPhone och 10 sätt att fixa det
Miscellanea / / April 05, 2023
När något går fel använder vi ofta vår telefon (samtal eller Google) för att fixa det. Men vad händer om din telefon hamnar i problem? Vad händer om du bara ser SOS eller SOS på din iPhone och inte verkar kunna fixa det? Nåväl, låt oss hjälpa dig med dessa enkla korrigeringar.

Nej, det är inte en inställning som du har aktiverat av misstag. Och ja, du kan bara ta bort SOS från statusfältet på din iPhone. Hur? Följ med för att få alla svar.
Vad betyder SOS endast på iPhone
Om din iPhone inte kan ansluta ordentligt till ett mobilnätverk kan du bara se en SOS eller SOS i det övre högra hörnet i iOS 16 och det övre vänstra hörnet i iOS 15 och tidigare.
Detta indikerar att du inte kan ringa eller ta telefonsamtal, skicka meddelanden eller använda mobildata. Däremot kan du använda SOS-nödtjänsten och ring 911 eller berörda myndigheter. Den enklaste förklaringen är att du inte befinner dig i täckningsområdet.
Även om funktionen är begränsad till USA, Kanada och Australien. Överallt annars ser du felet Ingen tjänst eller sökning i statusfältet. Så låt oss gå vidare till korrigeringarna för det enda SOS-felet.
Notera: Om du ser felet Ingen tjänst gör du så här åtgärda felet Ingen service problem.
Så här åtgärdar du endast SOS på iPhone
Om det inte är ett problem med din nätverkstäckning, prova stegen nedan för att stänga av SOS endast på iPhone.
1. Slå av och på mobildata
Din iPhone kan ha fastnat i endast SOS-tillstånd på grund av ett nätverksfel. Och när du inaktiverar och sedan aktiverar mobildata försöker den en ny anslutning, mestadels åtgärda felet.
Steg 1: Gå till Inställningar och tryck på Mobil/Mobildata.
Steg 2: Stäng av mobildata/mobildata.


Steg 3: Vänta i några sekunder och växla sedan till mobildata/mobildata.

Alternativt kan du också anropa kontrollcentret och trycka på ikonen för mobildata för att inaktivera den. Tryck på den efter några sekunder för att aktivera den.

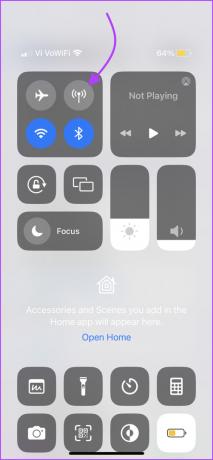
Om din telefon fortfarande säger SOS i det översta statusfältet, hoppa vidare till nästa fix.
2. Aktivera dataroaming
Boven bakom SOS endast på iPhone kan vara det inaktiverade dataroaming-alternativet. Så om du reser, kontrollera den här inställningen innan du går vidare.
Steg 1: Startinställning → Cellulär/Mobildata.
Steg 2: Tryck på Mobildataalternativ/Mobildataalternativ.
Steg 3: Aktivera dataroaming.
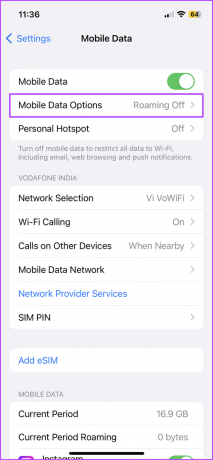

Förhoppningsvis dyker antingen 4G eller 5G upp i statusfältet istället för SOS.
3. Byt till 4G eller LTE
5G är fortfarande inte fullt fungerande över hela världen och det kan påverka din signalstyrka och anslutning. Så det är klokare att inaktivera 5G på iPhone och håll dig till 4G om problemet kvarstår.
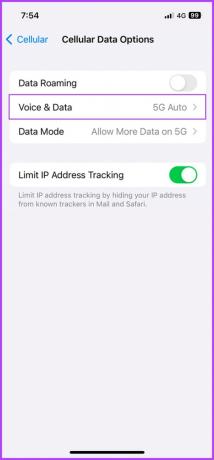
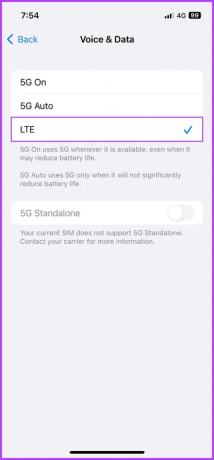
4. Starta om för att åtgärda endast SOS på iPhone
Den mest bekväma och citerade felsökningsmetoden. Anmärkningsvärt nog fungerar det mestadels till vår fördel också. I grund och botten kan återställning av cacharna lösa eventuella buggar eller inställningsfel, vilket möjliggör en stabil nätverksanslutning och åtgärdar problemet.
- För iPhone med Face ID: Tryck och håll in volymen upp/ned och sidoknappen samtidigt tills avstängningsreglaget visas. Skjut för att stänga av telefonen.
- För iPhone med Touch ID: Tryck på och håll ned sidoknappen för att ta fram strömskjutarskärmen. Dra strömreglaget för att stänga av enheten.

När enheten har stängts av, tryck och håll ned strömbrytaren för att starta om.
5. Uppdatera operatörsinställningar
Dessa inställningar tillhandahålls av operatören och är utformade för att förbättra mobilanslutning och övergripande prestanda. Även om det vanligtvis görs automatiskt, kan du också kontrollera och uppdatera operatörsinställningarna manuellt på iPhone.
Men innan vi ser hur, se till att din enhet är ansluten till ett stabilt Wi-Fi och att mobildata är påslagen.
Steg 1: Gå till Allmänt i Inställningar.
Steg 2: Tryck på Om.


Steg 3: Om en uppdatering är tillgänglig visas ett popup-fönster; klicka på Uppdatera för att installera.
Om du är ställa in ett eSIM eller gjorde en nyligen, kan du behöva ladda ner de nya operatörsinställningarna manuellt.
När de har uppdaterats bör nätverksfälten återgå till statusfältet, annars kan du prova nästa steg.
6. Inaktivera och aktivera automatiskt nätverksval
Den här inställningen säkerställer att du är ansluten till rätt nätverk (operatör), vilket tillåter en stabil nätverksanslutning. Om du stänger av och sätter på den trycker du på enheten för att återupprätta anslutningen till nätverket, vilket hjälper dig att stänga av SOS endast på iPhone.
Steg 1: Gå till Inställningar → Mobil/Mobildata.
Steg 2: Välj Nätverksval.
Steg 3: Stäng av strömbrytaren bredvid Automatisk.
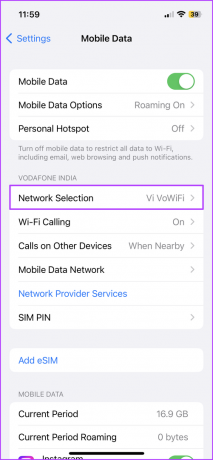
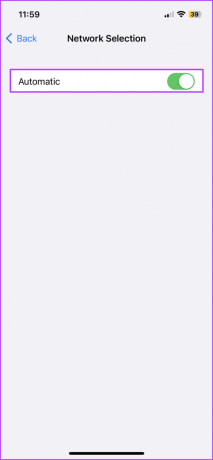
Steg 4: Slå på den igen efter några sekunder.
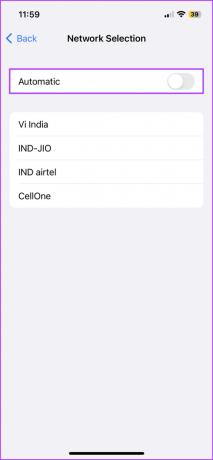
7. Sätt i SIM-kortet igen
Även om detta inte händer ofta, kan det fysiska SIM-kortet störa nätverksanslutningen. Och en enkel återställning hjälper dig att bli av med SOS-only på iPhone. Så, ta ut SIM-kortet från din enhet, starta om din iPhone och sätt sedan i SIM-kortet igen.
Notera: Återställ inte eSIM såvida du inte anger det av operatören, då måste du ställa in det som nytt.
8. Uppdatera iOS
Du kan se SOS-symbolen på grund av ett programvaruproblem. Tack och lov kan du enkelt lösa det med en OS-uppdatering. Så kontrollera om en uppdatering är tillgänglig och installera den.
Steg 1: Gå till Inställningar och tryck på Allmänt.
Steg 2: Välj Programuppdatering.
Steg 3: Om tillgängligt, tryck på Ladda ner och installera.
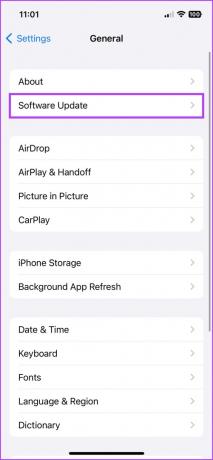

9. Återställ dina nätverksinställningar
Om ovanstående metoder inte bara blev av med SOS på iPhone, är det dags att prova det ultimata felsökningssteget. Varför ultimat?
Eftersom det kommer att radera lagrade Bluetooth-enheter, Wi-Fi-lösenord, VPN-konfigurationer och mer. Så skriv ner alla nödvändiga detaljer innan du fortsätter med den här metoden.
Steg 1: Starta Inställningar och gå till Allmänt.
Steg 2: Rulla ned och välj "Överför eller återställ iPhone".
Steg 3: Här väljer du Återställ.
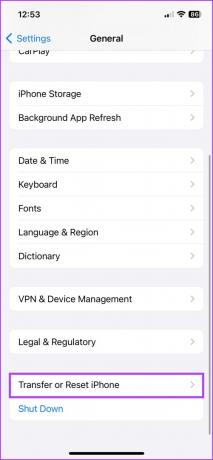

Steg 4: Tryck på Återställ nätverksinställningar och ange lösenordet om du uppmanas.
Steg 5: Tryck på Återställ nätverksinställningar igen för att bekräfta åtgärden.
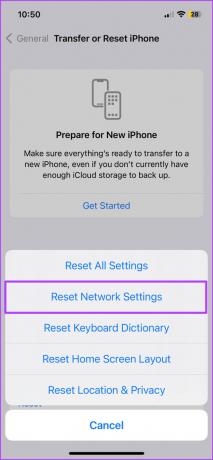

10. Kontakta din operatör
Vi har täckt nästan alla aspekter. Men om du fortfarande bara ser SOS eller SOS bredvid Wi-Fi-ikonen är det bara din operatör som kan hjälpa dig ur situationen. Så ring dem och fixa det här.
Särskilt kommer de initialt att föreslå att du upprepar dessa steg, så berätta för dem de felsökningsinsatser du redan har gjort. Om inte ens denna ansträngning ger några fruktbara resultat, försök kontakta Apples support för en lösning,
SOS Endast i iOS 16
Så undrar du om det finns någon korrelation mellan Apples senaste Nödsituation SOS via satellit samtalsfunktion och detta problem? Svaret är ett nej och ett ja. Nej, eftersom funktionen är begränsad till iPhone 14-serien (och kanske över).
Och ett ja, eftersom det finns chanser att den stödjande iOS 16 av misstag har justerat vissa inställningar i din iPhone. Förhoppningsvis hjälpte dessa korrigeringar dig att endast stänga av SOS.