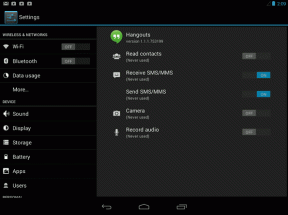Topp 7 sätt att fixa Facebook Messenger-kamera som inte fungerar på Android och iPhone
Miscellanea / / April 05, 2023
Oavsett om du vill ta foton och videor för din Messenger berättelse eller ta kontakt med dina favoritpersoner över ett videosamtal, är Messengers kamera en viktig del av upplevelsen. Det är därför det kan vara ganska irriterande när Messenger-kameran plötsligt slutar fungera på din Android eller iPhone.

Messenger-kameran kan misslyckas av olika anledningar. Kanske har du nekat några viktiga appbehörigheter, eller så har du en gammal, buggig version av appen. Oavsett orsaken innehåller det här inlägget lösningar för att få Messenger-kameran att fungera på dina telefoner.
1. Aktivera kamerabehörighet för Messenger
Precis som andra appar behöver Messenger tillstånd att komma åt din telefons kamera. Så se till att du inte har inaktiverat denna behörighet för Messenger-appen på din Android eller iPhone.
Android
Steg 1: Tryck länge på Messenger-appikonen och tryck på "i"-appinfoikonen från menyn som öppnas.

Steg 2: Gå till Behörigheter.

Steg 3: Ställ in kamerabehörigheten till "Tillåt endast när du använder appen."
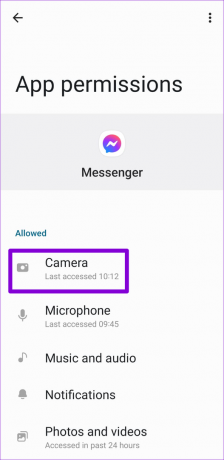
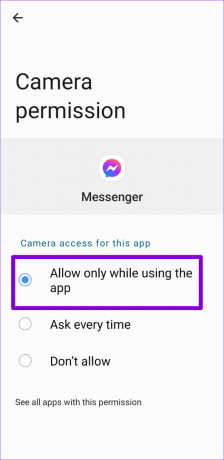
iPhone
Steg 1: Starta appen Inställningar på din iPhone och scrolla ner för att trycka på Messenger.

Steg 2: Aktivera växeln bredvid alternativet Kamera.

Efter att ha aktiverat kamerabehörigheten, tvångsstoppa Messenger-appen på din telefon och öppna den igen. Försök sedan använda Messenger-kameran igen.
2. Aktivera kameraåtkomst från sekretessinställningar (Android)
Med Android 12 lade Google till en hel massa sekretessalternativ för telefoner. En av dessa funktioner gav möjligheten att styra kamera- och mikrofonbehörigheter direkt från sekretessmenyn. Om du har inaktiverat kameraåtkomst från den här menyn kan ingen av dina appar använda telefonens kamera, inklusive Messenger. Så här kan du ändra det.
Steg 1: Öppna appen Inställningar på din telefon och navigera till Sekretess.
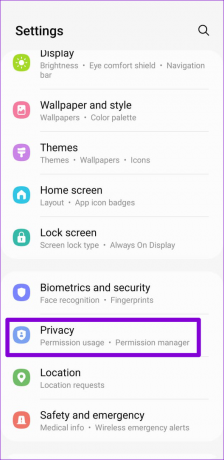
Steg 2: Under Kontroller och varningar, aktivera växeln för kameraåtkomst.

Gå tillbaka till Messenger-appen och försök använda kameran igen.
3. Stäng bakgrundsappar
Messenger kan ha problem med att komma åt telefonens kamera om en annan app redan använder den. För att undvika detta, rensa alla appar som kan använda telefonens kamera från menyn Senaste appar.

Efter detta kommer Messenger-kameran att fungera på din telefon.
4. Kontrollera din Internetanslutning
Om Messenger-kameran inte svarar när du försöker använda några nya effekter eller filter, kan det vara problem med din internetanslutning. Du kan verifiera styrkan på din internetanslutning genom att kör ett snabbt hastighetstest. Alternativt kan du byta till en annan nätverksanslutning och se om det hjälper.

5. Rensa Messenger-cache (Android)
Detta är ett rudimentärt steg som kan lösa en mängd olika problem med nästan alla Android-appar. Om du rensar Messenger-appens cacheminne kommer du att bli av med alla gamla temporära filer och återställa appens funktionalitet. Men det är det skiljer sig från att rensa appdata på Android.
Använd dessa steg för att rensa Messenger-cachen på Android.
Steg 1: Tryck länge på Messenger-appikonen och tryck på infoikonen från menyn som visas.

Steg 2: Gå till Lagring och tryck på alternativet Rensa cache längst ned.


6. Uppdatera appen
Du kan stöta på problem när du använder Messenger om appversionen på din telefon är buggig eller föråldrad. Facebook släpper regelbundet nyare uppdateringar för sin Messenger-app för att åtgärda kända buggar och förbättra appens prestanda. Om du inte har uppdaterat appen på din telefon, överväg att installera de senaste uppdateringarna direkt.
Gå över till Play Store (Android) eller App Store (iPhone), uppdatera Messenger-appen.
Messenger för Android
Messenger för iPhone
7. Installera om appen
Om inget fungerar kan du installera om Messenger-appen på din telefon. Detta kommer att tvinga appen att återskapa alla sina kärnfiler från början och lösa eventuella problem på vägen.
För att ta bort Messenger från din Android, tryck länge på appikonen och välj Avinstallera. Tryck sedan på OK för att bekräfta.

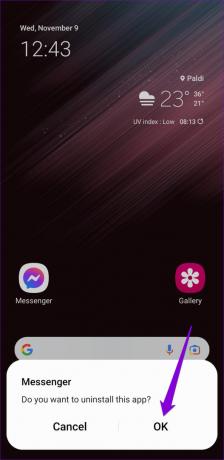
Om du använder Messenger på din iPhone, tryck och håll in appikonen och välj Ta bort app från menyn som visas. Välj Ta bort app när du uppmanas.


Gå över till Play Store eller App Store för att ladda ner Messenger-appen. Försök sedan använda appkameran igen.
Messenger för Android
Messenger för iPhone
Börja använda Messenger Camera
Trots år av förbättringar och regelbundna uppdateringar är Messenger fortfarande benägen att få enstaka hicka och fel. Tack och lov är det inte så svårt att felsöka Messenger-kameraproblemet. Tillämpa ovanstående korrigeringar och låt oss veta vilken som fungerar för dig i kommentarerna nedan.
Senast uppdaterad den 23 november 2022
Ovanstående artikel kan innehålla affiliate-länkar som hjälper till att stödja Guiding Tech. Det påverkar dock inte vår redaktionella integritet. Innehållet förblir opartiskt och autentiskt.
VISSTE DU
iPhone 5s är en av de mest populära Apple-telefonerna, med mer än 70 miljoner sålda enheter sedan 2013.
Skriven av
Pankil Shah
Pankil är civilingenjör till yrket som började sin resa som författare på EOTO.tech. Han började nyligen med Guiding Tech som frilansskribent för att täcka instruktioner, förklarare, köpguider, tips och tricks för Android, iOS, Windows och webben.