Hur man manuellt orsakar BSOD i Windows: 6 steg-för-steg sätt
Miscellanea / / April 05, 2023
BSOD (Blue Screen of Death) är en felskärm i Windows som visas för att indikera ett allvarligt systemfel som gör att Windows-operativsystemet kraschar. Dessa krascher tvingas ibland också, särskilt när du är en utvecklare och vill testa kapaciteten hos programvara och verktyg. I den här artikeln kommer vi att guida dig om hur du manuellt orsakar BSOD-fel i Windows.
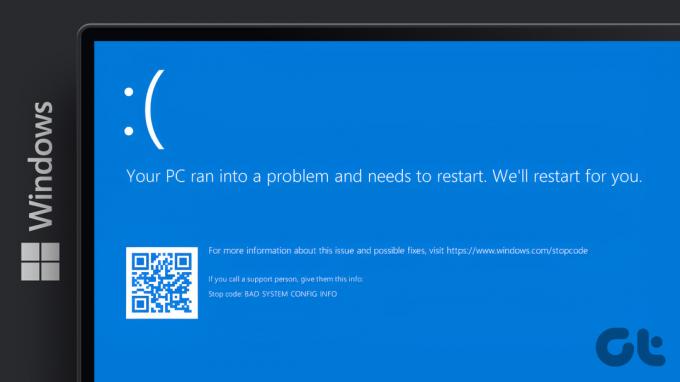
Varje Blue Screen of Death har en stoppkod som, när den hittas och analyseras, låter dig förstå den verkliga orsaken till problemet. Vi har täckt en sådan felkod, fltmgr.sys. I den här artikeln kommer vi att visa dig hur du simulerar Blue Screen-felet; med andra ord, hur man manuellt orsakar ett BSOD-fel i Windows. Låt oss hoppa direkt in i det.
Notera:Det är viktigt att du sparar ditt arbete innan du fortsätter med de nedan nämnda stegen och metoderna.
1. Hur man tvingar BSOD i Windows med Task Manager
Att tvinga fram Blue Screen of Death med Task Manager är enkelt. Du måste dock hålla ett öga på små detaljer. Följ stegen nedan.
Steg 1: Tryck på Windows-tangenten på ditt tangentbord, skriv Aktivitetshanterarenoch klicka på "Kör som administratör".
Notera: Det finns många sätt att öppna Aktivitetshanteraren; Det enklaste sättet är dock att använda snabbtangenterna Ctrl+Alt+Delete.

Steg 2: Under fliken Processer, scrolla ned för att hitta "Service Host: DCOM Server Process Launcher."

Steg 3: Välj Process och klicka på Avsluta uppgift i det övre högra hörnet.
Notera: Alternativt kan du högerklicka och välja Avsluta uppgift för att avsluta processen.

Steg 4: Markera "Abandon osparade data and shut down" i prompten och klicka på Stäng av.

Och det är allt. Din PC kommer att krascha med en Blue Screen of Death, och visar stoppkoden som "Critical Process Died." Om du är obekväm med att använda Task Manager, finns det ett annat sätt att använda PowerShell.
2. Använd Powershell för att Manuellt orsaka BSOD i Windows
Metoden kan tyckas komplicerad men det är den inte. Denna metod har knappt några steg och är det enklaste sättet att manuellt orsaka BSOD i Windows. Låt oss visa dig hur:
Steg 1: Tryck på Windows-tangenten på ditt tangentbord, skriv PowerShelloch klicka på "Kör som administratör".

Klicka på Ja i uppmaningen.
Steg 2: Skriv kommandot som nämns nedan och tryck på Retur.
Wininit

Och där går du. När du trycker på Enter kraschar din Windows-dator och visar en Blue Screen of Death med en kraschkod att säga "Kritisk process dog." Steget är inte komplicerat om du vill göra det genom kommandot Prompt. Hoppa till följande metod och ta reda på det själv.
3. Fake Blue Screen of Death i Windows Använder kommandotolken
Det finns knappt någon uppgift som inte kan utföras med kommandotolken eller terminalen. Följ stegen nedan för att tvinga BSOD på din Windows-dator.
Steg 1: Tryck på Windows-tangenten på ditt tangentbord, skriv Kommandotolken och klicka på "Kör som administratör".
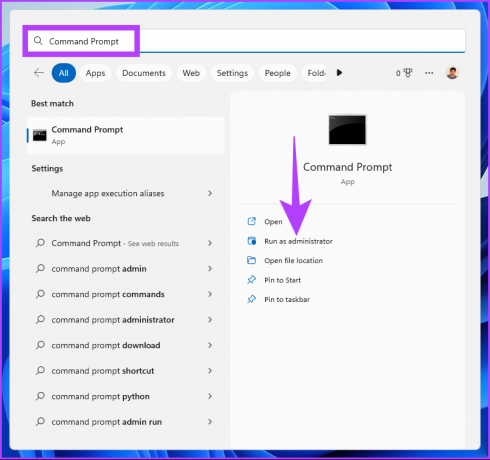
Klicka på Ja i uppmaningen.
Steg 2: Skriv följande kommando och tryck på Retur.
taskkill /IM svchost.exe /f
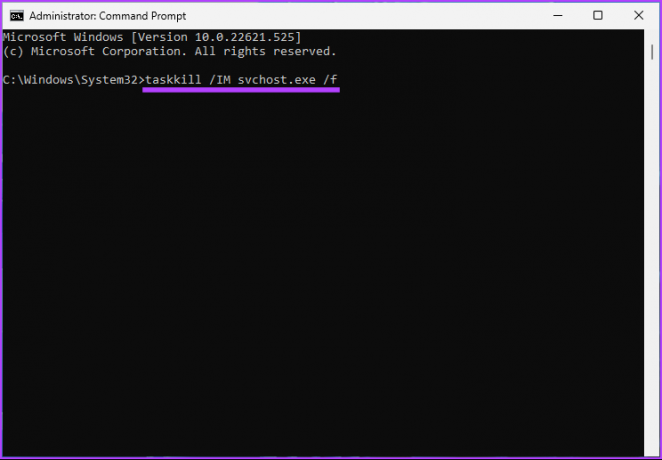
Varsågod. Så här kan du fejka Blue Screen of Death på din Windows-dator. Om du är någon som skulle tvinga fram BSOD-fel på din Windows-dator, är det idealiskt att skapa en genväg för det istället för att gå igenom alla steg om och om igen. Hoppa till nästa metod.
4. Hur man får BSOD med Windows-genväg
Detta är en utökad version av metoden ovan. Följ stegen nedan för att skapa en genväg för BSOD-felet.
Steg 1: Högerklicka på skrivbordet, gå till Ny och välj Genväg.

Steg 2: I textfältet skriver du kommandot nedan och klickar på Nästa.
taskkill /IM svchost.exe /f
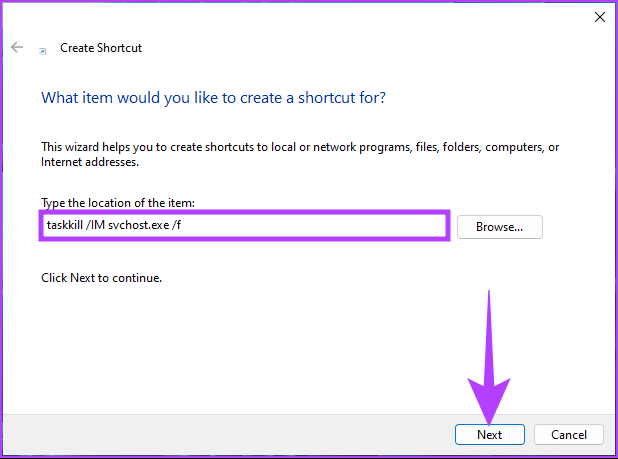
Steg 3: Ge genvägen ett namn och klicka på Slutför.
Ex: BSOD

Steg 4: Högerklicka nu på genvägen och välj Egenskaper.
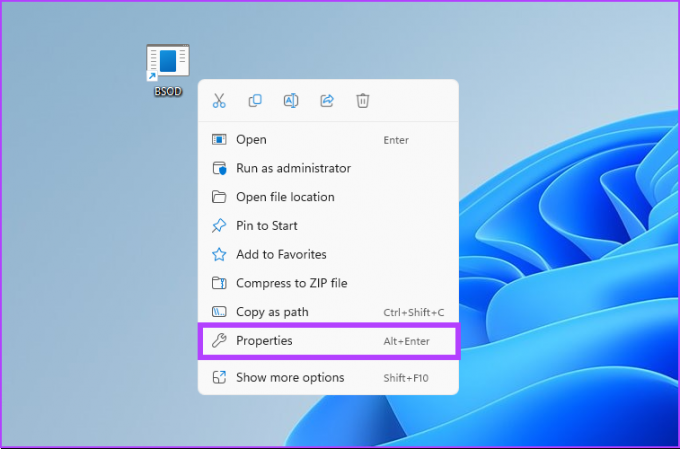
Steg 5: Klicka på knappen Avancerat.
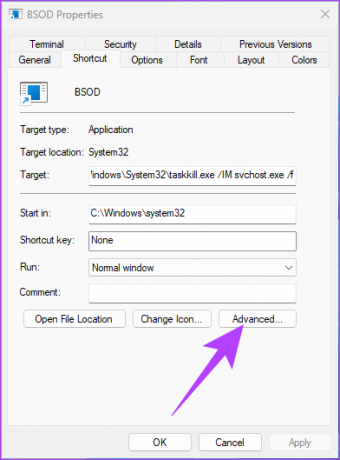
Steg 5: Under Avancerade egenskaper väljer du "Kör som administratör" och klickar sedan på OK.
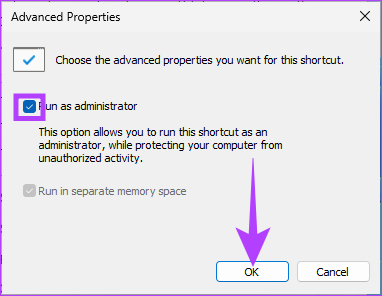
Steg 6: Klicka slutligen på Verkställ och OK.
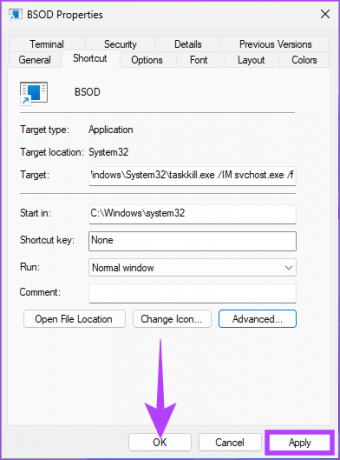
Där har du det. Du har ställt in genvägen. Från och med nu, dubbelklicka på genvägen och välj Ja i prompten för att tvinga fram BSOD-felet på din Windows-dator.
5. Så här tvingar du att krascha Windows med hjälp av Registereditorn
Denna metod är mer komplex än den ovanstående, men stegen är ganska enkla att följa och utföra för att simulera en blå skärmkrasch i Windows. Men eftersom vi kommer att använda Registereditorn rekommenderar vi starkt att du gör det säkerhetskopiera Windows-registret innan du fortsätter med stegen nedan.
Steg 1: Tryck på Windows-tangenten på ditt tangentbord, skriv Registerredigerareoch klicka på "Kör som administratör".
Notera: Du kan också trycka på "Windows-tangenten + R" för att öppna dialogrutan Kör, skriv regedit.exe och klicka på OK för att öppna Registerredigeraren.
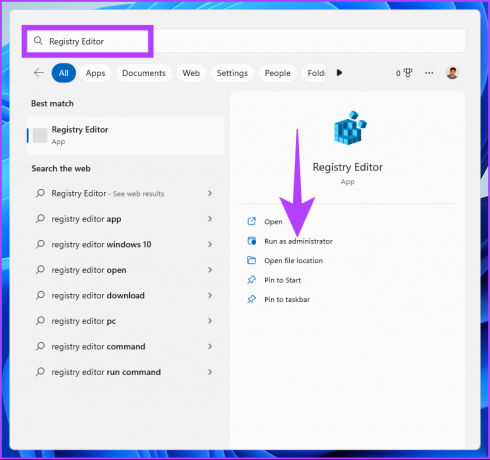
Välj Ja i uppmaningen.
Steg 2: I det översta adressfältet anger du den nämnda adressen.
HKEY_LOCAL_MACHINE\SYSTEM\CurrentControlSet\services\i8042prt\Parameters
Om du använder ett USB-tangentbord, ignorera kommandot ovan och skriv kommandot nedan
HKEY_LOCAL_MACHINE\SYSTEM\CurrentControlSet\Services\kbdhid\Parameters.
Notera: Du kan också navigera manuellt till avsnittet.

Steg 3: Högerklicka i mappen Parameters, välj Nytt och välj "DWORD (32-bitars) Value".
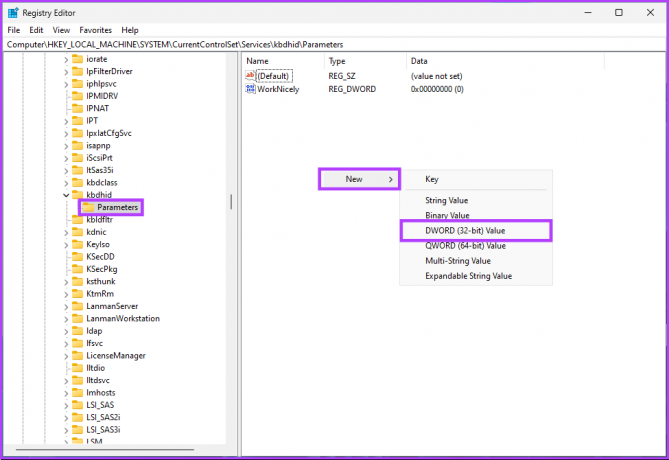
Steg 4: Typ CrashonCtrlScroll i namnfältet.

Steg 5: Dubbelklicka på CrashonCtrlScroll, skriv 1 i fältet Värdedata och tryck på OK.
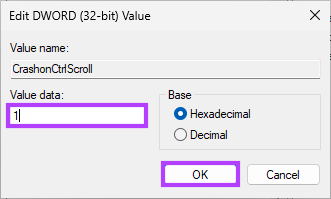
Slutligen, starta om systemet för att implementera ändringarna. Och det är allt! När systemet startar tillbaka är allt du behöver göra att trycka på "(höger) Ctrl-tangenten + Scroll lock" två gånger för att tvinga din Windows-dator att visa BSOD-felet.
Om dessa steg är komplicerade, hoppa till nästa metod.
6. Använd en BSOD-simulator från tredje part på Windows
Vi kommer att använda appen "Not My Fault", som är mer eller mindre, en BSOD-simulator som tvingar din Windows-dator att gå Blue Screen of Death med ett klick på en knapp. Följ stegen som nämns nedan.
Steg 1: Gå till nedladdningssidan för appen "Not My Fault" med hjälp av länken nedan och klicka på Ladda ner.
Ladda ner Not My Fault-appen

Steg 2: Installera och kör appen på din dator.

Steg 3: När du öppnar simulatorappen för blå skärm får du val att tvinga fram Windows-kraschen. Under fliken Crash, välj valfritt alternativ (ex.: Högt IRQL-fel) och klicka på Crash.

Det är det, din dator kommer att krascha och du kommer att se en Blue Screen of Death. Stoppkoden kommer att vara beroende av vilket alternativ du väljer att krascha. I det här exemplet är stoppkoden "DRIVER IRQL NOT MINDRE ELLER LIKA."
Om du har ytterligare frågor, kolla FAQ-sektionen nedan.
Vanliga frågor om BSOD i Windows
Många faktorer kan orsaka BSOD-fel. Så när du återställer din Windows-dator till fabriksinställningar, fixar du bara små problem och eliminerar inte alla grundorsaker.
Ja, korrupta filer, dåliga drivrutiner, mjukvaruproblem och hårdvaruproblem kan alla bidra till BSOD-felet.
När du stöter på flera BSOD-fel, rekommenderas det att du startar Windows i säkert läge först för att konfigurera inställningar eller köra lösningen.
Initiera Windows-kraschen
Så det är hur du manuellt kan orsaka BSOD i Windows. Nu när du vet hur du gör det måste du förstå att överdriven BSOD-simulering ibland kan resultera i Windows-funktions- och driftsfel.



