3 sätt att inaktivera Task Manager för specifika användare i Windows
Miscellanea / / April 05, 2023
Aktivitetshanteraren är ett användbart program som låter dig se vilka program som körs på din dator och låter dig avsluta de som ger dig problem. Om du är administratör och inte vill att någon ska komma åt Aktivitetshanteraren eller avsluta ett viktigt program, kan du enkelt inaktivera Aktivitetshanteraren för specifika användare i Windows.
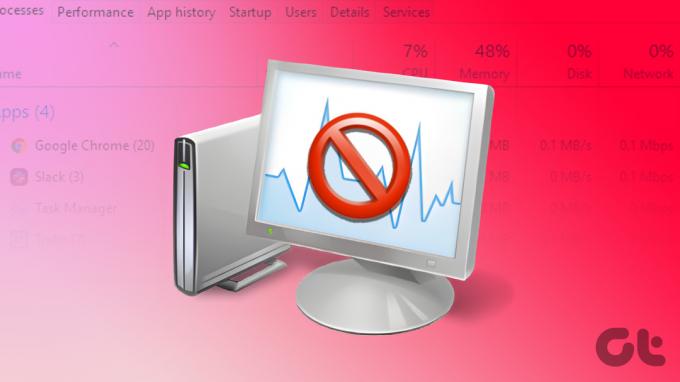
Du kanske undrar vad som händer om du inaktiverar Aktivitetshanteraren i Windows. Tja, när någon försöker öppna Aktivitetshanteraren som användare (inte administratör) efter att du inaktiverat det, kommer det att visa att "Task Manager har inaktiverats av din administratör." Tja, så här gör du.
Metod 1: Inaktivera Aktivitetshanteraren med kommandoraden eller Powershell
Detta är ett ganska enkelt sätt att inaktivera Task Manager för specifika användare i Windows. Här är en steg-för-steg-process.
Steg 1: Tryck på Windows-tangenten på ditt tangentbord, skriv PowerShell eller kommandotolk, och klicka på "Kör som administratör."
Notera: För den här artikelns skull kommer vi att gå med PowerShell.
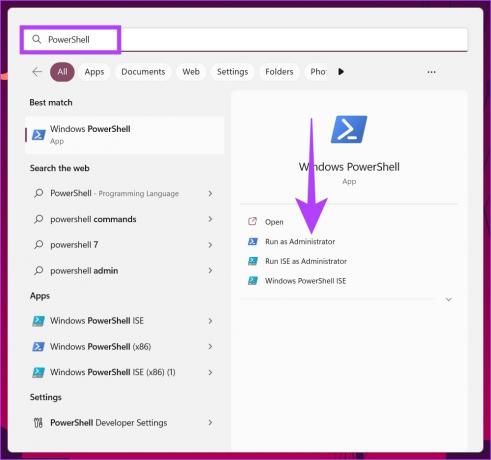
Klicka på Ja i uppmaningen.
Steg 2: Skriv följande kommando och tryck på Retur.
reg add HKCU\Software\Microsoft\Windows\CurrentVersion\Policies\System /v DisableTaskMgr /t REG_DWORD /d 1 /f
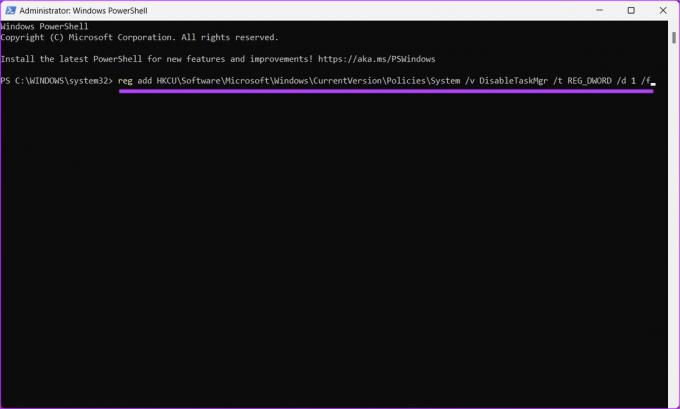
Det är allt. Aktivitetshanteraren inaktiveras. Om du vill aktivera Aktivitetshanteraren, skriv kommandot nedan.
reg add HKCU\Software\Microsoft\Windows\CurrentVersion\Policies\System /v DisableTaskMgr /t REG_DWORD /d 0 /f
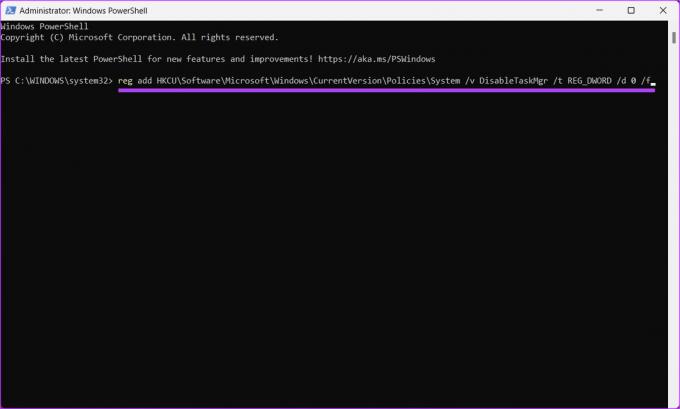
Din Windows Task Manager är tillbaka till det normala nu. Följ med om du vill inaktivera Aktivitetshanteraren med en annan metod.
Metod 2: Så här inaktiverar du Task Manager Använder Registereditorn
Det här steget är inte lika enkelt som det ovan men stegen är ganska enkla att följa och utföra. Men eftersom vi kommer att använda Registereditorn rekommenderar vi starkt att du gör det säkerhetskopiera Windows-registret innan du fortsätter med stegen nedan. För att inaktivera Task Manager för en specifik användare måste du öppna Registereditorn som administratör i det standardkontot. Här är hur.
Steg 1: Tryck på Windows-tangenten på ditt tangentbord, skriv Registerredigerareoch klicka på "Kör som administratör".
Notera: Du kan också trycka på 'Windows-tangenten + R' för att öppna dialogrutan Kör, skriv regedit.exe, och klicka på OK för att öppna Registereditorn.
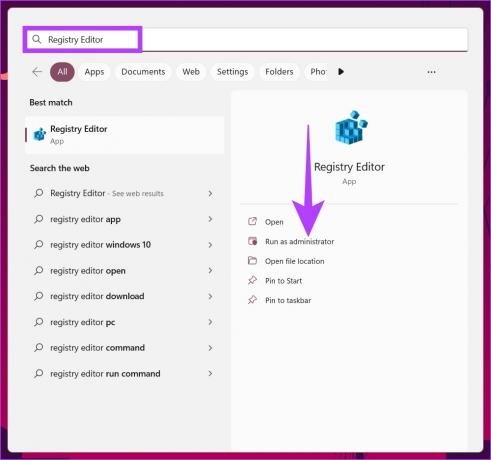
Välj Ja i uppmaningen.
Steg 2: I det översta adressfältet anger du den nämnda adressen.
HKEY_LOCAL_MACHINE\SOFTWARE\Microsoft\Windows\CurrentVersion\Policies\System
Notera: Du kan också navigera manuellt till avsnittet.
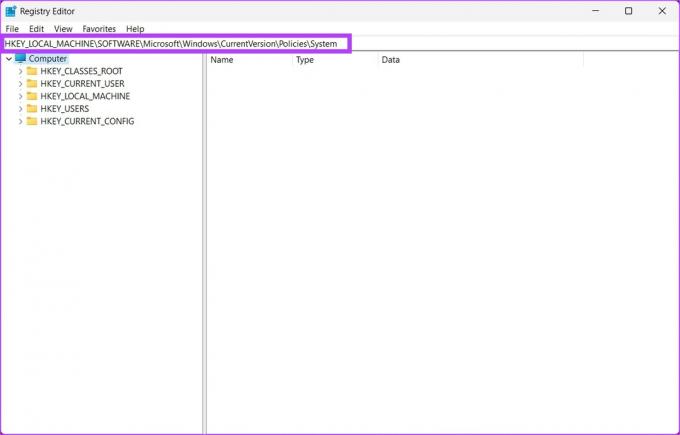
Steg 3: Högerklicka i mappen System, välj Nytt och välj "DWORD (32-bitars) värde".

Steg 4: Typ DisableTaskMgr i namnfältet.

Steg 5: Dubbelklicka på det nya värdet, skriv 1 i fältet Värdedata och tryck på OK.
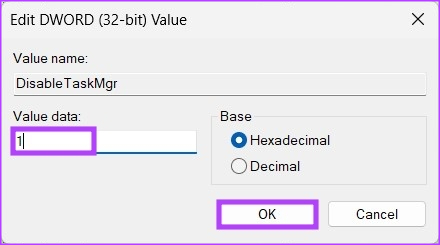
Slutligen, starta om systemet för att implementera ändringarna. Och det är allt! När systemet startar tillbaka, kommer Aktivitetshanteraren att inaktiveras. Om du inte vill inaktivera Task Manager från registret kan du gå med grupprincipredigeraren.
Metod 3: Använd grupprincipredigeraren för att förhindra åtkomst till Aktivitetshanteraren
Local Group Policy Editor hjälper dig att kontrollera Windows. Således kan du också använda den för att aktivera och inaktivera Task Manager. Så här stänger du av Aktivitetshanteraren för specifika användare i Windows.
Notera: Group Policy Editor är endast tillgänglig för Windows 11 Pro och Enterprise-versioner. Du kan hoppa över den här metoden om du använder Windows 11 Home Edition.
Steg 1: Tryck på Windows-tangenterna på ditt tangentbord, skriv gpedit.mscoch klicka på Öppna.
Notera: Du kan också trycka på 'Windows-tangenten + R' för att öppna dialogrutan Kör, skriv gpedit.mscoch klicka på OK.

Steg 2: I den vänstra rutan, under 'Local Computer Policy', välj Computer Configuration.

Steg 3: I den högra rutan dubbelklickar du på Administrativa mallar.

Steg 4: Välj alternativet System.
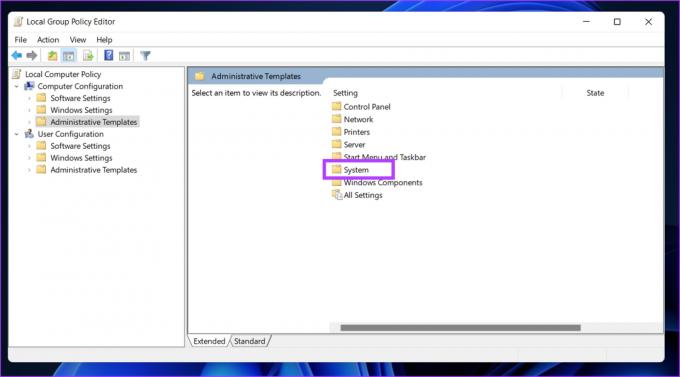
Steg 5: Under systemalternativet, leta reda på "Ctrl+Alt+Del-alternativ" i sidofältet, gå till "Ta bort Aktivitetshanteraren" till höger och dubbelklicka på den.
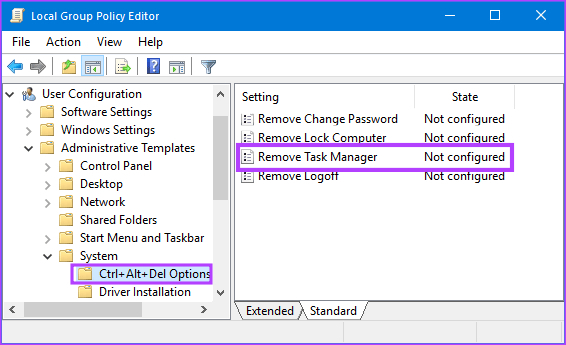
Steg 6: Under fönstret "Ta bort Aktivitetshanteraren" väljer du alternativet Aktiverat. Klicka slutligen på Apply och sedan OK.

Varsågod. Nu är allt du behöver göra starta om Windows. Och när den väl startar upp kommer du inte att kunna öppna Aktivitetshanteraren igen. När du försöker öppna den kommer ett felmeddelande att dyka upp.
Om du vill återgå till normalt läge, under policyn "Ta bort Aktivitetshanteraren", välj alternativet "Inte konfigurerad" och klicka på Verkställ följt av OK.
Vanliga frågor om att inaktivera Task Manager
Inte alla, men vissa processer som körs i Aktivitetshanteraren hjälper Windows att fungera smidigt. Om du avslutar allt i Aktivitetshanteraren kommer Windows inte att fungera korrekt och det kan också krascha.
Windows Task Manager sparas i C-enheten, där Windows är installerat. Du kan navigera till den körbara Task Manager-filen genom att gå till 'C:\Windows\System32.'
Om du redan känner till de onödiga processer som körs, är allt du behöver göra att öppna Aktivitetshanteraren med Windows sökverktyg, välj processen och välj Avsluta process.
Ta kontroll över ditt Windows-system
Alla de olika metoderna som nämns ovan hjälper dig att inaktivera Task Manager för specifika användare i Windows. Nu när du har gått igenom detta, låt oss veta varför du ville inaktivera Task Manager i kommentarsavsnittet nedan.
Senast uppdaterad den 25 november 2022
Ovanstående artikel kan innehålla affiliate-länkar som hjälper till att stödja Guiding Tech. Det påverkar dock inte vår redaktionella integritet. Innehållet förblir opartiskt och autentiskt.



