Åtgärda saknad öppen med alternativ från högerklicksmenyn
Miscellanea / / November 28, 2021
Om du också står inför det här konstiga problemet där alternativet Öppna med från högerklicksmenyn saknas i Windows 10, är du på rätt plats eftersom vi idag kommer att se hur du åtgärdar problemet. Öppna med alternativet är en viktig funktion för att öppna en viss typ av fil med olika program utan det kommer du inte att kunna spela filmer eller musik i VLC, låtar i din favorit mp3-spelare etc.

Så utan alternativet Öppna med är Windows 10-användare ganska irriterade eftersom de inte kan öppna filer med önskat program eller program. Så utan att slösa någon tid, låt oss se hur man faktiskt åtgärdar saknade Öppna med-alternativet från högerklicksmenyn i Windows 10 med hjälp av guiden nedan.
Obs: Innan du försöker åtgärda problemet, se om du försöker välja flera filer eftersom om du är det Om du gör detta kommer alternativet Öppna med definitivt att saknas eftersom det bara fungerar för den enda som valts fil. Så försök att högerklicka på den enskilda filen och kontrollera sedan om alternativet finns eller inte.
Innehåll
- Åtgärda saknas Öppna med alternativet från högerklicka på snabbmenyn
- Metod 1: Registry Fix
- Metod 2: Kör SFC och DISM
- Metod 3: Reparera Installera Windows 10
Åtgärda saknas Öppna med alternativet från högerklicka på snabbmenyn
Notera: Var säker på att skapa en återställningspunkt och ta en säkerhetskopiering av registret innan du fortsätter eftersom att göra registerändringar kan leda till systemkrasch i vilket fall dessa säkerhetskopior gör att du kan ändra din dator tillbaka till sitt ursprungliga tillstånd.
Metod 1: Registry Fix
1. Tryck på Windows-tangenten + R och skriv sedan regedit och tryck på Enter för att öppna Registerredigerare.
2. Navigera till följande registernyckel:
HKEY_CLASSES_ROOT\*\shellex\ContextMenuHandlers
3. Expandera ContextMenuHandlers och leta efter Öppna med nyckel under den. Om du inte kan hitta den, högerklicka på ContextMenuHandlers välj sedan Ny > Nyckel.
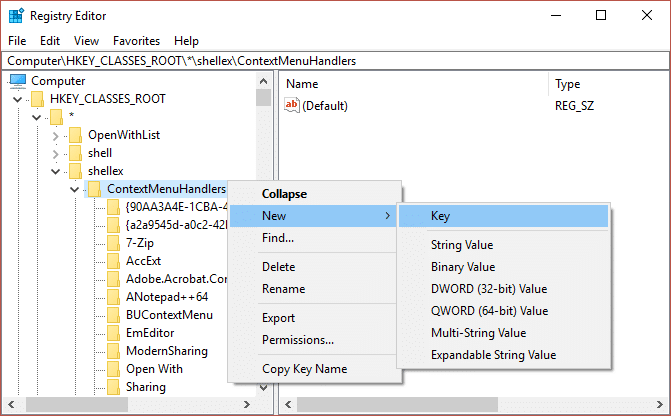
4. Namnge denna nyckel som Öppna med och tryck på Enter.
5. Se till att markera Öppna med, och när du tittar in i den högra fönsterrutan borde det redan finnas en standardvärde skapas automatiskt.
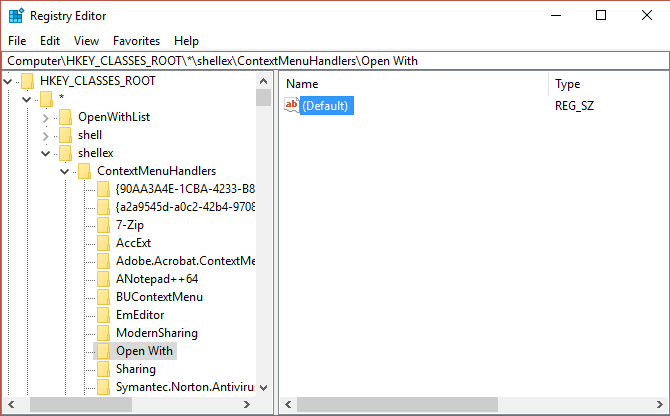
6. Dubbelklicka på Standardsträng, för att redigera dess värde.
7. Ange följande i rutan Värdedata och klicka sedan på OK:
{09799AFB-AD67-11d1-ABCD-00C04FC30936}

8. Starta om din dator för att spara ändringarna.
Efter omstarten visas "Öppna medAlternativet bör återställas i högerklicksmenyn i Windows 10, men om det av någon anledning inte visas är problemet med Windows-systemfilen inte med själva registret. I så fall är det enda alternativet du har att göra Reparera Installera Windows 10.
Metod 2: Kör SFC och DISM
1. Öppen Kommandotolken. Användaren kan utföra detta steg genom att söka efter "cmd" och tryck sedan på Enter.

2. Skriv nu följande i cmd och tryck enter:
Sfc /scannow. sfc /scannow /offbootdir=c:\ /offwindir=c:\windows (Om ovanstående misslyckas, prova den här)

3. Vänta tills ovanstående process är klar och när du är klar, starta om din dator.
4. Öppna cmd igen och skriv följande kommando och tryck enter efter varje:
Dism /Online /Cleanup-Image /CheckHealth. Dism /Online /Cleanup-Image /ScanHealth. Dism /Online /Cleanup-Image /RestoreHealth

5. Låt DISM-kommandot köras och vänta tills det är klart.
6. Om kommandot ovan inte fungerar, försök sedan med nedan:
Dism /Bild: C:\offline /Cleanup-Image /RestoreHealth /Källa: c:\test\mount\windows. Dism /Online /Cleanup-Image /RestoreHealth /Källa: c:\test\mount\windows /LimitAccess
Notera: Ersätt C:\RepairSource\Windows med din reparationskälla (Windows installations- eller återställningsskiva).
7. Starta om din dator för att spara ändringar och se om du kan Åtgärda saknad öppen med alternativ från högerklicksmenyn.
Metod 3: Reparera Installera Windows 10
Den här metoden är den sista utvägen för om inget fungerar kommer den här metoden säkert att reparera alla problem med din PC och Åtgärda saknad öppen med alternativ från högerklicksmenyn. Reparationsinstallationen använder en uppgradering på plats för att reparera problem med systemet utan att radera användardata som finns på systemet. Så följ den här artikeln för att se Hur man reparerar Installera Windows 10 enkelt.
Rekommenderad:
- Fix Datorn startar om slumpmässigt på Windows 10
- Så här åtgärdar du fliken Delning saknas i Mappegenskaper
- Fixa muspekaren försvinner i Windows 10
- Fixa Windows Store Cache kan vara skadad
Det är det du har lyckats med Åtgärda saknad öppning med alternativ från högerklicksmenyn i Windows 10 men om du fortfarande har några frågor angående det här inlägget får du gärna fråga dem i kommentarsektionen.



