Hur man installerar Windows 11 på VirtualBox: The Ultimate Guide
Miscellanea / / April 05, 2023
VirtualBox är en populär virtualiseringsprogramvara som låter dig köra flera operativsystem på en enda dator. Detta kan vara användbart om du vill testa ett nytt operativsystem eller köra programvara som bara är kompatibel med ett specifikt operativsystem. Den här artikeln kommer att förklara hur du installerar Windows 11 på VirtualBox.

Genom att följa denna artikels steg kan du ställa in din virtuella Windows 11-maskin på VirtualBox och börja använda den. Men innan du kan installera Windows 11 på VirtualBox och ha din andra virtuella PC, måste du aktivera virtualisering på din Windows 11 PC. Låt oss börja med processen.
Hur man aktiverar virtualisering i Windows 11
Att aktivera virtualisering på Windows innebär vanligtvis går in i BIOS eller UEFI-inställningar och aktivera support, som kan variera beroende på din dators specifika märke och modell. Följ stegen nedan.
Notera: Vi kör på en ASUS-maskin med en AMD Ryzen 7-processor. Stegen kan variera beroende på tillverkaren du arbetar med.
Steg 1: Starta om datorn och tryck på startknappen.
Notera: Startnyckeln varierar beroende på tillverkare. Du kan slå upp startnyckeln för ditt moderkort, tillverkare eller modellnummer online.

Steg 2: Tryck på F7 för att gå till avancerat läge.

Steg 3: Under Avancerat läge, gå till Avancerat och klicka på CPU-konfiguration.

Steg 4: Aktivera SVM-läge från rullgardinsmenyn.
Notera: Om du använder en Intel-processor måste du aktivera Intel (VMX) Virtualization Technology.

Steg 5: Tryck slutligen på F10 och klicka på OK för att starta om systemet.
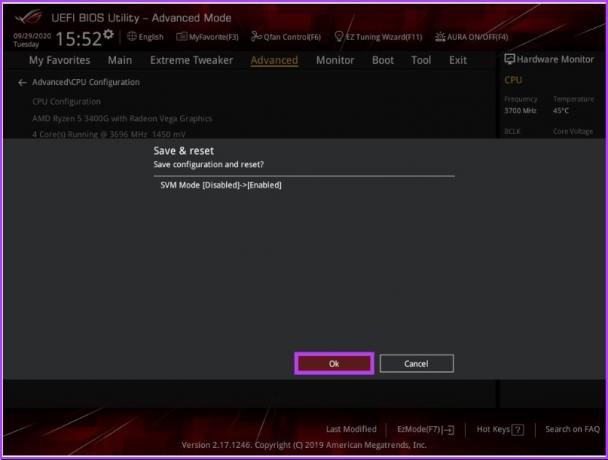
Med detta har du aktiverat virtualisering på din Windows-dator. Du är redo att gå vidare med att ställa in en virtuell maskin. Gå till nästa steg i processen.
Hur man laddar ner Windows 11 ISO-filen för VirtualBox
Om du redan har en Windows 11 ISO-fil kan du hoppa över det här steget och gå vidare till nästa steg. Men om du inte gör det måste du göra det ladda ner Windows 11 ISO från Microsofts webbplats. Följ med.
Steg 1: Gå till Microsofts webbplats för att ladda ner Windows 11 ISO med hjälp av länken nedan.
Ladda ner Windows 11 ISO

Steg 2: Rulla ned och, under "Ladda ner Windows 11 Disk Image (ISO)," välj Windows 11 (multi-edition ISO) från rullgardinsmenyn och klicka på Ladda ner.

Steg 3: Det kommer att valideras, och i nästa prompt väljer du det språk du föredrar från rullgardinsmenyn.
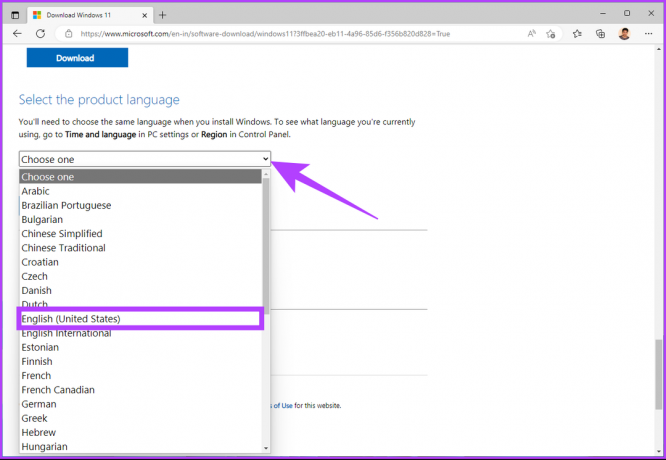
Steg 5: Tryck på knappen Bekräfta.

Med detta kommer Windows 11 att börja laddas ner. Den totala storleken på filen är 5,17 GB. När den har laddats ner, gå vidare till nästa steg, där vi skapar den virtuella maskinen.
Notera: VirtualBox 7.0 inkluderar Secure Boot och TPM (Trusted Platform Module) 1.2/2.0-stöd, vilket gör att Windows 11 kan köras på virtuella maskiner utan behov av registerhack. VirtualBox kräver dock en säker start eller TPM för att köra den virtuella maskinen. Se till att dessa funktioner är aktiverade på värdsystemet och att den virtuella maskinen är konfigurerad att använda dem.
Hur man skapar en ny virtuell maskin för Windows 11
För detta steg måste du bestämma vilken virtualiseringsprogramvara som ska användas. Det finns många programvarualternativ tillgängliga, som VMware, Microsoft Hyper-V (inte för Home Editions), Oracle VM VirtualBox (gratis) och Parallel Desktop (betald). Vi kommer att använda Oracles VirtualBox. Så följ stegen nedan.
Steg 1: Gå till Oracles VirtualBox, ladda ner och installera programmet med hjälp av länken nedan.
Ladda ner Oracle VirtualBox
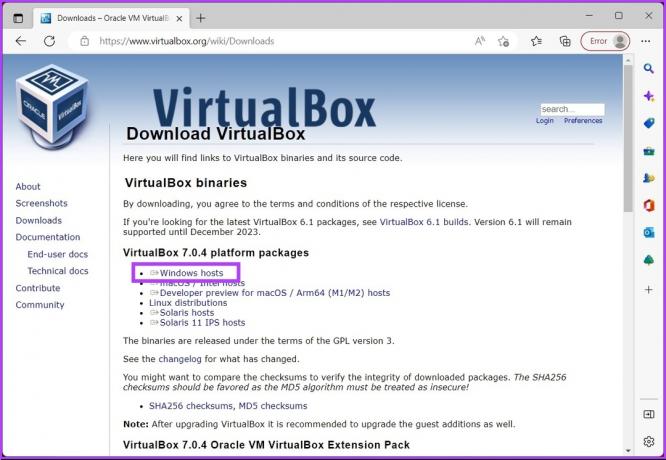
Steg 2: När du har installerat, öppna VirtualBox och klicka på Ny.
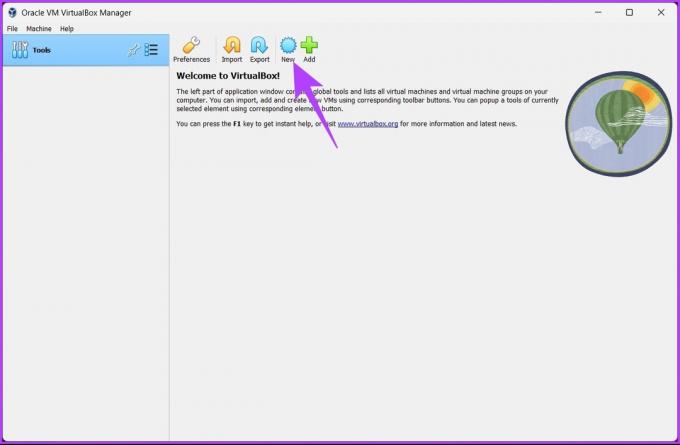
Steg 3: Ange nu ett namn för den virtuella Windows 11-maskinen.
Till exempel Windows 11

Steg 4: Klicka på rullgardinsmenyn bredvid alternativet ISO-bild och välj den Windows 11 ISO-bildfil som du har laddat ner.
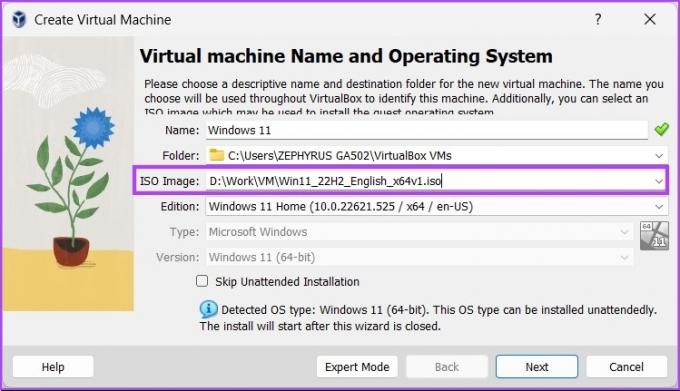
Steg 5: Markera rutan bredvid "Hoppa över obevakad installation" och klicka på Nästa.

Steg 6: Ändra den virtuella maskinens hårdvara i fönstret Skapa virtuell maskin. Markera rutan bredvid Aktivera EFI (endast speciella operativsystem) och klicka på Nästa.
Notera: Kolla upp Windows 11:s minimikrav innan du tilldelar hårdvara. Du behöver minst 4 GB RAM, 64 GB lagringsutrymme och en 1 gigahertz (GHz) processor eller snabbare med 2 eller fler kärnor på en kompatibel 64-bitars processor.

Steg 7: På nästa skärm väljer du "Skapa en virtuell hårddisk nu" och allokerar minst 64 GB lagringsutrymme.
Notera: Om du har mer diskutrymme kan du allokera mer för bättre lagringskapacitet och prestanda. Klicka på Nästa.

Steg 8: Gå till sist igenom sammanfattningssidan och klicka på Slutför.

Det är allt. Du har ställt in VirtualBox för Windows 11-installationen. Nu kommer målets sista drag. Låt oss installera Windows 11. Fortsätt läsa.
Hur man installerar Windows 11 i VirtualBox
I det här steget kommer vi att installera Windows 11 på VirtualBox. Följ stegen som nämns nedan.
Steg 1: Öppna Oracle VirtualBox, klicka på Windows 11 (eller namnet du har angett) och klicka på Start.

Steg 2: Efter några sekunder visas Windows-installationsfönstret. Välj språk som ska installeras, tid och inmatningsmetod och klicka på Nästa.
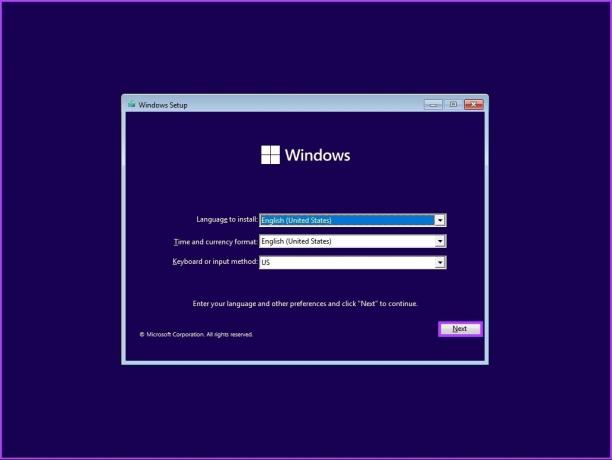
Steg 3: Klicka på Installera nu och följ de vanliga instruktionerna för att ställa in det.

Det är allt. Du har framgångsrikt installerat Windows 11 på VirtualBox problemfritt. Om du har några frågor, kolla in FAQ-sektionen nedan.
Vanliga frågor om installation av Windows 11 på VirtualBox
Ja det är det. VirtualBox är en säker och pålitlig virtualiseringsplattform som fungerar med ett brett utbud av operativsystem, inklusive Windows 11.
VirtualBox är säkert och kommer sannolikt inte att skada din dator. Det finns dock en liten chans att du kan stöta på problem eller konflikter om du inte använder det försiktigt eller om du får det från en opålitlig källa.
VirtualBox tillhandahåller inga inbyggda funktioner för att maskera eller ändra din IP-adress. Så alla som försöker spåra dig skulle fortfarande kunna se din IP-adress.
Även om virtuella maskiner kan vara till viss del användbara för att förhindra hackare, är de inte idiotsäkra. Eftersom en virtuell maskin körs i en helt annan miljö än ditt huvudoperativsystem, kan skadlig programvara installerad på den maskinen inte komma åt eller påverka ditt huvudoperativsystem.
Användning av antivirusprogram rekommenderas generellt, oavsett om det är installerat på din dator eller på en virtuell maskin.
Ha din sekundära maskin
I den här artikeln förklarade vi i detalj hur du installerar Windows 11 på VirtualBox, steg för steg. Nu när du vet hur du ställer in en virtuell maskin för ditt programvarutestande eller experimentella arbete, behöver du inte förstöra din fungerande dator.
Senast uppdaterad 21 december 2022
Ovanstående artikel kan innehålla affiliate-länkar som hjälper till att stödja Guiding Tech. Det påverkar dock inte vår redaktionella integritet. Innehållet förblir opartiskt och autentiskt.



