7 bästa sätten att fixa inloggningsskärmen som inte visas i Windows 11
Miscellanea / / April 05, 2023
Att logga in på din Windows 11-dator är relativt enkelt. Ange ditt konto PIN-kod eller lösenord i inloggningsfältet, så får du direkt tillgång till ditt skrivbord. Men vad händer om du startar din Windows 11-dator och direkt ser skrivbordet eftersom inloggningsskärmen aldrig visas? Det kan vara ett allvarligt problem om du delar din dator med andra.

Det kan vara svårt att fastställa den exakta orsaken till att inloggningsskärmen försvann. I den här guiden går vi igenom alla möjliga lösningar för att fixa problemet med att inloggningsskärmen inte visas i Windows 11. Så, låt oss börja.
1. Använd genvägen Ctrl + Alt + Delete
Om din Windows 11-dator har fastnat på låsskärmen och du inte ser inloggningsfältet för att ange din PIN-kod eller lösenord, tryck på Ctrl + Alt + Delete-genväg på ditt tangentbord. Detta kommer att uppdatera gränssnittet och visa inloggningsskärmen på din dator.
Om den här metoden inte fungerar och du inte kan logga in på ditt konto måste du göra det starta din dator i felsäkert läge för att ytterligare felsöka problemet. För det, använd följande steg:
Steg 1: Tryck och håll ned datorns fysiska strömknapp tills den stängs av. Vänta en stund och tryck sedan på strömbrytaren och slå på den igen.
Steg 2: När din PC startar, tryck och håll in strömknappen igen tills din PC startar om. Upprepa detta steg för att avbryta startprocessen tre gånger. De fyra gånger du gör det kommer Windows att visa skärmen Automatisk reparation, välj Avancerade alternativ. Om du inte ser den här skärmen, fortsätt starta om din Windows-dator tre gånger tills du får rätt timing.

Steg 3: Klicka sedan på Felsökning.

Steg 4: Välj Avancerade alternativ.

Steg 5: På skärmen Avancerade alternativ väljer du Startinställningar.

Steg 6: Klicka på knappen Starta om för att komma åt menyn Startinställningar.

Steg 7: Tryck slutligen på 4 eller F4 på tangentbordet för att starta om datorn i felsäkert läge.

När din dator startar i felsäkert läge, använd metoderna nedan för att felsöka problemet.
2. Inaktivera säker inloggning
Säker inloggning är en säkerhetsfunktion i Windows som kräver att du trycker på en sträng med tangenter varje gång du vill komma åt PIN- eller lösenordsfälten under inloggningen. Den här funktionen kan stoppa inloggningsskärmen från att visas tills du trycker på tangentkombinationen Ctrl + Alt + Delete. Om du inte vill göra det kan du inaktivera funktionen Säker inloggning genom att följa stegen nedan.
Steg 1: Högerklicka på Start-ikonen och välj Kör från Power User-menyn.

Steg 2: Typ netplwiz i fältet Öppna och tryck på Enter.

Steg 3: I fönstret Användarkonton byter du till fliken Avancerat.

Steg 4: Under Säker inloggning avmarkerar du kryssrutan "Kräv att användare trycker på Ctrl+Alt+Delete". Tryck sedan på Apply följt av OK.

3. Inaktivera automatisk inloggning
Windows 11, liksom tidigare versioner, ger dig möjlighet att kringgå inloggningsskärmen helt. Om du av misstag har inaktiverat autentiseringskravet vid inloggning, kommer Windows att hoppa över inloggningsskärmen och logga in dig automatiskt. Så här stoppar du det.
Steg 1: Tryck på Windows + R-tangenterna för att öppna dialogrutan Kör, skriv in netplwiz, och tryck på Enter.

Steg 2: I fönstret Användarkonton avmarkerar du alternativet "Användare måste ange ett användarnamn och lösenord för att använda den här datorn" och klicka på Använd.

4. Stäng av snabbstart
Snabb start är en snygg funktion som gör att din Windows-dator kan starta snabbare efter en avstängning. Den här funktionen kan dock ibland orsaka problem med startprocessen och hindra Windows från att visa inloggningsskärmen. Du kan inaktivera den här funktionen och se om det löser problemet.
Steg 1: Klicka på Windows Search-ikonen i aktivitetsfältet, skriv in kontrollpaneloch tryck på Retur.

Steg 2: Använd rullgardinsmenyn i det övre högra hörnet för att ändra vytypen till Stora ikoner och välj Energialternativ.

Steg 3: Klicka på "Välj vad strömknapparna gör" i det vänstra sidofältet.

Steg 4: Klicka på "Ändra inställningar som för närvarande inte är tillgängliga."

Steg 5: Välj Ja när meddelandet User Account Control (UAC) visas.
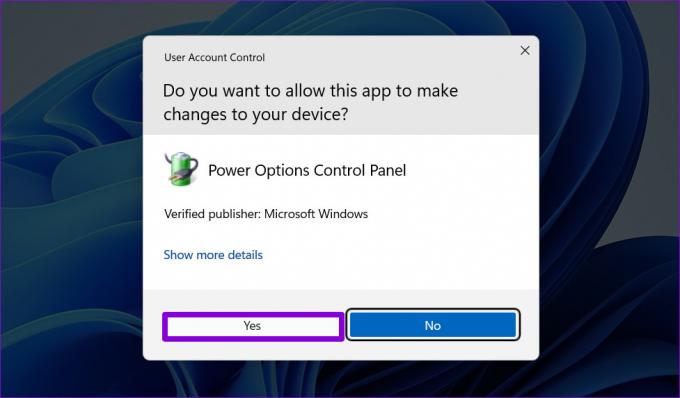
Steg 6: Avmarkera kryssrutan "Slå på snabb start (rekommenderas)" och klicka på knappen Spara ändringar.

5. Installera Windows Updates
Förutom nya funktioner ger Windows-uppdateringar ofta viktiga säkerhetskorrigeringar och buggfixar. Om problemet med inloggningsskärmen uppstår på grund av en bugg bör det hjälpa att installera väntande Windows-uppdateringar.
Tryck på Windows-tangenten + I för att öppna appen Inställningar. På fliken Windows Update klickar du på knappen Sök efter uppdateringar.
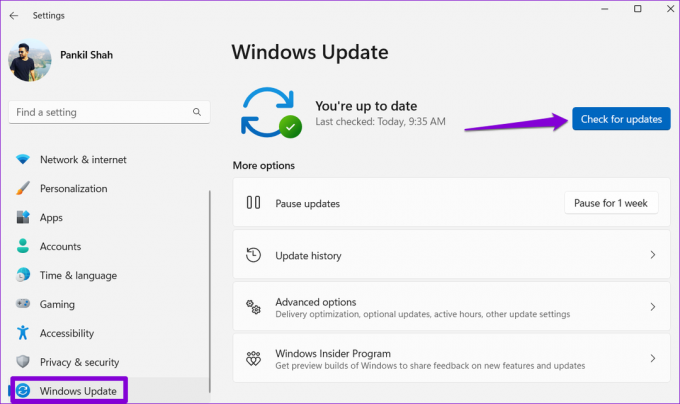
Ladda ner och installera alla väntande uppdateringar och kontrollera sedan om problemet kvarstår.
6. Kör Startup Repair Tool
Startup Repair är ett inbyggt verktyg för att diagnostisera och reparera problem som hindrar datorn från att starta ordentligt. Det här verktyget kan hjälpa till att lösa problem som kan ha hindrat Windows från att visa inloggningsskärmen. Så här kör du det.
Steg 1: Tryck på Windows-tangenten + I för att öppna appen Inställningar. På fliken System bläddrar du nedåt för att välja Återställning.

Steg 2: Klicka på knappen Starta om nu bredvid Avancerad start.

Steg 3: Tryck på knappen Starta om nu igen för att bekräfta.

Steg 4: Vänta tills din dator startar i Advanced Startup-miljön och välj alternativet Felsökning.

Steg 5: Klicka på Avancerade alternativ.

Steg 6: Välj Startreparation.

Vänta på Startup Repair för att skanna och reparera eventuella problem med ditt system. Därefter bör inloggningsskärmen visas som vanligt.
7. Utför en systemåterställning
Sådana problem kan också uppstå om din dator har genomgått några dåliga systemnivåförändringar som du kanske eller kanske inte är medveten om. Du kan använd Systemåterställning för att återställa din dator till ett tidigare tillstånd och ångra eventuella ändringar. Naturligtvis fungerar detta bara om du har aktiverat alternativet Systemåterställning på Windows. Kolla vår detaljerade guide om hur du använder systemåterställning på Windows 11.
Steg 1: Klicka på Windows Search-ikonen i Aktivitetsfältet, skriv in skapa en återställningspunkt och tryck på Enter.

Steg 2: Under fliken Systemskydd klickar du på knappen Systemåterställning.

Steg 3: Klicka på Nästa för att fortsätta.

Steg 4: Välj en återställningspunkt innan problemet först dök upp och tryck sedan på Nästa.

Steg 5: Klicka på Slutför för att fortsätta.

Efter att Windows har återställt ditt system till det angivna tillståndet och inloggningsskärmen visas på din dator.
Väck inloggningsskärmen till liv igen
Det kan vara förvirrande om Windows 11 inte kan ladda inloggningsskärmen vid start. Genom att tillämpa de korrigeringar som nämns ovan kommer inloggningsskärmen att dyka upp igen. Men om ingenting fungerar kan du behöva återställ din Windows 11-dator som en sista utväg.
Senast uppdaterad den 13 februari 2023
Ovanstående artikel kan innehålla affiliate-länkar som hjälper till att stödja Guiding Tech. Det påverkar dock inte vår redaktionella integritet. Innehållet förblir opartiskt och autentiskt.
Skriven av
Pankil Shah
Pankil är civilingenjör till yrket som började sin resa som författare på EOTO.tech. Han började nyligen med Guiding Tech som frilansskribent för att täcka instruktioner, förklarare, köpguider, tips och tricks för Android, iOS, Windows och webben.



