Topp 10 sätt att fixa att iPhone inte visas i File Explorer på Windows 11
Miscellanea / / April 05, 2023
Eftersom Windows-användare inte har något som AirDrop måste de ansluta sin iPhone till datorn och överföra media från menyn Filutforska. Men vad händer om din iPhone inte visas i File Explorer-menyn? Innan du använder det, prova alternativa sätt att slutföra mediaöverföringsprocessen; använd tricken nedan för att fixa att iPhone inte visas i File Explorer på Windows 11.

Det finns flera anledningar till att iPhone inte visas i File Explorer-problemet. Det kan bero på en felaktig USB-port, kabel, inaktuella drivrutiner, nekad autentisering och mer. Vi börjar med grunderna och går vidare till avancerade knep för att åtgärda problemet.
1. Ge din dator åtkomst till foton och videor
När du ansluter din iPhone till en Windows-dator, ber iOS dig att ge tillstånd. Du kanske ser ett popup-fönster på din iPhone. Välj "Tillåt" så att din dator kan komma åt foton och videor på din iPhone. Om du av misstag väljer "Tillåt inte" ansluter du din iPhone igen.

Om du ansluter din iPhone till Windows 11-datorn för första gången kan den be dig lita på den för närvarande anslutna datorn. Tryck på Trust och se om din iPhone dyker upp i Filutforskaren.
2. Försök med en annan USB-port
Om din föredragna USB-port fungerar felaktigt eller korrumperar, kommer din dator inte att upptäcka iPhone. De flesta Windows-datorer har flera USB-portar att använda. Du kan koppla bort din iPhone från den aktuella porten och ansluta den till en annan plats.
3. Kontrollera datakabeln

De medföljande iPhone-kablarna är inte kända för tillförlitlighet vid långvarig användning. Du bör noggrant kontrollera kabeln i båda ändarna. Om du märker några större skärsår eller skador, byt ut den mot en annan kabel. En skadad kabel kan störa anslutningen och din iPhone kanske inte visas i Filutforskaren-menyn.
4. Lås upp din iPhone
Du måste låsa upp din iPhone för att bekräfta din identitet. Först då kan datorn visa telefonens innehåll i File Explorer-appen. Om din iPhone är låst kanske den inte visas på Windows.
5. Starta om File Explorer
Starta om appen om din iPhone fortfarande inte visas i File Explorer. Ibland, Filutforskaren kanske inte svarar. Följer dessa steg:
Steg 1: Högerklicka på Windows-tangenten och öppna menyn Task Manager.

Steg 2: Välj Windows Explorer och tryck på Starta om uppgiften.

Öppna File Explorer-appen och kontrollera om din iPhone dyker upp.
6. Starta om iPhone och Windows PC
Du kan starta om både din iPhone och Windows PC och försöka igen.
Steg 1: Tryck på valfri volym- och strömknapp samtidigt på din iPhone och dra reglaget för att stänga av iPhone.
Steg 2: Fortsätt att trycka på strömbrytaren tills du ser Apple-logotypen.

Steg 3: Tryck på Windows-tangenten och välj strömmenyn för att starta om datorn.
Anslut din iPhone till en PC och öppna File Explorer-appen.
7. Återställ alla inställningar
En felaktig inställningsjustering kan leda till problem som att iPhone inte visas i File Explorer på Windows. Det är dags att återställa alla inställningar.
Steg 1: Starta appen Inställningar på din iPhone och öppna Allmänt.
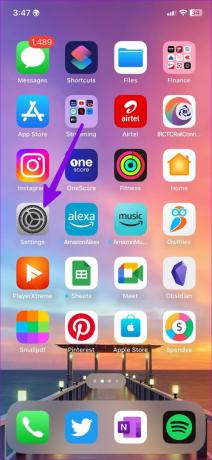

Steg 2: Tryck på Överför eller Återställ och välj Återställ.


Steg 3: Tryck på Återställ alla inställningar.

8. Inaktivera antivirus på datorn
Ditt antivirusprogram från tredje part på Windows PC kan påverka din iPhone-anslutning. Du måste inaktivera sådan programvara innan du ansluter din iPhone till datorn.
9. Installera om iPhone-drivrutiner
Korrupta iPhone-drivrutiner på PC kan vara den stora boven bakom att iPhone inte dyker upp i File Explorer. Du kan använda menyn Enhetshanteraren för att installera om drivrutiner.
Steg 1: Högerklicka på Windows-tangenten och öppna menyn Enhetshanteraren.

Steg 2: Expandera bärbara enheter.

Steg 3: Högerklicka på din iPhone och välj Avinstallera enhet.
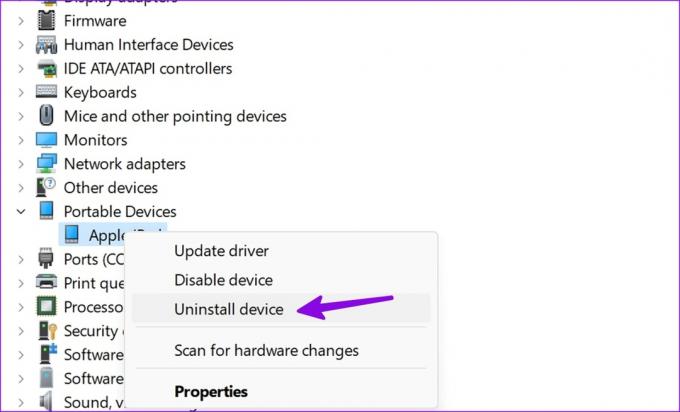
Starta om din dator och Windows-systemet kommer att installera de nödvändiga drivrutinerna under omstartsprocessen.
10. Öppna iTunes och försök igen
Även om du inte behöver iTunes för att komma åt iPhone-innehåll i File Explorer-appen, innehåller Apples programvara nödvändiga drivrutiner för att felsöka anslutningsproblem mellan två enheter.
Steg 1: Ladda ner och installera iTunes från Microsoft Store på Windows.
Ladda ner iTunes på Windows
Steg 2: Öppna iTunes och anslut din iPhone till datorn.

11. Uppdatera iOS och Windows
Du kan uppdatera iOS och Windows 11 OS till den senaste versionen för att åtgärda anslutningsfel mellan de två enheterna.
iPhone
Steg 1: Öppna appen Inställningar och tryck på Allmänt.

Steg 2: Välj "Programuppdatering" och installera den senaste OS-versionen på din iPhone.

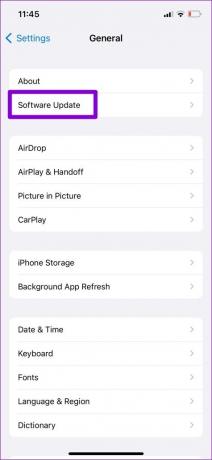
Windows
Steg 1: Tryck på Windows + I-tangenterna för att öppna appen Inställningar på din dator.
Steg 2: Välj Windows Update från sidofältet och installera den väntande uppdateringen på din dator.
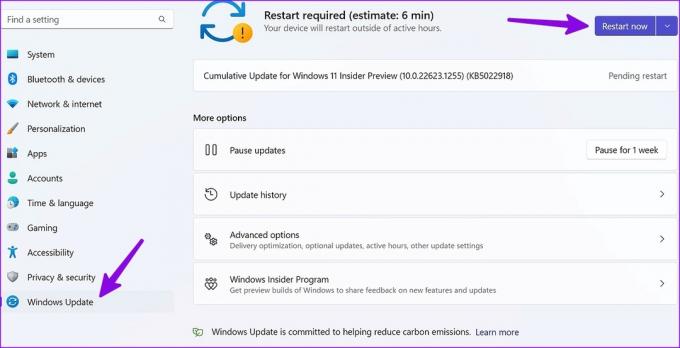
Få åtkomst till ditt iPhone-innehåll på skrivbordet
Du kan alltid använda molnlagringsplattformar eller Wi-Fi-delningsappar för att dela innehåll från din iPhone till en Windows-dator. Men ingenting slår bekvämligheten och hastigheten hos en trådbunden anslutning. Vilket knep fungerade för dig för att lösa iPhone som inte visas i File Explore-problemet? Dela dina resultat i kommentarerna nedan.
Senast uppdaterad den 10 februari 2023
Ovanstående artikel kan innehålla affiliate-länkar som hjälper till att stödja Guiding Tech. Det påverkar dock inte vår redaktionella integritet. Innehållet förblir opartiskt och autentiskt.
Skriven av
Parth Shah
Parth arbetade tidigare på EOTO.tech med tekniska nyheter. Han frilansar för närvarande på Guiding Tech och skriver om appjämförelse, handledning, programvarutips och tricks och dyker djupt in i iOS, Android, macOS och Windows-plattformar.



