De 6 bästa sätten att redigera videor i Adobe Lightroom
Miscellanea / / April 05, 2023
Även om det var specifikt för bildbehandling, lade Adobe tyst till stöd för videoredigering i Lightroom. Om du är en Lightroom-prenumerant eller en Creative Cloud-användare, uppdatera appen och gå igenom knepen för att redigera videor i ett välbekant gränssnitt.

Adobe Lightroom är fortfarande en av de föredragna apparna för fotografer att redigera foton. Företaget har tagit med samma utmärkta fotoredigeringsverktyg till videor. Du kan nu använda förinställningar, ändra ljus, färg och effekter eller till och med trimma videon i Lightroom. Du behöver inte längre använda en annan videoredigeringsapp för att göra små ändringar.
1. Beskär en video
Som namnet antyder låter beskärningsverktyget dig trimma onödiga bilder från videon. Så här kan du importera en video i Lightroom och beskära den.
Notera: Lightroom för Windows och Mac använder ett identiskt användargränssnitt. Vi har använt Lightroom för Mac i exemplet nedan. Du kan använda samma steg på Lightrooms Windows-app och få jobbet gjort.
Steg 1: Öppna Lightroom på Windows eller Mac.
Steg 2: Välj Arkiv i menyraden och klicka på Lägg till foton.

Steg 3: Det öppnar Finder-menyn. Hitta din video, välj den och klicka på knappen "Granska för import".

Steg 4: Välj beskärningsikonen från det högra sidofältet.

Steg 5: Lightroom aktiverar ett orange skjutreglage för att beskära videon. När du har trimmat den klickar du på delningsikonen högst upp för att exportera videon.

2. Rotera och vänd en video
Har din lilla filmat en video i en besvärlig riktning? Använder sig av Lightroom, kan du enkelt rotera och vända en video för en bättre tittarupplevelse.
Steg 1: Importera en video i Lightroom (se stegen ovan).
Steg 2: Välj beskärningsikonen från sidofältet.

Steg 3: Lightroom erbjuder fyra rotations- och vändningsalternativ för att göra din video rak.
När du har fixat orienteringen fortsätter du att läsa för att fixa ljus och färg.
3. Gör färgjusteringar
Lightroom låter dig justera färgtemperatur, nyans, liv och mättnad i ett videoklipp. Följ stegen nedan för att göra relevanta ändringar.
Steg 1: När du har importerat en video i Adobe Lightroom (kontrollera stegen i det första avsnittet), välj knappen Redigera i det övre högra hörnet.

Steg 2: Expandera menyn Färg.
Steg 3: Använd ett skjutreglage för att justera nyans, mättnad, liv, nyans och skuggor.
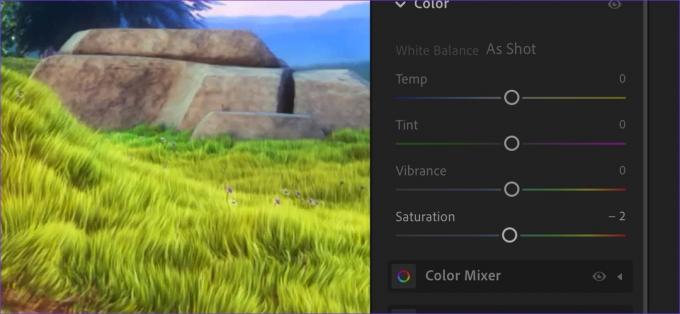
Du kan också utöka menyn Färgmixer och Färggradering för att göra ytterligare redigeringar. Gå inte överbord med så många videoredigeringsalternativ till hands. Du kommer att förstöra en video istället för att göra den bättre. Håll förändringarna subtila och minimala.
4. Använd videoeffekter för att ge en filmisk vy
Det här är vårt favoritverktyg för att applicera filmiska effekter på en video. Gå igenom stegen nedan för att använda vinjettverktyget.
Steg 1: Du kan dra och släppa en video från Finder eller File Explorer till Lightroom för att börja redigera.
Steg 2: Öppna menyn Redigera och expandera Effekter.

Steg 3: Använd skjutreglaget för vinjett och kolla liveeffekter i realtid.

Du kan använda korneffekter för att ge dina videor ännu en snygg touch.
5. Lek med lätta verktyg
Du kan spela med exponering, kontrast, högdagrar, skuggor, vitt och svart i en video. Låt oss kontrollera dem i praktiken.
Steg 1: Importera en video och gå till redigeringsmenyn (kontrollera stegen ovan).

Steg 2: Expandera menyn Ljus och gör nödvändiga ändringar med skjutreglaget.

När du har förstått grunderna i sådana verktyg är det en ren fröjd att göra ändringar i en video efter dina önskemål.
Du kan också expandera profilmenyn och välja "Bläddra i alla profiler" för att kontrollera filtren för konstnärliga, moderna och vintage.
6. Kontrollera Video Presets
Förinställningar är färdiga att använda är en av de bästa funktionerna i Adobe Lightroom. Det är bra att se att Adobe stöder samma sak för videor också. Låt oss kontrollera det i praktiken.
Förinställningar analyserar din video och erbjuder färdiga förslag för att ge dina tråkiga videor en professionell touch. Du kan också skapa en separat lista med förinställningar för att snabbt använda den för alla dina videor och foton.
Steg 1: Öppna videoredigeringsmenyn i Adobe Lightroom.
Steg 2: Välj "Förinställningar" högst upp.

Steg 3: Fliken "Rekommenderas" analyserar videon för att ge redigeringsförslag.
Steg 4: Flytta till fliken "Premium" för att kontrollera fler förinställningar.

Oavsett om du redigerar en resevlogg, matvideor, landskapsvyer eller vintagefilmer finns det en dedikerad förinställning för alla videotyper.
Förväxla inte Lightroom med ett professionellt videoredigeringsverktyg
Lightroom är långt ifrån ett professionellt videoredigeringsverktyg. I likhet med Photoshop för bilder behöver du Adobe Premier Pro för att låsa upp fler videoredigeringsverktyg på proffsnivå. Lightroom är tillräckligt bra för filter, förinställningar och beskärning. Om du inte föredrar Adobes lösning, kontrollera bästa Lightroom-alternativen för Mac.
Senast uppdaterad 17 september 2022
Ovanstående artikel kan innehålla affiliate-länkar som hjälper till att stödja Guiding Tech. Det påverkar dock inte vår redaktionella integritet. Innehållet förblir opartiskt och autentiskt.
Skriven av
Parth Shah
Parth arbetade tidigare på EOTO.tech med tekniska nyheter. Han frilansar för närvarande på Guiding Tech och skriver om appjämförelse, handledning, programvarutips och tricks och dyker djupt in i iOS, Android, macOS och Windows-plattformar.



