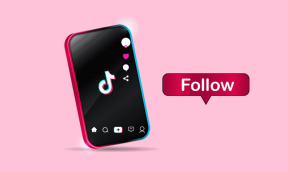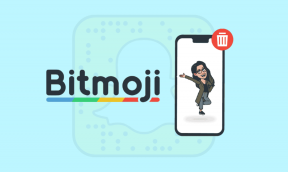10 korrigeringar för Spotlight-sökning som inte fungerar på iPhone och iPad
Miscellanea / / April 05, 2023
Spotlight-sökning är en av våra favoritfunktioner på iPhone. Vi älskar hur enkelt det är att svepa nedåt och söka efter allt du vill ha på din iPhone. Men det finns tillfällen då det inte verkar fungera. Med tanke på hur beroende vi är av den här funktionen blir det jobbigt. Om du också står inför problemet, här är några sätt att fixa spotlight-sökning som inte fungerar på iPhone och iPad.

Medan vi redan har en artikel om åtgärda spotlight-sökning fungerar inte på Mac, fokuserar den här artikeln på att åtgärda problemet på iPhone och iPad. Metoderna vi har inkluderat är ganska lätta att följa. Dessa problem hjälper dig dessutom om appsökningen inte fungerar. Men innan vi går in på korrigeringar, låt oss först förstå orsaken till detta problem.
Varför fungerar inte Spotlight Search
Det finns många anledningar till varför Spotlight Search kanske inte fungerar på din iPhone. Det kan vara ett problem med konfigurationer och inställningar. Dessutom, eftersom det måste indexera många filer och mappar för att ge dig sökresultat, kan det också finnas några problem med språk och lagring.
Här är tio sätt att fixa Spotlight-sökfältet på iPhone och iPad, så att du kan få tillbaka alla funktioner. Låt oss börja.
Så här fixar du iPhone Spotlight-sökning som inte fungerar
Nyckelkravet för att Spotlight Search ska ge sökresultat online är en bra internetanslutning, och låt oss börja med att se till att du har en och gradvis gå mot andra korrigeringar.
1. Kontrollera Internetanslutning
För att ladda online sökresultat från Safari behöver du en bra internetanslutning. Se till att du använder en cellulär signal med full styrka. Om du använder Wi-Fi, se till att du är inom nätverkets räckvidd för bästa resultat.
Om du inte verkar få bra hastigheter trots att du har en fullstyrka signal kan du kontakta din tjänsteleverantör för att ta reda på om din plan är aktiv eller inte.


Om detta inte fungerar kan du försöka ta bort genvägswidgeten från din iPhone.
2. Ta bort widgetgenvägar
Vissa buggar fixas på mystiska sätt, och dessa metoder upptäcks av misstag av användare på community-forum. Att ta bort genvägswidgeten på din startskärm är ett sätt att fixa att Spotlight Search inte fungerar.
Steg 1: Svep åt höger från första sidan på startskärmen.
Steg 2: Tryck länge på widgeten Genvägar.


Steg 3: Tryck på Ta bort widget.
Steg 4: Tryck på Ta bort igen för att ta bort widgeten.


Så här tar du bort genvägswidgeten från din iPhone. En annan sådan metod för att åtgärda problemet är att inaktivera hemkontrollerna från kontrollcentret.
3. Inaktivera "Visa hemkontroller"
Steg 1: Öppna appen Inställningar.

Steg 2: Välj Kontrollcenter.
Steg 3: Stäng av reglaget för "Visa hemkontroller".
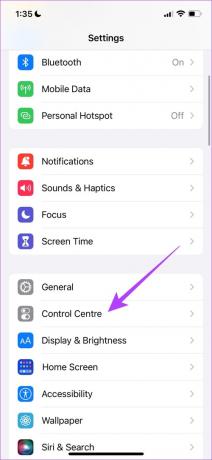

Det här är ett sätt att hitta en fix för att Spotlight Search inte fungerar på iPhone och iPad. Ett annat alternativ som fungerar är att kontrollera om du har tillräckligt med lagringsutrymme.
4. Kontrollera lagringsutrymme
Eftersom Spotlight Search måste indexera varje enskild fil eller mapp på din iPhone, kan processen bli trög, eller kanske inte fungera alls om du får slut på lagringsutrymme. Så här kontrollerar du din iPhone-lagring.
Steg 1: Öppna appen Inställningar och välj Allmänt.

Steg 2: Tryck på iPhone Storage. Kontrollera om du har tillräckligt med lagringsutrymme kvar.
Steg 3: Om inte, rensa ditt lagringsutrymme.

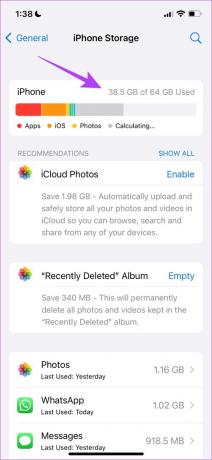
För att snabbt rensa ditt lagringsutrymme, avinstallera något oönskade appar, och radera överflödiga foton. Om detta inte fungerar kan du prova att ändra standardspråket för din iPhone.
5. Ändra standardspråk
Ibland kan Spotlight Search ha vissa problem med att arbeta med det inställda standardspråket. Därför kan du försöka ändra standardspråket. Så här gör du.
Steg 1: Öppna appen Inställningar och välj Allmänt.
Steg 2: Välj "Språk och region".


Steg 3: Tryck på "Lägg till språk...".
Steg 4: Välj ett språk som du är bekant med. Om du föredrar engelska kan du alltid välja en alternativ version av den.
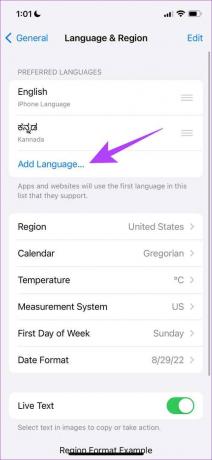
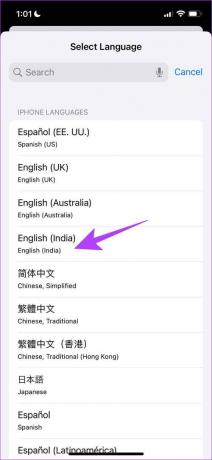
Steg 3: Nu kan du bekräfta att du använder det valda språket som primärt språk för din iPhone.

Du kan gå tillbaka och se om problemet är åtgärdat. Men vi mötte också problemet med att tangentbordet inte laddades upp medan vi använde sökfältet. Detta inträffade främst när du använde ett tangentbord från tredje part. Därför kan du försöka ta bort tangentbordet från tredje part för att åtgärda problemet.
6. Ta bort tangentbord från tredje part
Steg 1: Öppna appen Inställningar och välj Allmänt.
Steg 2: Välj Tangentbord.


Steg 3: Välj Tangentbord och öppna tangentbordet från tredje part.


Steg 4: Stäng nu av växeln för "Tillåt full åtkomst".

Detta säkerställer att standard-iPhone-tangentbordet används hela tiden. Om detta inte löser problemet kan du försöka inaktivera och aktivera Spotlight Search i appar.
7. Inaktivera och aktivera Sök efter appar
När du stänger av och slår på Spotlight Search i appen Inställningar, ger du den i princip en uppdatering. Dessutom finns det en stor chans att problemet skulle åtgärdas med den här metoden. Så här är en steg-för-steg-procedur för detsamma.
Steg 1: Öppna appen Inställningar och välj "Siri & Sök".
Steg 2: Det finns ingen växel för att helt inaktivera Spotlight Search på din iPhone och iPad. Du kan dock inaktivera den per app. Välj därför en app från listan.


Steg 3: Stäng av reglaget för "Visa app i sökning" och slå på det igen.


Du kan kontrollera om det löser problemet med att Spotlight Search inte fungerar på iPhone och iPad. Men att göra detta för alla appar är en ganska tråkig process.
Därför kan du prova några generiska metoder som vanligtvis är den sista utvägen för att fixa eventuella problem på din iPhone. Låt oss försöka starta om din iPhone eller iPad.
8. Starta om iPhone
För att starta om din iPhone eller iPad, följ stegen nedan.
Steg 1: Stäng först av din enhet.
- På iPhone X och uppåt Tryck och håll ned volymen och sidoknappen.
- På iPhone SE 2:a eller 3:e generationen, 7- och 8-serien: Tryck och håll in sidoknappen.
- På iPhone SE 1:a generationen, 5s, 5c eller 5: Håll ned strömknappen längst upp.
- På iPad: Håll strömknappen längst upp.

Steg 2: Dra nu strömreglaget för att stänga av enheten.
Steg 3: Slå sedan på din enhet genom att trycka och hålla ned strömknappen på din iPhone.
Om detta inte fungerar också kan du prova att uppdatera din iPhone.
9. Sök efter iOS-uppdateringar
Om du använder en iPhone 8 eller senare, antar vi att din iPhone eller iPad körs på iOS 16. Även om vi älskar den nya uppdateringen och alla nya funktioner som följer med den, är den fortfarande ganska ny och behöver några iterativa uppdateringar för att fixa alla buggar.
Det finns en god chans att ett fel i iOS 16 gör att problemet med Spotlight Search inte fungerar. Se därför till att du använder den senaste versionen av iOS.
Steg 1: Öppna appen Inställningar och öppna Allmänt.
Steg 2: Välj Programuppdatering.


Steg 3: Se till att du kör den senaste versionen av iOS. Om inte, får du ett alternativ att "Ladda ner och installera" uppdateringen.

Slutligen, om ingen av dessa metoder fungerar, kan du försöka återställa din iPhone.
10. Återställ din iPhone
Så här kan du återställa din iPhone för att åtgärda problemet med att Spotlight Search inte fungerar.
Steg 1: Öppna appen Inställningar och tryck på Allmänt.

Steg 2: Välj "Överför eller återställ iPhone".
Steg 3: Tryck på Återställ.


Steg 4: Tryck på "Återställ alla inställningar" för att återställa alla konfigurationer till deras standardläge. Detta kommer med största sannolikhet att lösa problemet.

Som ett absolut sista alternativ kan du "Radera allt innehåll och inställningar" och börja om på din iPhone eller iPad. Uppenbarligen kommer detta att radera all din data, så se till att du har en backup på plats.

Det här är alla metoder som vi kan föreslå för att fixa Spotlight Search som inte fungerar på iPhone eller iPad. Men om du fortfarande har fler frågor kan du ta en titt på vår FAQ-sektion nedan.
Vanliga frågor om iPhone Spotlight Search fungerar inte
De är förmodligen avinstallerade eller avlastade. Om inte kan du använda några av metoderna som nämns ovan för att fixa detta.
Nej, det är inte känt att tömma några betydande mängder batteri.
Nej, det visar inga raderade meddelanden.
Ja, den laddar bara e-postmeddelanden från standardappen Mail.
Du kan trycka länge på ett aktuellt sökobjekt och välja "Rensa senaste resultat" för att radera sökhistoriken.
Återställ Spotlight Search på iPhone och iPad
Det här är metoder som du kan använda för att fixa att Spotlight Search inte fungerar på iPhone och iPad. De flesta användare inklusive oss använder sökfältet för appsökning och det är uppenbarligen en funktion som du inte har råd att bli trasig. Vi är dock säker på att några av metoderna vi har nämnt i den här artikeln hjälper dig att lösa problemet.