Topp 7 sätt att fixa Microsoft Store fortsätter att dyka upp på Windows 11
Miscellanea / / April 05, 2023
Fortsätter Microsoft Store-appen att dyka upp på din Windows 11-dator slumpmässigt? Detta kan hända av flera skäl, allt från en korrupt app-cache till en malware infektion. I vilket fall som helst är det viktigt att inte ignorera detta beteende och undersöka grundorsaken.
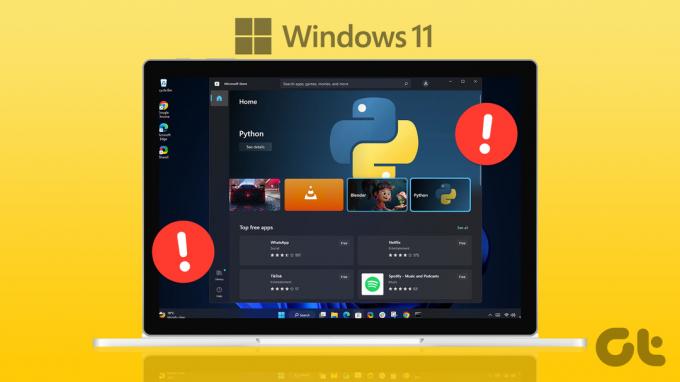
Sådana distraktioner kan störa ditt arbetsflöde och hålla dig sysselsatt hela dagen. För att hjälpa till har vi sammanställt en lista med fungerande lösningar för att förhindra att Microsoft Store dyker upp på din Windows 11-dator. Så låt oss ta en titt.
1. Kör Windows Store Apps Felsökare
Att köra felsökaren för Windows Store Apps är ett effektivt sätt att hantera sådana Microsoft Store-problem på Windows. Det kommer att diagnostisera ditt system för vanliga problem och försöka fixa dem. Så här kör du det.
Steg 1: Klicka på sökikonen i Aktivitetsfältet, skriv in felsöka inställningaroch välj det första resultatet som visas.

Steg 2: Klicka på Andra felsökare från den högra rutan.

Steg 3: Klicka på knappen Kör bredvid "Windows Store Apps" för att initiera felsökningsprocessen.

Efter att ha kört felsökaren, se om Microsoft Store fortfarande visas av sig själv.
2. Rensa Microsoft Store Cache
Microsoft Store samlar in cachedata när du fortsätter att ladda ner eller uppdatera appar och spel. Men om denna data på något sätt blir skadad kan det göra att appen inte beter sig på Windows. Om så är fallet bör rensning av den redundanta Microsoft Store-cachen hjälpa till att lösa problemet.
Steg 1: Högerklicka på Start-knappen och välj Kör från listan.

Steg 2: Typ wsreset.exe i rutan och tryck på Enter.

Ett terminalfönster öppnas i några sekunder och stängs automatiskt. Efter det, övervaka om Microsoft Store öppnas slumpmässigt.
3. Reparera eller återställ Microsoft Store-appen
Med Windows 11 har du möjlighet att reparera felaktiga appar direkt från appen Inställningar. Du kan använda det här alternativet för att fixa Microsoft Store-appen och förhindra att den dyker upp på Windows.
Steg 1: Klicka på förstoringsikonen i aktivitetsfältet för att öppna sökmenyn. Typ microsoft store i sökrutan och klicka på Appinställningar.

Steg 2: Rulla ned till avsnittet Återställ och klicka på Reparera-knappen.

Windows kommer att börja reparera appen och visa en bock när processen är klar.
Om problemet kvarstår kan du försöka återställa appen från samma meny. Detta kommer att rensa alla befintliga appdata och återställa appen till dess standardläge.

4. Starta om Microsoft Store Install Services
Installationstjänsten Microsoft Store ansvarar för att hantera både appinstallationer och automatiska appuppdateringar på Windows. Om den här tjänsten inte fungerar kan det göra att Microsoft Store öppnas slumpmässigt. Så här fixar du det.
Steg 1: Tryck på Windows-tangenten + R för att starta kommandot Kör, skriv in tjänster.mscoch tryck på Retur.

Steg 2: Bläddra nedåt i fönstret Tjänster för att hitta installationstjänsten för Microsoft Store. Högerklicka på den och välj Starta om från snabbmenyn.

5. Återställ Windows Update-komponenterna
Problem med Windows-uppdateringskomponenterna kan också göra att Microsoft Store öppnas upprepade gånger på din dator. För att fixa detta kan du återställa Windows-uppdateringskomponenterna med Terminal-appen. Denna process innebär att alla uppdateringsrelaterade tjänster pausas och mapparna SoftwareDistribution och catroot2 byter namn. Så här utför du det.
Steg 1: Högerklicka på Start-ikonen och välj Terminal (Admin) från listan.

Steg 2: Välj Ja när meddelandet User Account Control (UAC) visas.

Steg 3: I konsolen kör du följande kommandon ett efter ett och tryck på Enter efter varje kommando:
nätstopp wuauserv. nätstopp cryptSvc. nätstoppbitar. nätstopp msiserver. ren C:\Windows\SoftwareDistribution SoftwareDistribution.old. ren C:\Windows\System32\catroot2 catroot2.old. nätstart wuauserv. net start cryptSvc. nettostartbitar. nätstart msiserver

Starta om din dator efter att ha kört ovanstående kommandon. Övervaka sedan om Microsoft Store öppnas slumpmässigt.
6. Registrera om Microsoft Store-appen
En annan sak du kan göra för att åtgärda sådana anomalier är att registrera om Microsoft Store-appen på ditt system. Oroa dig inte, processen är inte så komplicerad som den låter och kräver bara att du kör ett enda kommando.
Steg 1: Klicka på sökikonen i aktivitetsfältet, skriv in Windows PowerShelloch välj Kör som administratör.

Steg 2: Välj Ja när meddelandet User Account Control (UAC) visas.

Steg 3: Klistra in följande kommando i PowerShell-fönstret och tryck på Enter.
Get-AppXPackage *Microsoft. WindowsStore* | Föreach {Add-AppxPackage -DisableDevelopmentMode -Register "$($_.InstallLocation)\AppXManifest.xml"}
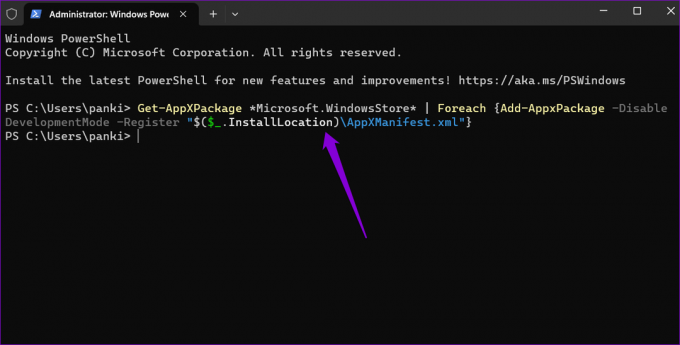
7. Sök efter skadlig programvara
Om inget fungerar eller om du upplever liknande problem med andra Windows-appar, kan din dator vara infekterad med skadlig programvara. För att kontrollera det kan du kör en fullständig systemsökning med Windows Defender.
Om skanningen upptäcker några problem, ta de rekommenderade stegen för att ta bort dem. Efter det, kontrollera om problemet kvarstår.
Inga fler distraktioner
Det kan vara förvirrande om Microsoft Store-appen fortsätter att dyka upp utan någon uppenbar anledning. Att åtgärda det här problemet kan vara så enkelt som att rensa butiksappens cache eller så komplicerat som att återställa Windows-uppdateringskomponenter. Gå igenom ovanstående korrigeringar och låt oss veta vilken lösning som fungerar för dig i kommentarerna nedan.
Senast uppdaterad den 6 mars 2023
Ovanstående artikel kan innehålla affiliate-länkar som hjälper till att stödja Guiding Tech. Det påverkar dock inte vår redaktionella integritet. Innehållet förblir opartiskt och autentiskt.
Skriven av
Pankil Shah
Pankil är civilingenjör till yrket som började sin resa som författare på EOTO.tech. Han började nyligen med Guiding Tech som frilansskribent för att täcka instruktioner, förklarare, köpguider, tips och tricks för Android, iOS, Windows och webben.



