De 6 bästa sätten att fixa Microsoft Edge-sökmotorn fortsätter att ändras till Bing
Miscellanea / / April 05, 2023
Microsoft Edge använder företagets Bing-sökmotor som standard. Även om du kan ändra det till Google, ibland fortsätter Microsoft Edge att ändra det tillbaka till Bing. Om du möter samma sak, här är de bästa sätten att fixa att Microsoft Edge-sökmotorn fortsätter att ändras till Bing.
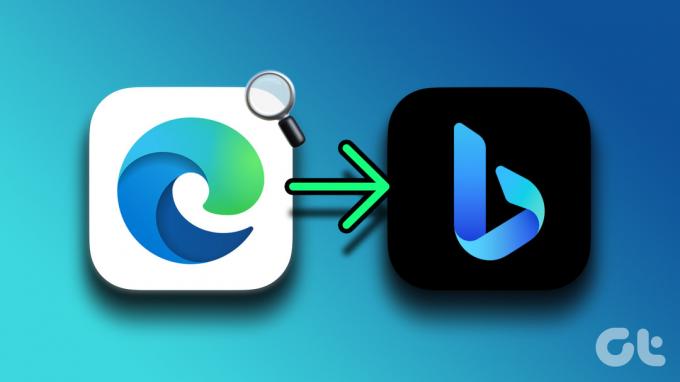
Bings sökresultat är sämre än Googles. Microsoft Edge-sökmotorn byter hela tiden till Bing vilket leder till en upplevelse under genomsnittet. Före dig avstå från Microsoft Edge till förmån för Google Chrome, Opera eller Firefox, använd tricken nedan för att åtgärda problemet.
1. Använd inte rekommenderade Microsoft Edge-inställningar
Microsoft visar ofta popup-fönster för att använda rekommenderade inställningar i Edge-webbläsaren. Även efter en större Windows-uppdatering uppmuntrar Microsoft användare att använda de rekommenderade inställningarna under systeminstallationen. Om du går med på förslaget ändrar systemet standardsökmotorn till Bing. Du måste hoppa över sådana rekommendationer för att förhindra att operativsystemet gör sådana ändringar.
2. Ändra sökmotorn manuellt i Microsoft Edge
Microsoft Edge låter dig ändra standardsökmotorn från Bing till Yahoo, Google eller DuckDuckGo. Du måste göra en tweak från Edge Settings.
Steg 1: Öppna Microsoft Edge i din webbläsare.
Steg 2: Klicka på kebabmenyn (tre punkter) i det övre högra hörnet.

Steg 3: Öppna Inställningar.
Steg 4: Klicka på "Sekretess, sökning och tjänster" från det vänstra sidofältet.

Steg 5: Bläddra till Tjänster och öppna adressfältet och sök.

Steg 6: Expandera "Sökmotor som används i adressfältet" och välj Google eller någon annan föredragen sökmotor.

Efter detta, när du använder adressfältet för webbfrågor, kommer Edge att använda den inställda sökmotorn för att visa webbresultat.
2. Öppna en ny flik i adressfältet istället för sökrutan
När du öppnar en ny flik i Microsoft Edge öppnar webbläsaren startsidan med en sökruta. Om du använder sökrutan för att hitta frågor på webben kommer webbläsaren att fortsätta använda Bing för att visa resultat. Tyvärr kan du inte ändra sökmotorn för sökrutan. Istället kan du styra Microsoft Edge att öppna nya flikar i adressfältet istället för sökrutan och fortsätta använda din föredragna sökmotor under forskning.
Steg 1: Öppna Microsoft Edge Settings och gå till menyn "Sökmotor som används i adressfältet" (se stegen ovan).
Steg 2: Välj "Adressfält" från menyn "Sök på nya flikar använder sökrutan eller adressfältet".
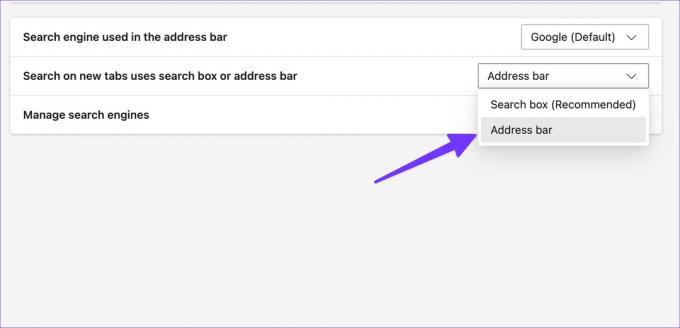
3. Undvik att ladda ner appar och media från inofficiella källor
Du måste hålla dig till standard Microsoft Store eller Mac App Store för att installera appar på ditt skrivbord. När du använder inofficiella källor för att installera programvara eller ladda ner mediefiler, kan du påverka din dator med webbläsarkapare.
Dessa webbläsarkapare tar över din Microsoft Edge-upplevelse och ändrar sökmotorn till Bing i bakgrunden. Istället för att visa relevanta sökresultat tar dessa kapare dig till falska webbplatser fyllda med annonser och spårare. Dessa skadliga annonser kan stjäla din personliga och ekonomiska information. Du måste undvika att använda olicensierade källor och bara hålla dig till officiella webbplatser.
4. Ta bort onödiga tillägg
Eftersom Microsoft Edge är kompatibel med alla Chromium-tillägg, kan det sluta med att du installerar irrelevanta tillägg från webben. Vissa skadliga tillägg kan ändra Edge-sökmotorn till Bing i bakgrunden. Du måste inaktivera eller ta bort sådana tillägg från din webbläsare.
Steg 1: Välj mer-menyn i det övre högra hörnet av Microsoft Edge Home.
Steg 2: Öppna tillägg.

Steg 3: Välj "Hantera tillägg".

Steg 4: Ta bort eller aktivera onödiga tillägg från följande meny.
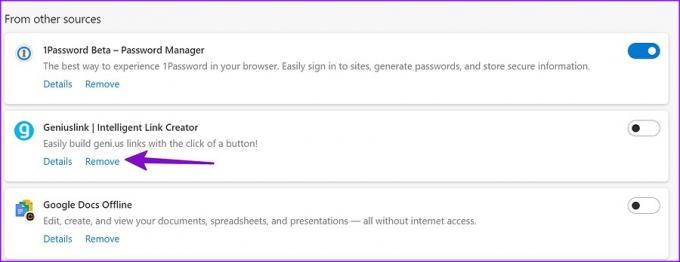
5. Använd Windows Security
Om din Windows-dator påverkas av virus och skadliga filer kan den ändra Microsoft Edge-sökmotorn till Bing. Du måste köra en snabbskanning på din Windows-dator.
Steg 1: Tryck på Windows-tangenten och sök efter Windows Security. Tryck på Enter.
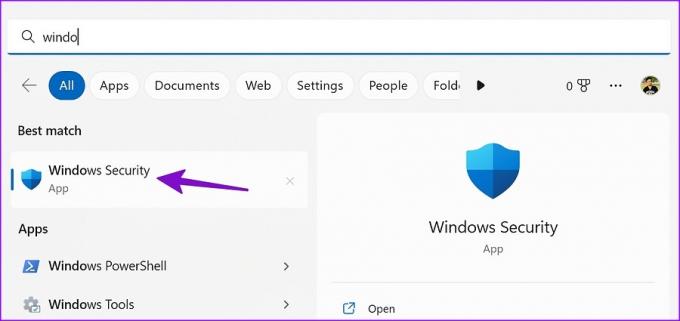
Steg 2: Välj "Virus- och hotskydd" från det vänstra sidofältet. Välj "Skanningsalternativ".
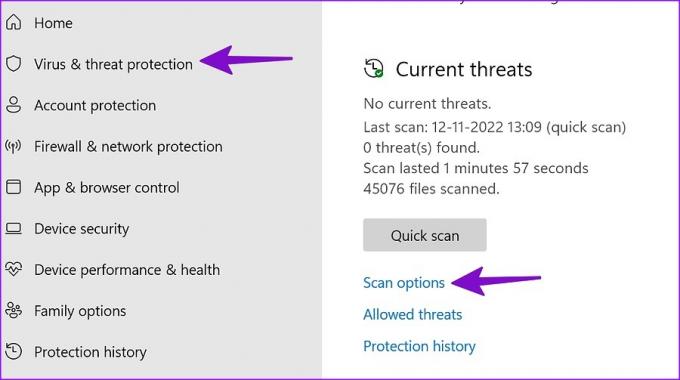
Steg 3: Kör en fullständig PC-skanning från följande meny.
6. Uppdatera Microsoft Edge
En föråldrad Microsoft Edge-webbläsare kan vara den verkliga boven. Medan Microsoft Edge uppdateras automatiskt i bakgrunden kan du installera den senaste versionen manuellt.
Steg 1: Gå till Microsoft Edge Settings (se stegen ovan).
Steg 2: Välj "Om Microsoft Edge" från det vänstra sidofältet och installera den senaste uppdateringen.

Kompromissa inte med surfupplevelsen
Det finns mycket att gilla med Microsofts standardwebbläsare på Windows. Microsoft Edge är kompatibel med alla Chromium-tillägg, erbjuder sömnflikar, samlingar och andra användbara tillägg för att förbättra din surfupplevelse. Att sökmotorn byter till Bing kan leda till besvär. Låt oss veta tricket som fungerade för dig för att fixa Edge-sökmotorn med att ändra till Bing.
Senast uppdaterad den 23 november 2022
Ovanstående artikel kan innehålla affiliate-länkar som hjälper till att stödja Guiding Tech. Det påverkar dock inte vår redaktionella integritet. Innehållet förblir opartiskt och autentiskt.
VISSTE DU
Din webbläsare håller koll på ditt systems operativsystem, IP-adress, webbläsare och även webbläsarplugins och tillägg.
Skriven av
Parth Shah
Parth arbetade tidigare på EOTO.tech med tekniska nyheter. Han frilansar för närvarande på Guiding Tech och skriver om appjämförelse, handledning, programvarutips och tricks och dyker djupt in i iOS, Android, macOS och Windows-plattformar.



