Topp 6 sätt att åtgärda tjänster som inte öppnas på Windows 11
Miscellanea / / April 05, 2023
Windows Services är en systemapp som låter dig aktivera, inaktivera och konfigurera olika tjänster installerade på din dator. Du kan behöva använda den när en viss Windows-funktion eller app börjar fungera och kräver att du hanterar dess tjänster manuellt. Du kan dock inte göra det om appen Services inte kan öppnas på din dator.

Din Windows-dator har massor av system- och tredjepartstjänster som kan kräva din uppmärksamhet då och då. Därför är det viktigt att Services-appen fungerar korrekt när du behöver den. Så, utan vidare, låt oss titta på vad du behöver göra för att återfå åtkomst till Tjänster-appen i Windows 11.
1. Kontrollera standardfilassociationen för MSC-filer
MSC-filer (Microsoft Saved Console) på din dator lagrar information om olika system och tredjepartstjänster. Om dessa MSC-filer inte är konfigurerade för att öppnas med Microsoft Management Console kan det hända att appen Services misslyckas att öppnas. Här är vad du kan göra för att fixa det.
Steg 1: Högerklicka på Start-ikonen och välj Inställningar från listan.

Steg 2: Navigera till fliken Appar och välj Standardappar.

Steg 3: Typ .msc i sökrutan och klicka på den aktuella standardappen.

Steg 4: Välj Microsoft Management Console och klicka på knappen Ange standard längst ned.

2. Använd alternativa metoder för att öppna appen Services
På Windows finns det flera sätt att öppna appen Services. Så om du har problem med att öppna appen Services från Start-menyn, försök med hjälp av Kör-verktyget eller Kommandotolken istället.
Tryck på Windows-tangenten + R för att öppna dialogrutan Kör. Typ tjänster.msc i rutan och tryck på Enter.

Om det inte fungerar, försök att öppna appen Services via kommandotolken. För att göra det, högerklicka på Start-ikonen och välj Terminal från listan.

Skriv i konsolen tjänster.msc och tryck på Enter för att öppna appen Services.

Om du fortfarande inte kan öppna den, gå vidare till nästa lösning.
3. Kör felsökaren för systemunderhåll
Du kan alltid lita på Windows inbyggda felsökare när du stöter på problem på systemnivå. I det här fallet kan du köra felsökaren för systemunderhåll för att åtgärda problem med oanvända filer, genvägar, diskfel och andra systemrelaterade problem.
Steg 1: Tryck på Windows-tangenten + R för att öppna dialogrutan Kör. Typ msdt.exe -id MaintenanceDiagnostic i fältet Öppna och tryck på Enter.

Steg 2: I fönstret Systemunderhåll klickar du på Nästa och följer instruktionerna på skärmen för att köra felsökaren.

Efter att ha kört felsökaren, se om du kan öppna appen Tjänster.
4. Sök efter korrupta systemfiler
Ibland kan viktiga Windows-systemfiler skada och hindra Windows från att öppna dina appar. System File Check (SFC) scan är ett inbyggt verktyg som automatiskt hittar och fixar skadade systemfiler på din dator. Så här kan du köra det.
Steg 1: Tryck på Windows-tangenten + X för att öppna Power User-menyn och välj Terminal (Admin) från listan.

Steg 2: Välj Ja när meddelandet User Account Control (UAC) visas.

Steg 3: I konsolen skriver du följande kommando och trycker på Enter.
SFC /scannow

När skanningen är klar visas ett meddelande som anger om det hittat några problem eller inte.
Kör sedan DISM-skanningen (Deployment Image Servicing and Management). Till skillnad från SFC-skanningen kan DISM reparera systembilder och filer på din Windows-dator.
Öppna Terminal-appen med administrativa rättigheter igen, kör följande kommandon ett efter ett och tryck på Enter efter varje kommando:
DISM /Online /Cleanup-Image /CheckHealth. DISM /Online /Cleanup-Image /ScanHealth. DISM /Online /Cleanup-Image /RestoreHealth

När du har kört ovanstående kommandon startar du om din dator och försöker komma åt appen Services igen.
5. Omregistrera DLL-filer med kommandotolken
Om SFC- och DISM-skanningarna inte hittar några problem kan du registrera om DLL-filerna som är associerade med Services-appen. Så här gör du.
Steg 1: Tryck på Windows-tangenten + S för att öppna sökmenyn.
Steg 2: Typ terminal i rutan högerklickar du på det första resultatet och väljer Kör som administratör.
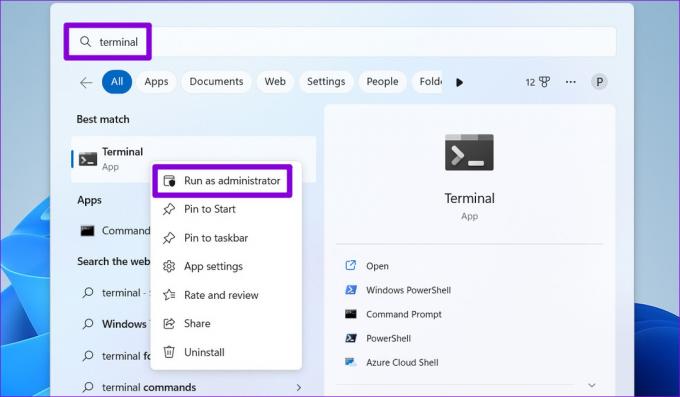
Steg 3: Välj Ja när meddelandet User Account Control (UAC) visas.

Steg 4: Kör följande kommandon individuellt i konsolen och tryck på Enter efter varje kommando.
regsvr32 msxml.dll regsvr32 msxml2.dll regsvr32 msxml3.dll
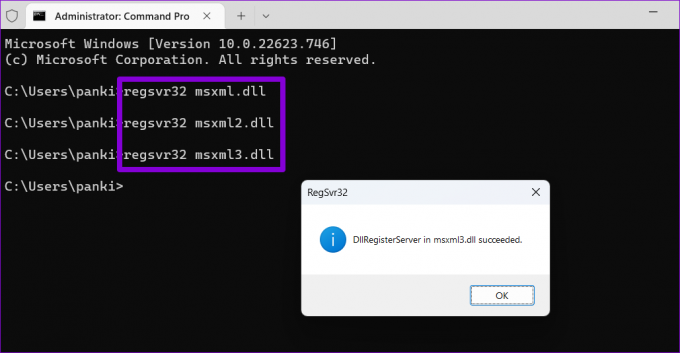
Starta om din dator och se om du kan öppna appen Services efter det.
6. Prova Clean Boot
Det finns en chans att en app eller ett program från tredje part stör Windows och hindrar det från att öppna appen Services. Du kan starta upp din dator i en rent startläge för att kontrollera denna möjlighet genom att följa stegen nedan.
Steg 1: Tryck på Windows-tangenten + R för att öppna dialogrutan Kör, skriv msconfig.msc i rutan och tryck på Retur.

Steg 2: Under fliken Tjänster, markera rutan som läser "Dölj alla Microsoft-tjänster" och klicka sedan på knappen Inaktivera alla.

Steg 3: Växla till fliken Start och klicka på Öppna Aktivitetshanteraren.

Steg 4: På fliken Startappar väljer du en tredjepartsapp och klickar på knappen Inaktivera högst upp. Upprepa det här steget för att inaktivera alla startappar från tredje part.

Starta om din dator för att gå in i ren startstatus. Om appen Services öppnas som vanligt under en ren uppstart, är det en av tredjepartsapparna eller programmen som är skyldiga. Du måste granska alla nyligen installerade appar och program och ta bort dem för att lösa problemet.
Få tjänster att fungera
När appen Services inte öppnas kan du få problem med att konfigurera viktiga systemtjänster på Windows. Förhoppningsvis är det inte längre fallet, och en av ovanstående korrigeringar har hjälpt dig att lösa problemet för gott.
Senast uppdaterad den 24 december 2022
Ovanstående artikel kan innehålla affiliate-länkar som hjälper till att stödja Guiding Tech. Det påverkar dock inte vår redaktionella integritet. Innehållet förblir opartiskt och autentiskt.
Skriven av
Pankil Shah
Pankil är civilingenjör till yrket som började sin resa som författare på EOTO.tech. Han började nyligen med Guiding Tech som frilansskribent för att täcka instruktioner, förklarare, köpguider, tips och tricks för Android, iOS, Windows och webben.



