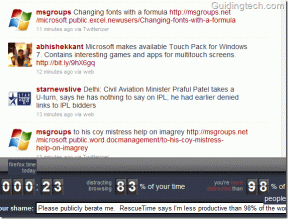8 bästa korrigeringar för YouTube som inte fungerar i Firefox på Mac
Miscellanea / / April 05, 2023
Med webbläsaren Mozilla Firefox kan du enkelt titta på dina favoritvideor på YouTube. Du kan ändra videokvaliteten på YouTube enligt ditt val och titta på den på din dator med webbläsaren Firefox. Men har det någonsin hänt att YouTube slutat fungera på Firefox?

Precis som alla andra webbläsare kan Firefox ibland orsaka problem med vissa webbplatser. I det här inlägget kommer vi att tillhandahålla några lösningar om YouTube inte fungerar i Firefox. Observera att lösningarna är tillämpliga på Windows och Mac.
1. Kontrollera Internetanslutningen
Börja med några grundläggande lösningar, kontrollera internetanslutningen hemma eller på arbetsplatsen. Du kan kör ett hastighetstest på din dator och kontrollera om din internetanslutning är tillräckligt stark för en sömlös videoupplevelse på YouTube. Om du har en Wi-Fi-router med dubbla band, byt till ett 5GHz-frekvensband för snabbare internethastigheter och håll dig nära routern.
2. Prova att använda inkognitoläge
Nästa grundläggande lösning är att kontrollera om YouTube-uppspelning fungerar i inkognitoläge på Firefox. För att öppna ett privat surffönster, tryck på Kommando + Skift + P (Mac) eller Ctrl + Skift + P (Windows) och öppna sedan YouTube för att se om det fungerar. Observera att du måste logga in igen med ditt Google-konto för att kontrollera fliken Prenumerationer på YouTube.

3. Rensa cookies och webbplatsdata
Nu går du till några avancerade lösningar, du kan rensa cookies och webbplatsdata för YouTube i Firefox. När du surfar på en webbplats sparas dina inställningar och åtgärder som cookies i webbläsaren Firefox. Det rekommenderas att rensa cookies och webbplatsdata regelbundet för att förbättra webbupplevelsen. Men observera att du måste logga in igen på ditt YouTube-konto. Stegen för att rensa cookies och webbplatsdata är desamma på Windows och Mac.
Steg 1: Öppna Firefox på din Windows PC eller Mac.

Steg 2: Klicka på ikonen Hamburgermeny i det övre högra hörnet.

Steg 3: Välj Inställningar från listan med alternativ.

Steg 4: Klicka på Sekretess och säkerhet i menyn till vänster.

Steg 5: Rulla ner till höger och leta efter cookies och webbplatsdata.

Steg 6: Klicka på Hantera data.

Steg 7: Typ youtube.com i sökfältet.

Steg 8: Välj resultatet och klicka på Ta bort markerade i det nedre vänstra hörnet.

Steg 9: Klicka på Spara ändringar i det nedre högra hörnet.

Steg 10: Klicka på Ta bort för att bekräfta.

Steg 11: Testa att öppna YouTube på en ny flik och kontrollera om problemet är löst.
4. Avinstallera felaktiga webbläsartillägg
Några Firefox-tillägg hjälpa dig med extra funktioner och förbättra din surfupplevelse. Det är dock inte alla som får uppdateringar regelbundet och vissa hamnar i att bråka med Firefox. Om YouTube inte fungerar i Firefox, prova att ta bort några tillägg och kontrollera om det hjälper.
Steg 1: Öppna Firefox på din Windows PC eller Mac.

Steg 2: Klicka på menyikonen för Hamburger i det övre högra hörnet.

Steg 3: Välj Inställningar.

Steg 4: Välj Allmänt från det vänstra sidofältet.

Steg 5: Rulla ner till höger och klicka på Tillägg och teman under avsnittet Webbplatsutseende.

Steg 6: På den nya fliken klickar du på Tillägg från det vänstra sidofältet.

Steg 7: Under Hantera dina tillägg klickar du på de tre prickarna bredvid det tilläggsnamn som du vill ta bort.
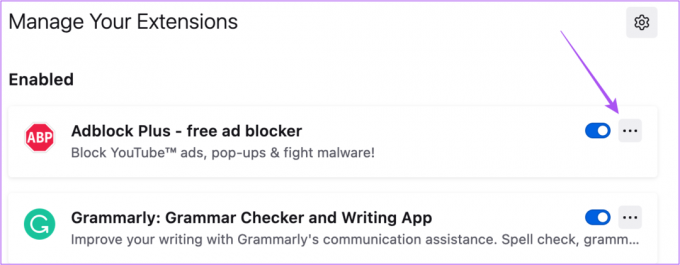
Steg 8: Välj Ta bort.

Steg 9: Öppna YouTube på en ny flik och kontrollera om problemet är löst.
Upprepa stegen för att ta bort andra tillägg för att kontrollera om det hjälper.
5. Aktivera hårdvaruacceleration
Hardware Acceleration tilldelar grafikintensiva uppgifter till din dators GPU. Den är aktiverad som standard i Firefox. Men du kan fortfarande kontrollera och slå på den manuellt för att åtgärda det här problemet.
Steg 1: Öppna Firefox på din Windows PC eller Mac.

Steg 2: Klicka på menyikonen för Hamburger i det övre högra hörnet.

Steg 3: Välj Inställningar.

Steg 4: Välj Allmänt från det vänstra sidofältet.

Steg 5: Scrolla ner till höger och leta efter Performance.
Steg 6: Markera kryssrutan bredvid "Använd rekommenderade prestandainställningar" för att aktivera hårdvaruacceleration.

Testa att öppna YouTube på en ny flik för att kontrollera om det här hjälper dig att komma igång.
6. Aktivera HTML5-stöd för YouTube
Vissa videor på YouTube kräver HTM5-stöd för uppspelning istället för Adobe Flash Player. Om du har problem med uppspelning av specifika videor på YouTube kan du aktivera HTML5-stöd genom att följa dessa steg.
Steg 1: Öppna Firefox på din Mac eller Windows PC.

Steg 2: Typ om: config i adressfältet.

Steg 3: Klicka på Acceptera risk och fortsätt.

Steg 4: Skriv i Filtertextrutan högst upp mediakälla.

Steg 5: När sökresultaten visas, kontrollera om Media. Mediakälla. Enabled är inställd på True.

Om inte, dubbelklicka på den för att ändra värdet till True.
Steg 6: Starta om Firefox på din Mac eller Windows PC efter att ha slutfört föregående steg. Försök sedan att öppna YouTube och kontrollera om problemet är löst.
7. Använd felsökningsläge
Firefox tillhandahåller en dedikerad Felsökningsläge för att leta efter fel och buggar som begränsar dess funktionalitet. Om du fortfarande har problem med YouTube-uppspelning, så här kan du aktivera felsökningsläget.
Steg 1: Öppna Firefox på din Windows PC eller Mac.

Steg 2: Klicka på menyikonen för Hamburger i det övre högra hörnet.

Steg 3: Klicka på Hjälp.

Steg 4: Välj Felsökningsläge från listan med alternativ.
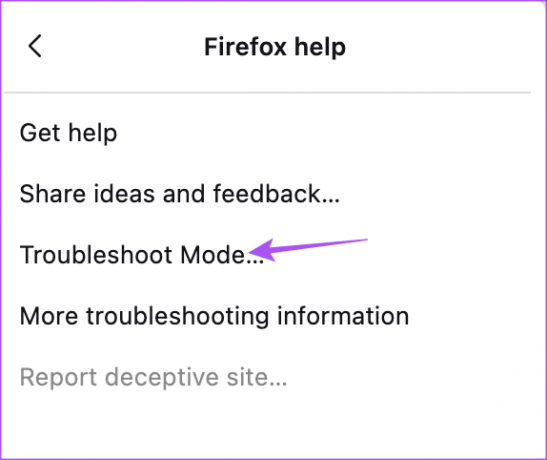
Steg 5: Klicka på Starta om för att starta processen.

Steg 6: Klicka på Öppna för att starta felsökningsläge.

Observera att alla dina inställningar, teman och tillägg kommer att inaktiveras efter att du har gått in i felsökningsläge. Kontrollera sedan YouTube för att spela upp några videor.
8. Uppdatera Firefox
Om ingen av lösningarna fungerar uppdaterar du webbläsarversionen av Firefox. Detta är din sista utväg och är definitivt värt ett försök eftersom det kommer att ta bort alla buggar eller fel som ligger bakom det här problemet.
Steg 1: Öppna Firefox på din Mac eller Windows PC.

Steg 2: Klicka på menyikonen för Hamburger i det övre högra hörnet.

Steg 3: Välj Inställningar.

Steg 4: Klicka på Allmänt från det vänstra sidofältet.

Steg 5: Rulla ner till höger och klicka på knappen Sök efter uppdateringar.

Steg 6: Om tillgängligt, ladda ner och installera uppdateringen.
Efter det, prova att använda YouTube.
Återuppta YouTube på Firefox
Dessa lösningar hjälper dig att njuta av att titta på YouTube-videor i webbläsaren Firefox. Det kan vara roligt att titta på YouTube, men du kan också inaktivera förhandsvisning av miniatyrer på YouTube för att undvika spoilers innan du tittar på den.
Senast uppdaterad den 14 november 2022
Ovanstående artikel kan innehålla affiliate-länkar som hjälper till att stödja Guiding Tech. Det påverkar dock inte vår redaktionella integritet. Innehållet förblir opartiskt och autentiskt.
Skriven av
Paurush Chaudhary
Avmystifiera teknikens värld på det enklaste sättet och lösa vardagsproblem relaterade till smartphones, bärbara datorer, TV-apparater och innehållsströmningsplattformar.