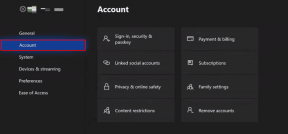Topp 5 sätt att fixa att Outlook inte visar kontakter på Windows 11
Miscellanea / / April 05, 2023
När du anger de första bokstäverna i en e-postadress föreslår Outlook automatiskt relevanta kontakter från din adressbok. Detta eliminerar behovet av att skriva in mejladresser. Hur användbar det än är, det kan finnas tillfällen då den här funktionen slutar fungera och hindrar Outlook från att visa någon av dina kontakter.

Få inte panik om Outlook-appen på Windows 11 inte visar dina kontakter. Det här inlägget innehåller några effektiva lösningar som borde få Outlook att visa kontakter som tidigare.
1. Aktivera funktionen för automatisk komplettering i Outlook-alternativ
Den vanligaste anledningen till att Outlook kanske inte föreslår kontakter medan du skriver ett meddelande är om funktionen Automatisk komplettering är inaktiverad i Outlook-alternativ. Därför är detta det första du bör kontrollera.
Steg 1: Öppna Outlook-appen och klicka på Arkiv-menyn i det övre vänstra hörnet.

Steg 2: Välj Alternativ i det vänstra sidofältet.

Steg 3: I fönstret Outlook-alternativ som öppnas byter du till fliken Mail.

Steg 4: Rulla ned till avsnittet Skicka meddelanden och markera rutan som läser "Använd listan med automatisk komplettering för att föreslå namn när du skriver på raderna Till, Kopia och Hemlig kopia."

Steg 5: Klicka på OK för att spara ändringarna.

2. Konfigurera kontaktmappen så att den visas i Outlooks adressbok
Outlook låter dig skapa kontaktmappar till organisera dina kontakter i olika grupper. Om Outlook inte visar kontakter från en av dessa mappar kanske den inte är inställd för att visas i din adressbok. Så här kan du ändra det.
Steg 1: Expandera Kontakter från den vänstra rutan i Outlook-appen.

Steg 2: Högerklicka på den problematiska kontaktmappen och välj Egenskaper.

Steg 3: I fönstret Egenskaper byter du till fliken Outlook-adressbok och markerar alternativet "Visa den här mappen som en e-postadressbok".

Steg 4: Tryck på Använd följt av Ok för att spara ändringarna.

3. Använd Outlook i felsäkert läge
Att använda tillägg från tredje part är ett utmärkt sätt att utöka Outlooks funktionalitet. Dessa tillägg kan dock ibland komma i konflikt med Outlook-appen och hindra den från att fungera korrekt. För att se om så är fallet kan du starta Outlook i säkert läge.
När du kör Outlook i felsäkert läge körs det utan dina tillägg. På så sätt kan du se om ett av tilläggen hindrar Outlook från att visa din kontaktlista.
För att öppna Outlook i säkert läge, tryck på Windows-tangenten + R för att öppna dialogrutan Kör. Skriv in outlook.exe /safe och tryck på Enter.

Välj din Outlook-profil och tryck på OK.

Om Outlook visar dina kontakter i säkert läge inaktiverades tillägget som orsakade problemet. För att hitta det måste du inaktivera alla dina tillägg och återaktivera dem ett efter ett.
Så här inaktiverar du tillägg i Outlook:
Steg 1: Öppna Outlook-appen i normalt läge och klicka på Arkiv-menyn i det övre vänstra hörnet.

Steg 2: Klicka på Alternativ.

Steg 3: I fönstret Outlook-alternativ navigerar du till fliken Tillägg. Använd rullgardinsmenyn bredvid Hantera och välj COM-tillägg. Klicka sedan på knappen Gå bredvid den.

Steg 4: Avmarkera rutorna för att inaktivera tillägg och klicka på OK.

Aktivera alla dina tillägg ett i taget tills problemet uppstår igen. När du har hittat det problematiska tillägget kan du överväga att uppdatera eller ta bort det för att lösa problemet för gott.
4. Rensa Outlook Cache
Ju mer du använder Outlook, desto mer cachedata ackumuleras. Även om det är bra, kan Outlook-cachedata också orsaka problem när de blir gamla eller skadade. Du kan försöka rensa Outlook-cachen för att se om det återställer förmågan att visa kontakter.
Steg 1: Högerklicka på Start-ikonen och välj Kör.

Steg 2: Skriv följande sökväg i fältet Öppna och tryck på Enter.
%localappdata%\Microsoft\Outlook\RoamCache

Steg 3: I fönstret Filutforskare som öppnas, välj alla filer och klicka på papperskorgen högst upp för att radera dem.

Starta om Outlook-appen och kontrollera om den visar dina kontakter.
5. Kör Office Repair Tool för att fixa Outlook
Microsoft tillhandahåller ett praktiskt reparationsverktyg för Office-paketet. Det kan automatiskt lösa problem med alla dina Office-appar, inklusive Outlook. Du kan köra det här verktyget för att åtgärda eventuella problem som kan ha hindrat Outlook från att visa kontakter på Windows.
Steg 1: Högerklicka på Start-ikonen och välj Installerade appar från listan.

Steg 2: Rulla ned för att hitta Microsoft Office-produkten på listan. Klicka på menyikonen med tre punkter bredvid den och välj Ändra.

Steg 3: Välj Online reparation och klicka på Reparera.

Reparationsprocessen kan ta ett tag, så ha tålamod. Därefter bör Outlook visa dina kontakter och fungera normalt på din Windows-dator.
Få tillbaka dina kontakter
Sådan problem med Outlook-appen ska inte tvinga dig att skriva in e-postadresser manuellt. Genom att tillämpa de korrigeringar som nämns ovan bör Outlook visa kontakter som tidigare. Gå igenom dem och låt oss veta vad som fungerar för dig i kommentarerna nedan.
Senast uppdaterad den 12 december 2022
Ovanstående artikel kan innehålla affiliate-länkar som hjälper till att stödja Guiding Tech. Det påverkar dock inte vår redaktionella integritet. Innehållet förblir opartiskt och autentiskt.
Skriven av
Pankil Shah
Pankil är civilingenjör till yrket som började sin resa som författare på EOTO.tech. Han började nyligen med Guiding Tech som frilansskribent för att täcka instruktioner, förklarare, köpguider, tips och tricks för Android, iOS, Windows och webben.