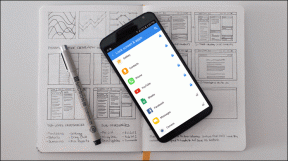Fixa Task Scheduler som inte körs i Windows 10
Miscellanea / / November 28, 2021
Nu som ni kanske alla är medvetna om det Microsoft Windows är ett väldigt stort operativsystem och det är många saker som måste tas om hand. Men eftersom det finns ett stort antal uppgifter som mjukvaruuppdateringar, felkontroll, köra olika kommandon, köra skript, etc som inte kan utföras av användaren manuellt. Så för att slutföra dessa uppgifter, som enkelt kan utföras när din dator är inaktiv, schemalägger Windows OS dessa uppgifter så att uppgifterna kan starta och slutföra sig själva vid den schemalagda tiden. Dessa uppgifter schemaläggs och hanteras av Schemaläggaren.

Schemaläggaren: Task Scheduler är en funktion i Microsoft Windows som ger möjlighet att schemalägga lanseringen av appar eller program vid en viss tidpunkt eller efter en viss händelse. I allmänhet använder System & Appar Schemaläggaren för att automatisera underhållsuppgifterna, men vem som helst kan använda den för att skapa eller hantera sina egna schemaläggningsuppgifter. Uppgiftsschemaläggaren fungerar genom att hålla reda på tid och händelser på din dator och utför uppgiften så snart den uppfyllde det erforderliga villkoret.
Innehåll
- Varför körs inte Task Scheduler i Windows 10?
- Fixa Task Scheduler som inte körs i Windows 10
- Metod 1: Starta Task Scheduler Service manuellt
- Metod 2: Registry Fix
- Metod 3: Ändra aktivitetsvillkoren
- Metod 4: Ta bort Corrupted Task Scheduler Tree Cache
- Metod 5: Starta uppgiftsschemaläggaren med kommandotolken
- Metod 6: Ändra tjänstkonfiguration
Varför körs inte Task Scheduler i Windows 10?
Nu kan det finnas många anledningar till att Task Scheduler inte fungerar korrekt, till exempel skadat register poster, skadad Task Scheduler-trädcache, Task Scheduler-tjänster kan vara inaktiverade, behörighetsproblem, etc. Eftersom varje användarsystem har olika konfigurationer måste du prova alla de angivna metoderna en efter en tills ditt problem är löst.
Om du stöter på några problem med Task Scheduler, till exempel Task Scheduler är inte tillgänglig, Task Schemaläggaren körs inte, etc., oroa dig inte eftersom vi idag kommer att diskutera olika metoder för att fixa detta problem. Så utan att slösa någon tid låt oss se hur man gör fixa Task Scheduler som inte körs i Windows 10 med hjälp av felsökningsguiden nedan.
Fixa Task Scheduler som inte körs i Windows 10
Se till att skapa en återställningspunkt bara om något går fel.
Metod 1: Starta Task Scheduler Service manuellt
Den bästa och första metoden att börja med om du har problem med att Task Scheduler inte fungerar är att manuellt starta Task Scheduler-tjänsten.
Följ stegen nedan för att starta tjänsten Task Scheduler manuellt:
1.Öppna Dialogrutan Kör genom att söka efter det med sökfältet.

2.Skriv services.msc i kördialogrutan och tryck på Enter.

3. Detta öppnar fönstret Tjänster där du behöver hitta tjänsten Task Scheduler.

3. Hitta Task Scheduler Service i listan högerklicka sedan och välj Egenskaper.

4. Se till att Starttyp är inställd på Automatisk och tjänsten körs, om inte klicka på Start.

5. Klicka på Apply följt av OK.
6. Starta om din dator för att spara ändringarna och se om du kan Fixa Task Scheduler som inte körs i Windows 10.
Metod 2: Registry Fix
Nu kanske aktivitetsschemaläggaren inte fungerar korrekt på grund av felaktig eller korrupt registerkonfiguration. Så för att lösa det här problemet måste du ändra vissa registerinställningar, men innan du fortsätter, se till att du säkerhetskopiera ditt register bara om något går fel.
1. Öppna dialogrutan Kör genom att söka efter den med hjälp av sökfältet.

2.Skriv nu regedit i dialogrutan Kör och tryck på Enter för att öppna Registerredigeraren.

3. Navigera till följande registernyckel:
HKEY_LOCAL_MACHINE\SYSTEM\CurrentControlSet\Services\Schedule
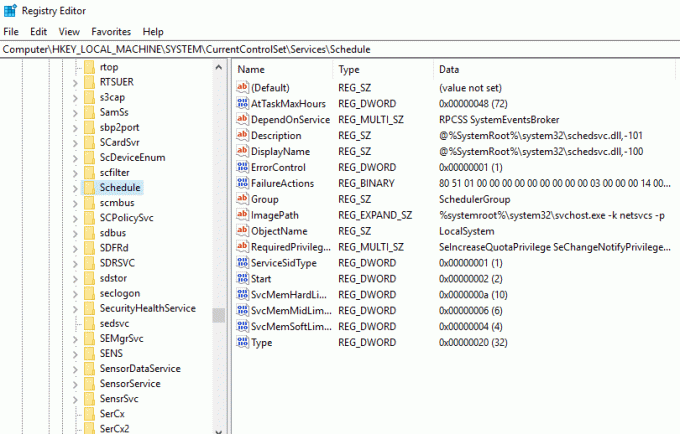
4.Se till att välja Schema i det vänstra fönstret och sedan i den högra fönsterrutan leta efter "Start” register DWORD.
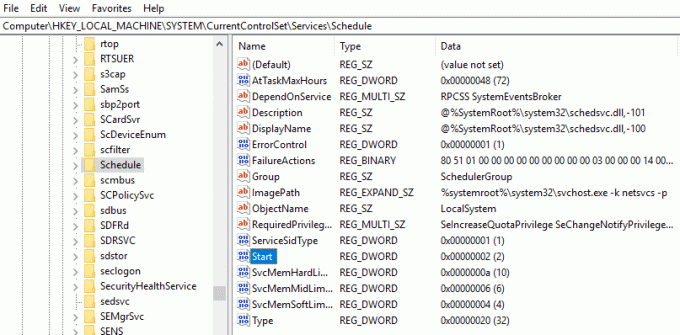
5.Om du inte kan hitta motsvarande nyckel, högerklicka i ett tomt område i det högra fönstret och välj Nytt > DWORD (32-bitars) värde.

6. Namnge denna nyckel som Start och dubbelklicka på den för att ändra dess värde.
7.I fältet Värdedata typ 2 och klicka på OK.

8.Stäng Registereditorn och starta om datorn för att spara ändringarna.
När din dator har startat om kan du kanske göra det Fixa Task Scheduler som inte körs i Windows 10, om inte, fortsätt med nästa metoder.
Metod 3: Ändra uppgiftsvillkoren
Problemet med att Task Scheduler inte fungerar kan uppstå på grund av felaktiga uppgiftsförhållanden. Du måste se till att uppgiftsvillkoren är korrekta för att Task Scheduler ska fungera korrekt.
1.Öppna Kontrollpanel genom att söka efter det med sökfältet.

2. Detta öppnar fönstret Kontrollpanelen och klicka sedan på System och säkerhet.
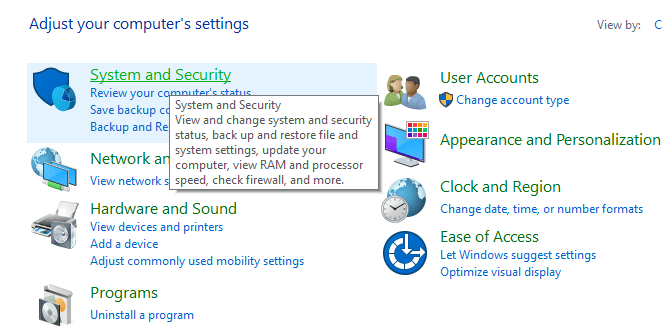
3. Under System och säkerhet, klicka på Administrationsverktyg.
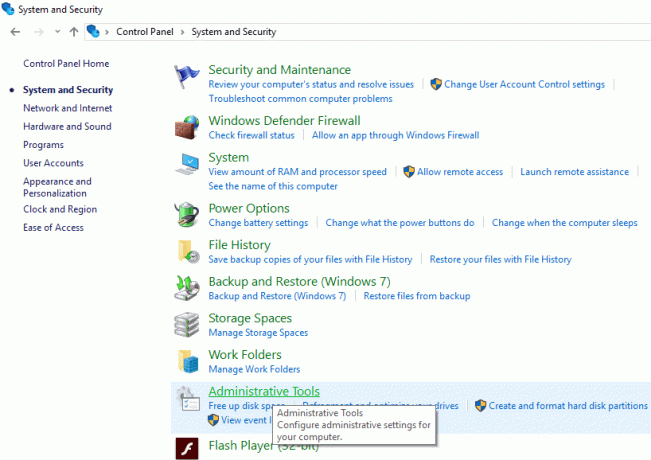
4. Fönstret Administrativa verktyg öppnas.
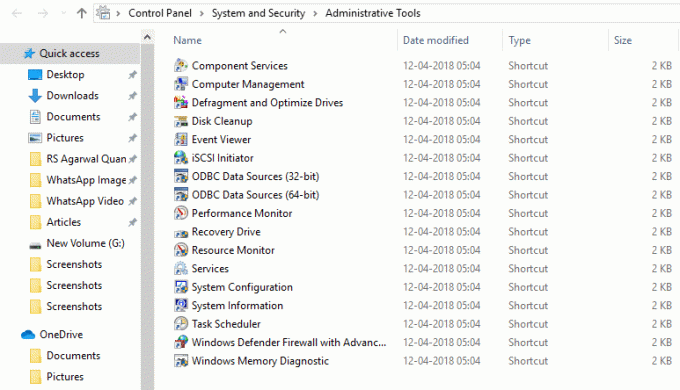
5. Klicka nu på från listan över tillgängliga verktyg under Administrativa verktyg Schemaläggaren.
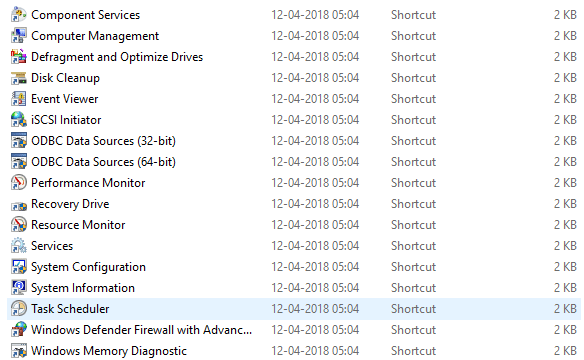
6. Detta öppnar fönstret Task Scheduler.

7.Nu klickar du på från vänster sida av Task Scheduler Task Scheduler Library att leta efter alla uppgifter.
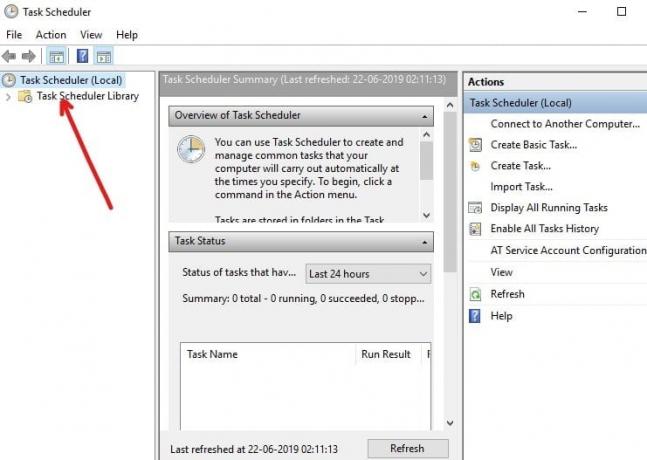
8.Högerklicka på Uppgift och välj Egenskaper från snabbmenyn.
9. I fönstret Egenskaper byter du till Fliken Villkor.
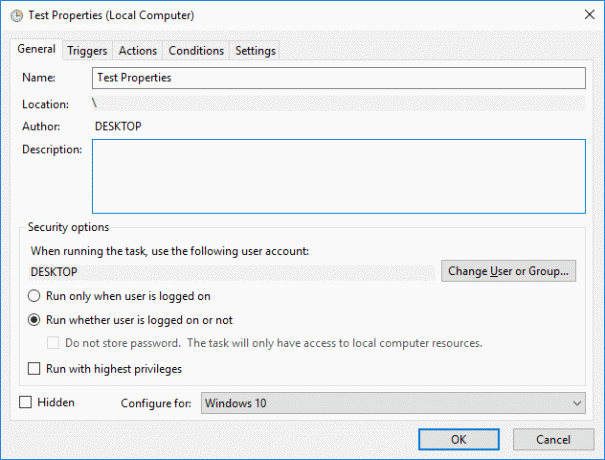
10.Markera rutan härnäst till "Starta endast om följande nätverksanslutning är tillgänglig“.

11.När du har markerat rutan ovan, välj i rullgardinsmenyn Vilken koppling som helst.

12. Klicka på OK för att spara ändringarna och starta om datorn.
När din dator har startat om kan du kanske göra det Fixa Task Scheduler som inte körs i Windows 10-problem.
Metod 4: Ta bort Corrupted Task Scheduler Tree Cache
Det är möjligt att Task Scheduler inte fungerar på grund av den skadade Task Scheduler-trädcachen. Så genom att ta bort den skadade aktivitetsplaneringsträdets cache kan du lösa det här problemet.
1.Tryck på Windows-tangenten + R och skriv sedan regedit och tryck på Enter för att öppna Registereditorn.

2. Navigera till följande registernyckel:
HKEY_LOCAL_MACHINE\SOFTWARE\Microsoft\Windows NT\CurrentVersion\Schedule\TaskCache\Tree
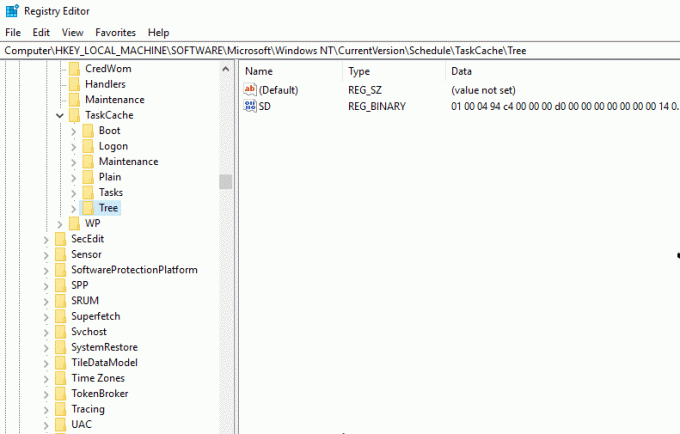
3.Högerklicka på Tree Key och byt namn på den till Träd.gammal och öppna Schemaläggaren igen för att se om felmeddelandet fortfarande visas eller inte.

4.Om felet inte visas betyder det att en post under trädnyckeln är skadad och vi kommer att ta reda på vilken.
Följ stegen nedan för att ta reda på vilken uppgift som är skadad:
1. Först, byt namn på Tree.old tillbaka till Tree som du har döpt om i tidigare steg.
2.Under Tree registernyckel, byt namn på varje nyckel till .old och varje gång du byter namn på en viss nyckel öppnar du Schemaläggaren och ser om du kan fixa felmeddelandet, fortsätt göra detta tills felmeddelandet inte längrevisas.

3.När felmeddelandet dyker upp är just den uppgiften som du döpte om den skyldige.
4. Du måste ta bort den specifika uppgiften, högerklicka på den och välj Radera.
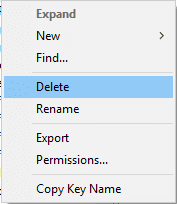
5. Starta om datorn för att spara ändringarna.
När din dator har startat om, se om du kan Fixa Task Scheduler som inte körs i Windows 10-problem.
Metod 5: Starta uppgiftsschemaläggaren med kommandotolken
Din Task Scheduler kan fungera korrekt om du startar den med kommandotolken.
1. Typ cmd i Windows sökfält, högerklicka sedan på kommandotolken och välj "Kör som administratör“.

2. När du tillfrågas om bekräftelse klickar du på Ja-knappen. Din administratörskommandotolk öppnas.
3. Skriv kommandot nedan i kommandotolken och tryck på Enter:
nätstart uppgiftsschemaläggare
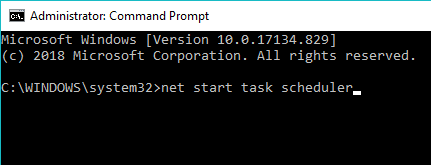
När du har slutfört stegen ovan kan din uppgiftsschemaläggare börja fungera korrekt.
Metod 6: Ändra tjänstkonfiguration
Följ stegen nedan för att ändra tjänstens konfiguration:
1. Typ cmd i Windows sökfält, högerklicka sedan på kommandotolken och välj "Kör som administratör“.

2.Skriv kommandot nedan i kommandotolken och tryck på Enter:
SC Comfit schema start= auto
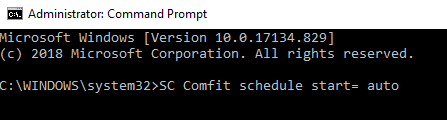
3. Efter att ha kört kommandot om du får svaret [SC] Ändra Service Config SUCCESS, då ändras tjänsten till automatisk när du startar om eller startar om din dator.
4.Stäng kommandotolken och starta om datorn.
Rekommenderad:
- 3 sätt att kombinera flera PowerPoint-presentationsfiler
- Fix VCRUNTIME140.dll saknas i Windows 10
- 7 sätt att fixa PUBG-krascher på dator
- Återställ eller återställ ditt Gmail-lösenord
Förhoppningsvis kommer du att kunna använda någon av ovanstående metoder Fixa Task Scheduler som inte körs i Windows 10, men om du fortfarande har några frågor angående denna handledning, ställ dem gärna i kommentarsektionen.