14 sätt att åtgärda Mozilla Firefox-nedladdningar som misslyckas på Windows 11
Miscellanea / / April 05, 2023
Mozilla Firefox har sakta blivit en föredragen webbläsare på grund av dess anpassningsbara funktioner, funktionella tillägg, och mer. Men då och då kan du stöta på fel som att Firefox-nedladdningar misslyckas, webbläsaren öppnas inte, etc. Detta kan vara frustrerande. För att hjälpa dig har vi sammanställt en lista med 14 enkla sätt att fixa Mozilla Firefox-nedladdningar som misslyckas i Windows 11.
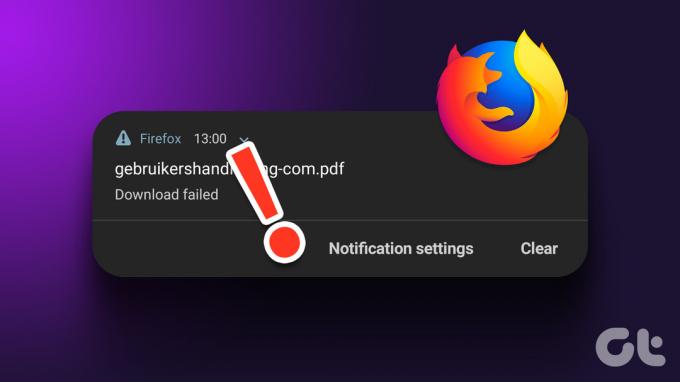
Vi börjar med enkla felsökningssteg som att starta om din enhet och sakta gå vidare till svåra korrigeringar som att återställa nedladdningsplatsen och till och med installera om webbläsaren Firefox. Så, låt oss gå direkt in i det.
1. Pausa och starta om nedladdningar
Efter att ha startat om en misslyckad nedladdning kan den fastna och misslyckas igen. För att åtgärda detta kan du prova att pausa och återuppta nedladdningen. Så här gör du.
Steg 1: Klicka på nedladdningsikonen.
Steg 2: Högerklicka på nedladdningen och välj Pausa.

Steg 3: Högerklicka sedan på nedladdningen igen och klicka på Fortsätt.
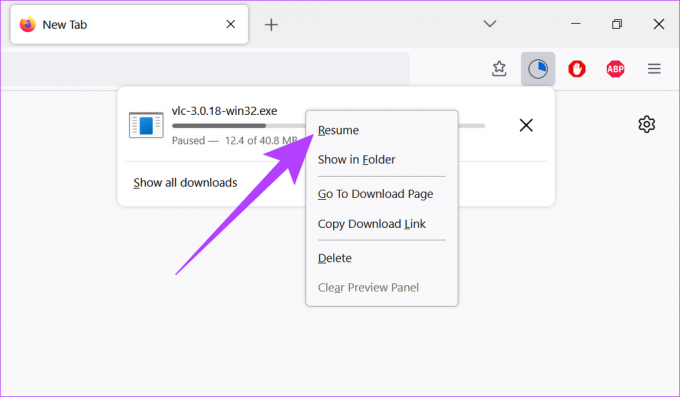
Om nedladdningen fortfarande misslyckas, följ nästa felsökningsmetod.
2. Starta om ditt Windows-system
Att starta om din enhet hjälper dig att avsluta processer och starta om dem från början. Detta hjälper till att åtgärda problem som beror på en dålig systemstart. Så om du stöter på problem som att Firefox-nedladdningar misslyckas, kan det hjälpa att starta om din enhet och webbläsare.
Steg 1: Gå till Start och klicka på Power.

Steg 2: Klicka nu på Starta om.

När din enhet har startat om öppnar du webbläsaren Firefox och försöker ladda ner filen igen.
3. Kontrollera Wi-Fi-anslutning
Nedladdningar kräver en stabil Wi-Fi-anslutning för att fungera. Så om du har problem relaterade till nedladdningar på Firefox, rekommenderas det att kontrollera dina Wi-Fi-tjänster och se till att du är ansluten till ett stabilt nätverk. Så här gör du.
Steg 1: Klicka på Wi-Fi-ikonen i aktivitetsfältet i Windows och klicka sedan på Wi-Fi-knappen från menyalternativen.
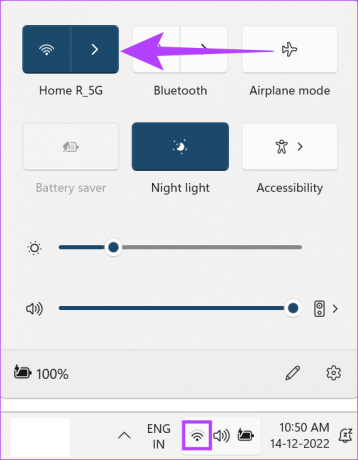
Steg 2: Här ansluter du till ditt föredragna Wi-Fi-nätverk.

Dricks: Du kan också hänvisa till våra artiklar till kontrollera dina Wi-Fi-hastigheter och signalstyrka.
4. Inaktivera antivirus- och VPN-tjänster
VPN-tjänster kan också orsaka problem med nedladdningar eftersom de kan begränsa datahastigheter och till och med begränsa vissa webbplatser på grund av förändringar i din geolokalisering. Detta kan också leda till att nedladdningar på Firefox plötsligt misslyckas. För att fixa det, gå helt enkelt till din VPN-app och klicka på knappen Koppla från.

Å andra sidan, visst antivirusprogram från tredje part eller brandväggar kan känna igen din nedladdning som skadlig och blockera den. Så om du är säker på att din fil är säker att ladda ner, stäng helt enkelt av internetsäkerhetsprogrammet för att ladda ner din Firefox-fil.
Men om nedladdningarna fortfarande misslyckas efter att du har stängt av dessa alternativ, följ metoderna nedan.
5. Rensa Firefox nedladdningshistorik
Firefox håller också reda på vilka filer du tidigare har laddat ner. Men att ha en omfattande nedladdningshistorik kan göra att nedladdningar fryser och misslyckas. För att fixa det kan du rensa din Firefox-nedladdningshistorik. Så här gör du.
Steg 1: Öppna Firefox.
Steg 2: Klicka på menyikonen och välj Historik.
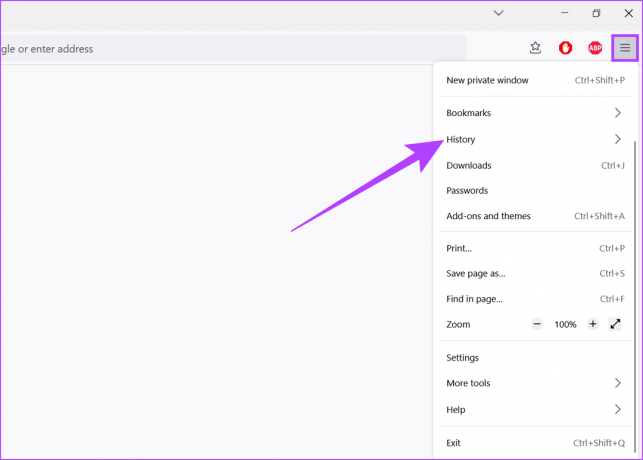
Steg 3: Klicka här på Hantera historik.

Steg 4: Gå nu till Nedladdningar och klicka på Rensa nedladdningar.
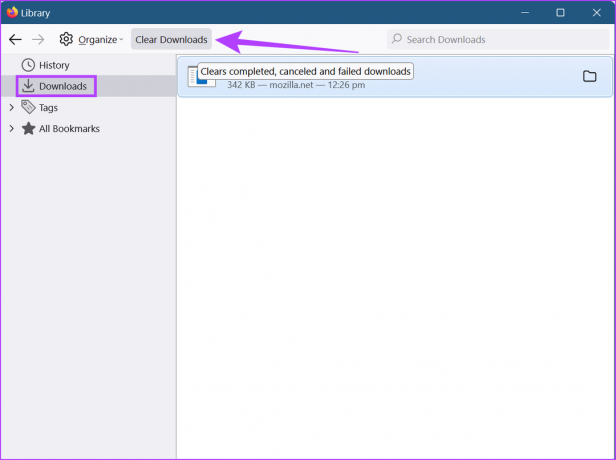
Din Firefox nedladdningshistorik kommer nu att rensas.
6. Rensa Firefox cookies och cache
Varje webbläsare sparar information som webbplatsdata, temporära filer etc. för att ladda webbsidan snabbare nästa gång och säkerställa en smidig upplevelse. Det kan dock också orsaka problem om dessa data äventyras.
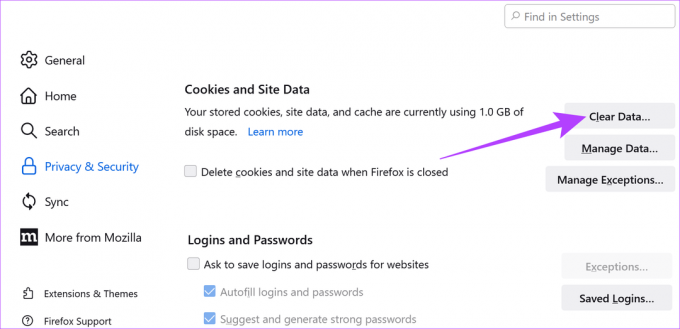
Så om dina nedladdningar fortsätter att misslyckas på Firefox kan det vara en bra idé att rensa webbläsarens cache och cookies. Du kan läsa vår guide för att lära dig hur du gör rensa cookies och cache för Firefox.
7. Ta bort Firefox webbläsartillägg
Tillägg hjälper dig att lägga till anpassade funktioner till din webbläsare. Men de kan ibland störa dina webbläsarinställningar, vilket gör att deras prestanda blir mindre än idealisk. Och så, att ta bort tillägg kan hjälpa till att lösa problem med misslyckade Firefox-nedladdningar. Så här gör du.
Steg 1: Öppna webbläsaren Firefox.
Steg 2: Klicka på menyikonen och klicka sedan på Inställningar.

Steg 3: I det nedre vänstra hörnet klickar du på Tillägg och teman.

Steg 4: På fliken Tillägg klickar du på menyalternativen för tillägget du vill ta bort.
Steg 5: Klicka på Ta bort.

Steg 6: Klicka på Ta bort för att bekräfta.

Tillägget kommer nu att tas bort från Firefox. Du kan upprepa dessa steg för att ta bort andra tillägg från Firefox också. När du är klar, försök att ladda ner filen igen.
8. Ändra din nedladdningsplats
Firefox-nedladdningar kan misslyckas om det finns ett problem med mappen de sparas i. Så det är bättre att ändra platsen för dina nedladdningar i Firefox-inställningarna innan du försöker ladda ner filen igen. Så här gör du.
Steg 1: Öppna Firefox.
Steg 2: I det övre högra hörnet klickar du på Meny och väljer Inställningar.

Steg 3: Nu, på fliken Allmänt, rulla ner till Nedladdningar.
Steg 4: Klicka här på Bläddra.

Steg 5: Välj sedan den nya mappen och klicka på Välj mapp.
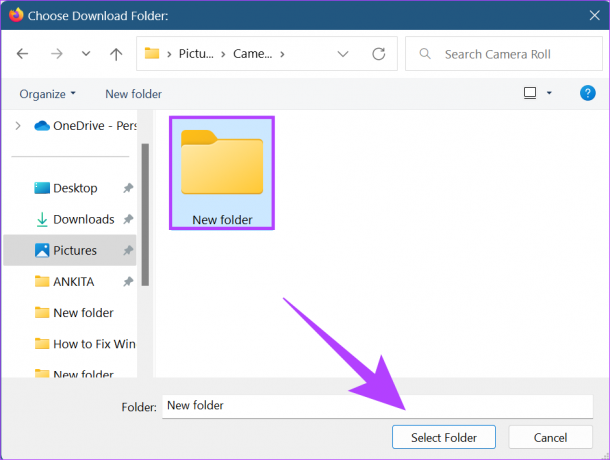
Stäng nu fliken Inställningar. Platsen för att spara dina Firefox-nedladdningar kommer nu att ändras.
9. Återställ nedladdningsmappen
Om det inte löser problemet att ändra nedladdningsmappen, försök att återställa nedladdningsmappen till standard för att säkerställa att dess inställningar inte gör att Firefox-nedladdningarna misslyckas. Så här gör du.
Steg 1: Öppna Firefox.
Steg 2: Skriv i sökfältet om: config och tryck enter.

Steg 3: Klicka på "Acceptera risken och fortsätt".

Steg 4: Skriv i sökfältet browser.download.lastDir och tryck enter.
Steg 5: Klicka sedan på knappen Ta bort för att återställa värdet.

Efter detta, stäng fliken och starta om Firefox. Din nedladdningsmapp har nu återställts.
10. Ändra Firefox filtypsinställningar
Om dina Firefox-nedladdningar fortfarande misslyckas, försök att ändra Firefox-filtypsinställningarna. Eftersom Firefox är konfigurerat för att hantera alla filtyper på olika sätt, kan det hindra dig från att ladda ner en viss filtyp. Så här gör du.
Steg 1: Öppna Firefox och klicka på menyknappen.
Steg 2: Klicka här på Hjälp.
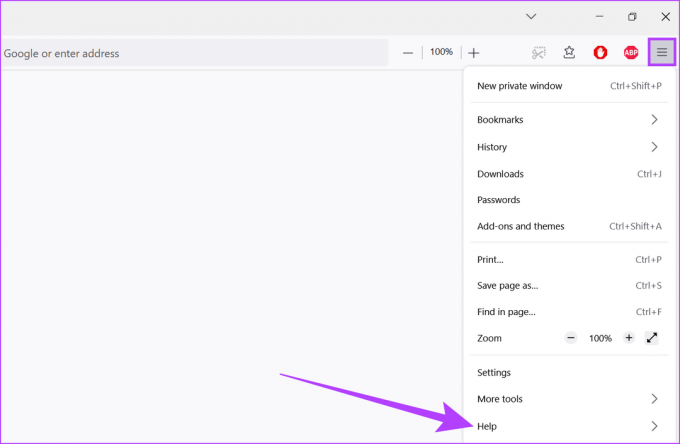
Steg 3: Klicka nu på "Mer felsökningsinformation".
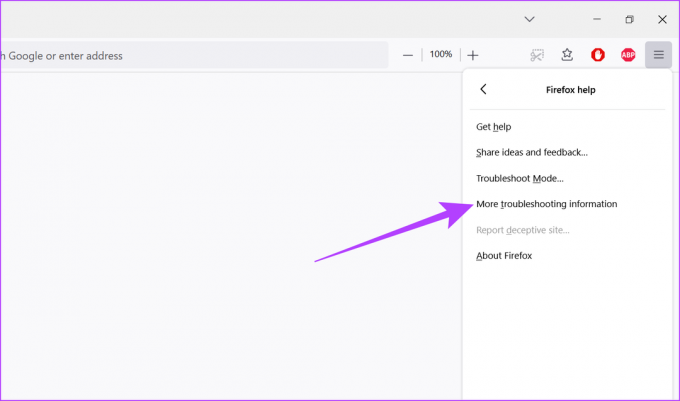
Steg 4: Rulla ner till Profilmapp och klicka på Öppna mapp.

Steg 5: Leta upp filen handlers.json och ta bort den.

Alternativt kan du också byta namn på filen handlers.json till 'handlers.json.old'. När detta är gjort startar du om Firefox och försöker ladda ner filen igen.
11. Inaktivera säkra nedladdningar för Firefox
Firefox-inställningen Säkra nedladdningar hjälper till att skydda din enhet mot nedladdningar som den uppfattar som skadliga. I sin tur kan detta också begränsa dina nedladdningar, vilket gör att de misslyckas. Så här kan du fixa det genom att inaktivera den här inställningen.
Steg 1: Öppna webbläsaren Firefox.
Steg 2: Skriv i sökfältet om: config och tryck enter.

Steg 3: Klicka nu på "Acceptera risken och fortsätt".

Steg 4: Här, skriv block_download_insecure och tryck enter.
Steg 5: Klicka sedan på reglaget för att ändra värdet till falskt.
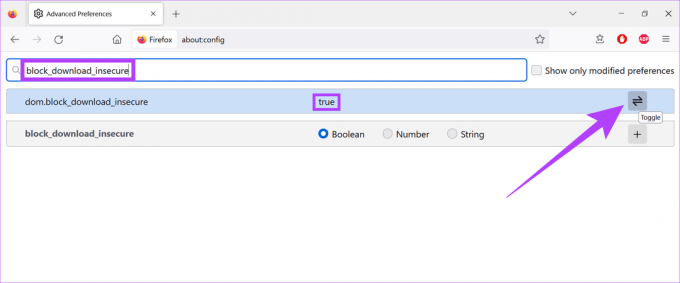
När du är klar stänger du fliken och försöker ladda ner filen igen. Om det fortfarande inte fungerar, följ metoderna nedan.
12. Använd Firefox Refresh
De flesta webbläsare kommer med återställningsfunktioner. Firefox Refresh är dock lite annorlunda. Genom att ta bort alla icke-nödvändiga inställningar och komponenter som tillägg, tillägg, behörigheter, etc., tar Firefox Refresh inte bort användardata. Detta kan hjälpa till att återställa din webbläsare och åtgärda problem som att nedladdningar fortsätter att misslyckas, samtidigt som du håller din data säker.
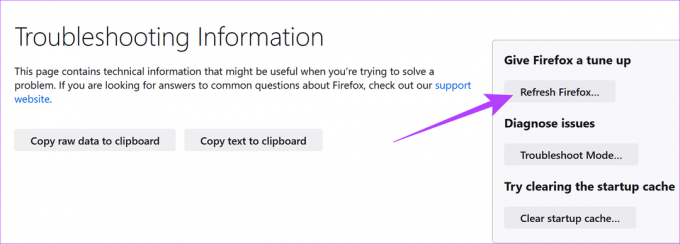
Du kan hänvisa till våra guider för att lära dig hur man använder Firefox Refresh.
13. Sök efter Firefox-uppdateringar
Att hålla dina webbläsare uppdaterade har blivit en nödvändighet. Uppdateringar kan ge dig tillgång till de senaste funktionerna samtidigt som de ger dig de senaste säkerhetsuppdateringarna och buggfixarna. Så om din webbläsare för närvarande är inaktuell kan den stöta på problem som att nedladdningar fortsätter att misslyckas. Därför rekommenderas det alltid att kontrollera och installera de senaste webbläsaruppdateringarna.
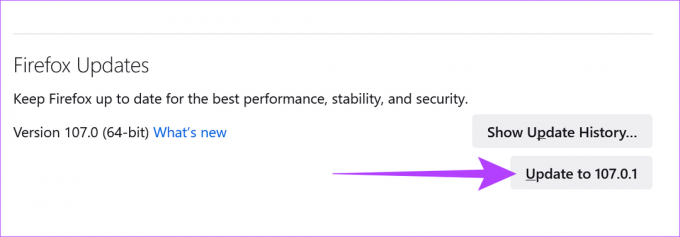
Du kan också hänvisa till vår guide på hur man kontrollerar och installerar uppdateringar för Mozilla Firefox för mer detaljer.
14. Installera om Firefox
Om dina nedladdningar fortfarande misslyckas kan ominstallation av Firefox vara din sista utväg för att fixa det. Detta kommer inte bara att bli av med eventuella felaktiga anpassade inställningar utan också lösa problem som orsakas av en dålig uppdatering eller datafel.

Du kan också läsa den här artikeln för mer information om hur du gör avinstallera webbläsaren Firefox helt från din enhet. När du är klar laddar du ner installationsprogrammet för Firefox med hjälp av länken nedan och följer instruktionerna för en ren installation av webbläsaren Firefox.
Ladda ner Mozilla Firefox
Detta bör förhoppningsvis lösa problemet och låta dig ladda ner mediefiler enkelt. Om du har fler frågor kan du gå vidare till nästa avsnitt.
Vanliga frågor om Firefox-nedladdningar
Ja, du kan ändra din filplats efter att den redan har laddats ner till din enhet. Kopiera och klistra bara in filen på önskad plats.
Ja, gå till fliken Nedladdningar i Inställningar och markera alternativet "Fråga dig alltid var du ska spara filer". Nu kommer Firefox alltid att fråga var du ska spara innan du startar dina nedladdningar.
Ja, du kan kontrollera platsen för din nedladdning genom att klicka på nedladdningsikonen i det övre högra hörnet och sedan klicka på filikonen framför den nedladdade filen. Detta öppnar sedan mappen där din nedladdade fil har sparats.
Lär känna din webbläsare
Nuförtiden kommer webbläsare med en uppsättning funktioner som är kalibrerade och optimerade för att leverera den bästa användarupplevelsen. Men surffel som Firefox nedladdningsfel är alltid en källa till frustration. Och så hoppas vi att dessa metoder hjälpte dig att lösa problemet med att Mozilla Firefox-nedladdningar misslyckades på Windows 11-enheter. Låt oss veta i kommentarerna vilket trick som fungerade för dig.



