5 bästa korrigeringar för att AirPlay inte fungerar på Mac
Miscellanea / / April 05, 2023
Tillsammans med andra funktioner i Mac som Scenansvarig och VoiceOver skärmläsare, får du också AirPlay-funktion för att dela media som musik, foton och video till din TV eller smarta högtalare. Du kan också använda AirPlay för att dela dina presentationer på en större skärm under möten på din arbetsplats.

Men den här funktionen kan ibland inte fungera för Mac-användare med enhetsidentifiering eller accepterande av filer. Om du stöter på några problem på din Mac, här är de bästa korrigeringarna för att AirPlay inte fungerar på Mac.
1. Starta om din Wi-Fi-router
Starta om din Wi-Fi-router för att börja felsöka. Det liknar att starta om din iPhone eller Mac för att fixa ett programvarufel. Stäng bara av routern, vänta i några sekunder och slå sedan på den igen. Vi rekommenderar också att du letar efter firmwareuppdateringar för din router. Du kan också läsa vårt inlägg om Wi-Fi fungerar inte på din Mac trots att den är ansluten. Om du delar innehåll med AirPlay mellan två Apple-enheter, se till att de ansluter till samma Wi-Fi-nätverk.
2. Kontrollera om Bluetooth är på
Efter internetanslutning måste du kontrollera om Bluetooth är aktiverat på din Mac. Wi-Fi- och Bluetooth-anslutningen är nödvändig för att använda AirPlay, särskilt mellan Apple-enheter. Så här kan du kontrollera detsamma.
Steg 1: Tryck på Kommando + Blanksteg för att öppna Spotlight Search, skriv Systeminställningar, och tryck på Retur.

Steg 2: När systeminställningarna visas klickar du på Bluetooth.

Steg 3: Om Bluetooth är avstängt klickar du på knappen Slå på Bluetooth.

Steg 4: Stäng fönstret och försök använda AirPlay för att se om det fungerar.
Alternativt kan du kontrollera om Bluetooth är aktiverat på din Mac.
Steg 1: Klicka på ikonen Kontrollcenter i det övre högra hörnet på din Mac-skrivbord.

Steg 2: Klicka på Bluetooth.

Steg 3: Tryck på reglaget för att aktivera Bluetooth-anslutning.
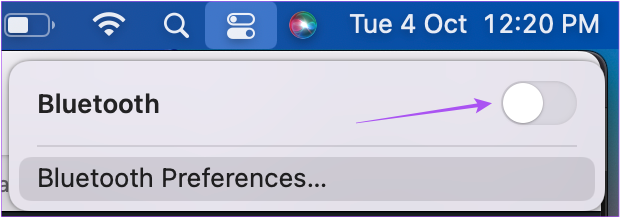
3. Kontrollera AirPlay-mottagarens inställningar
När du har aktiverat Bluetooth bör du kontrollera AirPlay-mottagarens inställningar på din Mac. Som namnet antyder gör det här alternativet att din Mac kan ta emot filer via AirPlay från andra kompatibla enheter. Så här kontrollerar du detta på din Mac.
Steg 1: Tryck på Kommando + Blanksteg för att öppna Spotlight Search, skriv Systeminställningar, och tryck på Retur.

Steg 2: Klicka på Dela längst ned.
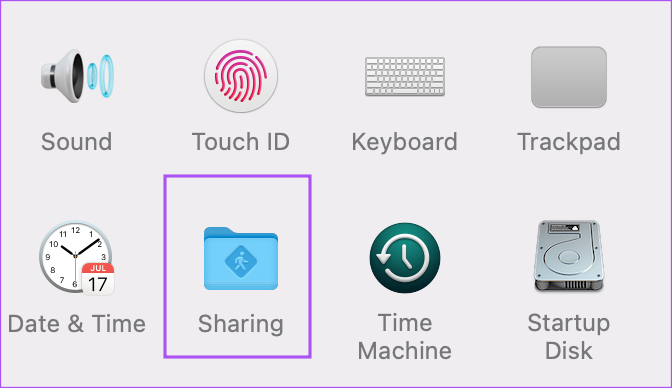
Steg 3: I fönstret Delning är kontroll av AirPlay-mottagare aktiverad från den vänstra menyn.
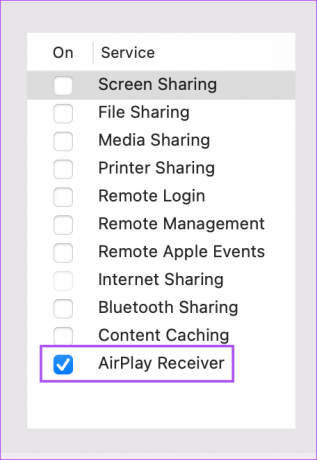
Du kan också tillåta AirPlay-streaming bara för dig själv eller andra användare i samma nätverk. Du kan också tilldela ett lösenord för någon som vill skicka filer via AirPlay till din Mac.

Steg 4: Stäng fönstret Systeminställningar och kontrollera om problemet är löst.
4. Kontrollera brandväggsinställningarna på din Mac
Om din Mac inte kan dela innehåll med AirPlay, så här kontrollerar du brandväggsinställningarna på din Mac.
Steg 1: Klicka på Apple-ikonen i det övre vänstra hörnet.

Steg 2: Klicka på Systeminställningar i listan med alternativ.

Steg 3: Klicka på Säkerhet och sekretess.

Steg 4: Välj fliken Brandvägg högst upp.

Steg 5: Klicka på låsikonen i det nedre vänstra hörnet för att göra ändringar.

Steg 6: Använd Touch ID eller din Macs lösenord för att låsa upp brandväggsinställningarna.
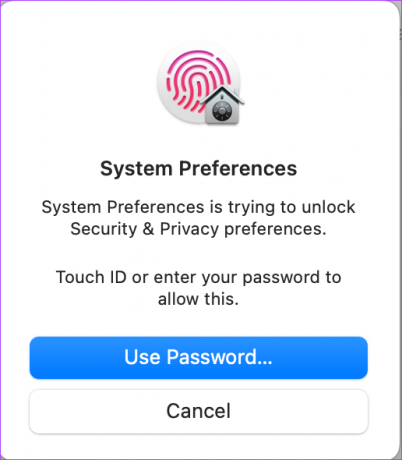
Steg 7: Klicka på Brandväggsalternativ.

Steg 8: Kontrollera om Blockera inkommande anslutningar är inaktiverade eller inte. Om inte, avmarkera alternativet.

Steg 9: Kontrollera om alternativet "Tillåt automatiskt inbyggd programvara att ta emot inkommande anslutningar" är valt.

Om inte, klicka på kryssrutan för att markera den.
Steg 10: Klicka på Ok i det nedre högra hörnet.

Steg 11: Klicka på låsikonen igen för att spara ändringarna.

Stäng nu fönstret Systeminställningar och kontrollera om problemet är löst.
5. Uppdatera macOS
Om ingen av lösningarna som nämns ovan har fungerat för dig, föreslår vi att du letar efter en macOS-uppdatering, eftersom din nuvarande version kan innehålla några buggar som orsakar problem med AirPlay.
Steg 1: Klicka på Apple-logotypen i det övre vänstra hörnet.

Steg 2: Välj Om denna Mac från listan med alternativ.

Steg 3: Klicka på Programuppdatering.

Steg 4: Om det finns en uppdatering tillgänglig, ladda ner och installera den.
När installationen är klar och din Mac startar om, kontrollera om AirPlay fungerar korrekt.
Åtgärda AirPlay-problem på din Mac
AirPlay är ett utmärkt verktyg för att dela innehåll med vänner och familj på din TV-skärm. Du kan kolla in vårt inlägg som föreslår lösningar på fixa att AirPlay inte fungerar på iPhone om du stöter på några problem.
Senast uppdaterad den 13 oktober 2022
Ovanstående artikel kan innehålla affiliate-länkar som hjälper till att stödja Guiding Tech. Det påverkar dock inte vår redaktionella integritet. Innehållet förblir opartiskt och autentiskt.
Skriven av
Paurush Chaudhary
Avmystifiera teknikens värld på det enklaste sättet och lösa vardagsproblem relaterade till smartphones, bärbara datorer, TV-apparater och innehållsströmningsplattformar.



