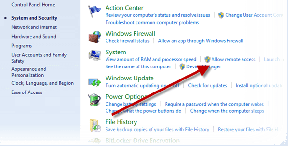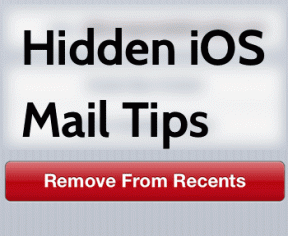7 bästa korrigeringar för kan inte skicka filer på WhatsApp Web
Miscellanea / / April 05, 2023
WhatsApp webben låter dig komma åt dina WhatsApp-chattar på en större bärbar dator eller PC-skärm. Du kan också dela filer som foton, videor och dokument direkt från din dator med hjälp av WhatsApp Web till din kontakt. Men har motsatsen någonsin hänt med dig?

Upplever du problem med att ladda upp och skicka filer till kontakter på WhatsApp Web? Om ja, här är några lösningar som hjälper dig att lösa problemet när du inte kan skicka filer på WhatsApp Web.
1. Kontrollera din Internetanslutning
Om du måste överföra filer som foton, videor, PDF-filer och mer, kontrollera dina internethastigheter. Om du har en Wi-Fi-router med dubbla band kan en anslutning till ett 5GHz frekvensband ge bättre internetbandbredd och hastigheter. Flytta också närmare routern för en starkare anslutning och se till att du inte är för långt ifrån den.
2. Kontrollera filstorleken
WhatsApp tillåter överföring av filstorlekar upp till 2 GB för alla filformat. Så om ditt internet fungerar bra är det här nästa sak som du måste kontrollera. Se vårt inlägg på hur man komprimerar videofiler på Mac och PC.
3. Ladda om WhatsApp Web
Precis som att uppdatera en webbsida kan du ladda om din WhatsApp-webbprofilsida på webbläsaren. Detta är en annan grundläggande lösning som visar sig vara till hjälp i många situationer när det är något fel på en webbsida. Ibland, för att synkronisera meddelanden från din mobil, får du en uppmaning i det övre vänstra hörnet för att ladda om WhatsApp Web.
4. Tvångsavsluta och starta om din webbläsare
Du kan också försöka tvångsavsluta webbläsaren från att köras i bakgrunden och öppna den igen. Det skiljer sig från att bara stänga och öppna webbläsaren igen. Eftersom tvångsstängning stoppar all process relaterade till webbläsaren och förhindrar att den körs i bakgrunden. På samma sätt kan du tvinga stänga webbläsaren där du använder WhatsApp Web på din PC eller Mac. Så här gör du.
För Mac
Steg 1: Klicka på Apple-menyikonen i det övre vänstra hörnet.

Steg 2: Välj Force Quit från listan med alternativ.

Steg 3: Välj namnet på din webbläsare och klicka på Force Quit.

Steg 4: Tryck på Kommando + Blanksteg för att öppna Spotlight Search, skriv ditt webbläsarnamn och tryck på Retur för att starta om det.

För Windows
Steg 1: Tryck på Ctrl + Alt + Delete på ditt tangentbord.
Steg 2: Öppna Aktivitetshanteraren.

Steg 3: Välj din webbläsare från listan över program.

Steg 4: Högerklicka på webbläsarens namn och välj Avsluta uppgift från menyn som visas.

Steg 5: Klicka på Windows-ikonen på uppgiften, skriv in webbläsarens namn och tryck på Retur för att starta den.

5. Rensa cache och cookies
Webbläsarens cache och cookies återställer den till nästan lagerstatus och har bara dina anpassade inställningar. Det betyder att du måste logga in på dina favoritwebbplatser igen nästa gång du besöker dem. Detta påverkar dock inte autofyll-funktionen i många webbläsare. Så du kan försöka ta bort webbläsarens cache och cookies för att se om problemet är löst för WhatsApp Web.
Kolla våra dedikerade inlägg till rensa cacheminne och cookies i Google Chrome och rensa cache och cookies i Safari.
Rensa cache och cookies i Firefox
Följande steg gäller för Mac och Windows.
Steg 1: Öppna Firefox på din Mac eller Windows PC.

Steg 2: Klicka på hamburgermenyn i det övre högra hörnet.

Steg 3: Välj Inställningar.

Steg 4: Välj Sekretess och säkerhet i det övre vänstra hörnet.

Steg 5: Rulla ned och klicka på knappen Rensa data under avsnittet "Cookies och webbplatsdata".

Steg 6: Klicka på knappen Rensa i det nedre högra hörnet för att bekräfta.

6. Uppdatera din webbläsare
Efter att ha rensat cacheminnet och cookies kan du prova att uppdatera din webbläsare om du fortfarande inte kan skicka filer på WhatsApp Web. Ibland kan en buggversion av din webbläsare begränsa upplevelsen av att använda vissa webbplatser. Ett exempel är WhatsApp Web.
Uppdatera Google Chrome (Mac och Windows)
Steg 1: Öppna Google Chrome på din Mac eller Windows PC.

Steg 2: Klicka på de tre prickarna i det övre högra hörnet och välj Hjälp.

Steg 3: Klicka på Om Google Chrome.

Steg 4: Om en uppdatering är tillgänglig, ladda ner och installera den.
Steg 5: Öppna WhatsApp Webband kontrollera om problemet är löst.
Öppna WhatsApp Web
Uppdatera Safari
Steg 1: Tryck på Kommando + Blanksteg för att öppna Spotlight Search, skriv Sök efter programuppdateringar, och tryck på Retur.

Steg 2: Ladda ner och installera uppdateringen om en sådan är tillgänglig.
Steg 3: Öppna WhatsApp Webin Safari och kontrollera om problemet är löst.
Öppna WhatsApp Web
Uppdatera Firefox
Steg 1: Öppna Firefox på Mac eller Windows PC.

Steg 2: Klicka på hamburgermenyikonen i det övre högra hörnet.

Steg 3: Välj Inställningar.

Steg 4: Rulla ned och klicka på Starta om för att uppdatera Firefox eller Sök efter uppdateringar.

Ladda ner och installera uppdateringen eller starta om webbläsaren för att uppdatera den.
Öppna WhatsApp Webband kontrollera om problemet är löst.
Öppna WhatsApp Web
7. Använd WhatsApp Desktop App
Vi föreslår också att du använder den officiella WhatsApp Desktop-appen på din Mac eller Windows PC om inget av stegen fungerar för dig. Du kan ladda ner appen genom att använda länkarna nedan och skanna QR-koden för att logga in.
Ladda ner WhatsApp för Mac
Ladda ner WhatsApp för Windows
Fildelning på ett enkelt sätt
Dessa lösningar hjälper dig att återgå till att ladda upp och skicka filer på WhatsApp Web. Du kan också läsa vårt inlägg om din telefonen skannar inte WhatsApp Web QR-kod.
Senast uppdaterad den 1 december 2022
Ovanstående artikel kan innehålla affiliate-länkar som hjälper till att stödja Guiding Tech. Det påverkar dock inte vår redaktionella integritet. Innehållet förblir opartiskt och autentiskt.
Skriven av
Paurush Chaudhary
Avmystifiera teknikens värld på det enklaste sättet och lösa vardagsproblem relaterade till smartphones, bärbara datorer, TV-apparater och innehållsströmningsplattformar.