6 bästa sätten att fixa att Outlook för Mac inte synkroniseras
Miscellanea / / April 05, 2023
Outlook för Mac är ett kraftfullt e-post- och kalenderprogram som hjälper användare att hålla sig organiserade och uppkopplade. Men ibland finns det synkroniseringsproblem med Outlook för Mac, vilket hindrar användare från att ta emot nya e-postmeddelanden eller uppdatera sina kalendrar. Om du står inför ett liknande problem kommer den här artikeln att ge dig sex sätt att fixa att Outlook för Mac inte synkroniseras.
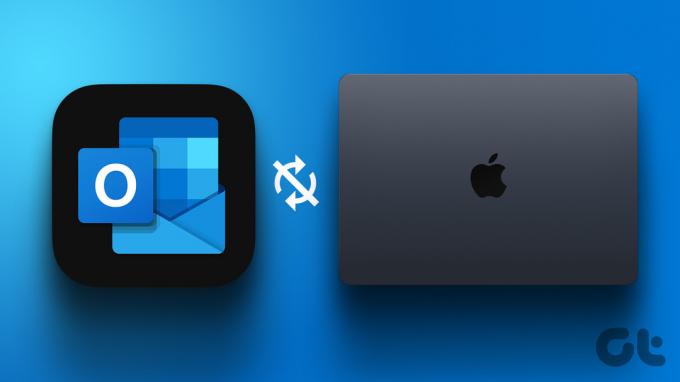
Det finns flera anledningar till att synkroniseringsproblemen på Outlook för Mac uppstår. Vi har utvecklat hur du fixar det i den här artikeln, så du kan återgå till att hantera din e-post och kalender effektivt. Med det sagt, låt oss börja med artikeln.
Notera: Innan du går vidare till korrigeringarna, se till att dina Exchange-kontouppgifter är korrekta för att Outlook för Mac-appen ska synkroniseras korrekt.
1. Se till att Internet fungerar på din Mac
Ibland är det helt enkelt din internetanslutning som orsakar synkroniseringsproblemet på Outlook för Mac. Outlook synkroniseras inte med din Exchange-serverapplikation om det finns en dålig internetanslutning.

Därför är det första och viktigaste att säkerställa innan du går till nästa metod om du har en bra och stabil internetuppkoppling. Så här gör du kontrollera internethastigheten på din Mac. Om din nätverksanslutning är bra, gå vidare till nästa metod.
2. Avmarkera alternativet Arbeta offline från Outlook-inställningar
Den vanligaste orsaken till att Outlook inte synkroniserar på Mac är att du kanske arbetar i offlineläge. Detta kommer inte att låta dig skicka e-post eller ta emot dem, och din Apple-post synkroniseras inte med Exchange-servern. Följ stegen nedan för att fixa detta.
Steg 1: Tryck på "Kommando + Mellanslag" på din Macs tangentbord för att öppna Spotlight, skriv Synoch tryck på Retur.

Steg 2: Klicka på Outlook i det övre vänstra hörnet.

Steg 3: Från rullgardinsmenyn, avmarkera alternativet Arbeta offline.
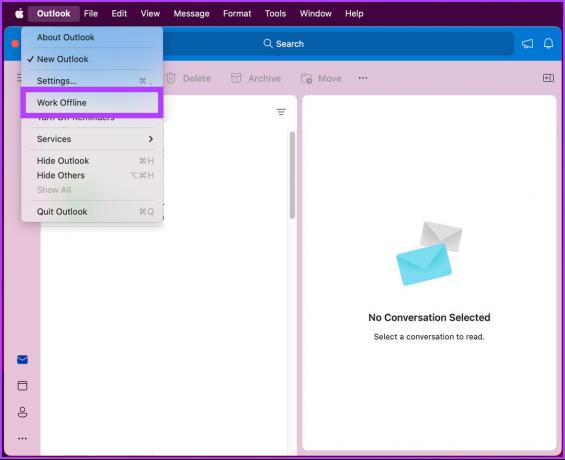
Det är allt. Med detta bör din Outlook för Mac kunna synkroniseras utan problem. Om det fortfarande inte gör det, hoppa till nästa metod.
3. Starta om Sync Services Agent med Activity Monitor
Stegen för att starta om synkroniseringstjänstagenten är enkla. För det mesta är det ett Exchange Server-problem som avbryter synkroniseringsprocessen för Outlook för Mac-appen. Följ stegen nedan.
Notera: Avsluta Outlook-appen på Mac innan du går vidare till stegen nedan.
Steg 1: Öppna Finder och klicka på Applications.

Steg 2: Under Applications, scrolla nedåt för att hitta och klicka på Utilities.
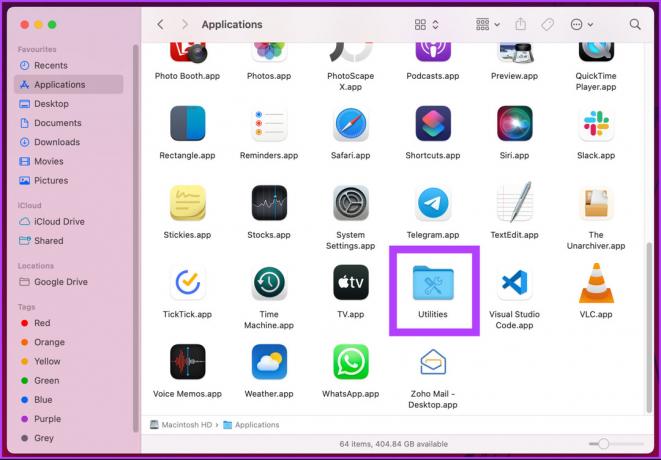
Steg 3: Klicka nu på Activity Monitor.app.

Steg 4: Gå till fliken Processnamn, tryck på Sync Services Agent, ckoppla processen och klicka på alternativet Avsluta.
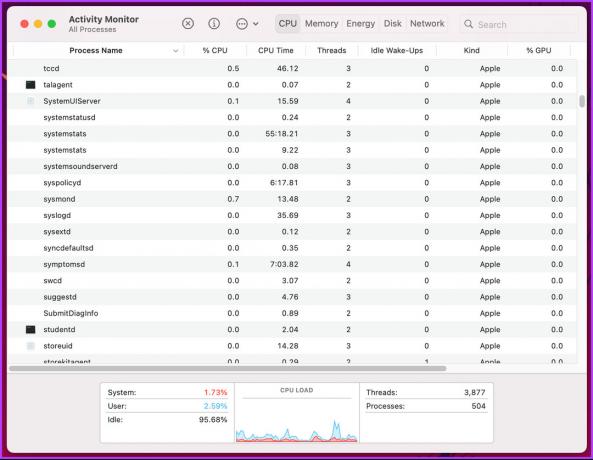
Varsågod. Stäng nu aktivitetsmonitorn och öppna Outlook-appen. Synkroniseringsproblemet borde ha åtgärdats. Om du inte ser Sync Services Agent, inte ett problem, gå vidare till nästa metod.
4. Rensa Outlook Mail Cache från din Mac
Funktionaliteten, inklusive synkroniseringen som inte fungerar på Outlook, kan uppstå på grund av ofullständig cache-filer. Ofullständigheten kan bero på plötsliga avstängningar eller internetproblem. Följ de nämnda stegen för att tömma cachen och lösa problemet.
Notera: Se till att din Mac är ansluten till internet. Dessutom visar den officiella supportsidan för Microsoft stegen för att tömma cache för specifika mappar, men det alternativet är inte tillgängligt längre.
Steg 1: Tryck på "Kommando + Mellanslag" på din Macs tangentbord för att öppna Spotlight, skriv Synoch tryck på Retur.

Steg 2: Gå till Verktyg från toppmenyn.
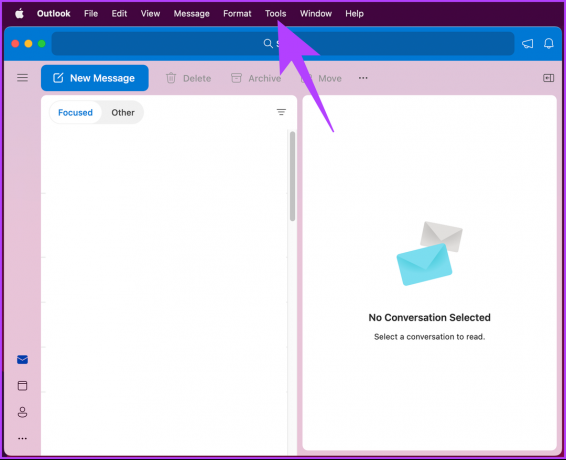
Steg 3: Välj Konton i rullgardinsmenyn.

Steg 4: Klicka på ikonen med tre punkter på fliken Konton.
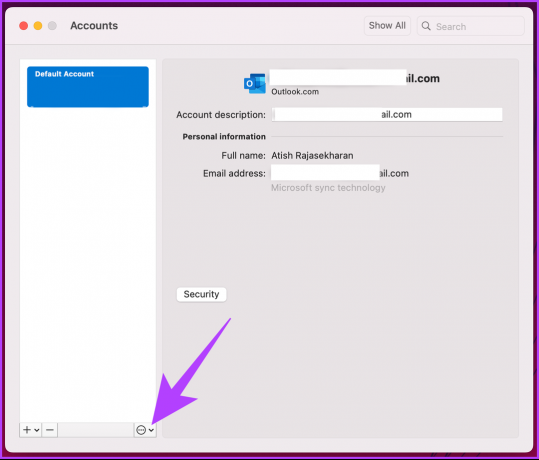
Steg 5: Välj Återställ konto i rullgardinsmenyn.
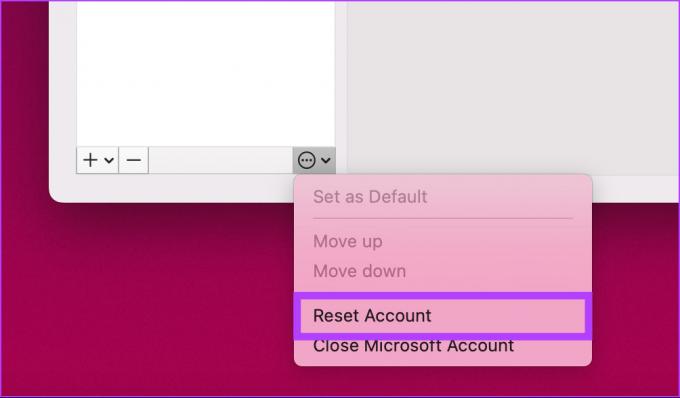
Klicka på Starta om nu i prompten.
Med detta har du framgångsrikt rensat din Outlook-cache. När du startar tillbaka Outlook-appen kommer den att ladda ner e-postmeddelanden från servern igen. Detta borde lösa synkroniseringsproblemet. Om det inte gör det, gå vidare till nästa metod.
5. Bygg om databasen med Outlook Profile Manager
Det är ett av de vanligaste och mest effektiva sätten att fixa synkroniseringsproblemet med Outlook för Mac. Följ stegen nedan.
Notera: Se till att du avslutar Outlook-appen på din Mac innan du börjar med stegen.
Steg 1: Gå till Finder och klicka på Applications.

Steg 2: Högerklicka på Microsoft Outlook-appen och välj Visa paketinnehåll.

Steg 3: Klicka på öppna mappen Innehåll och navigera till mappen SharedSupport.

Steg 4: Dubbelklicka på appen ‘Outlook Profile Manager.app’.
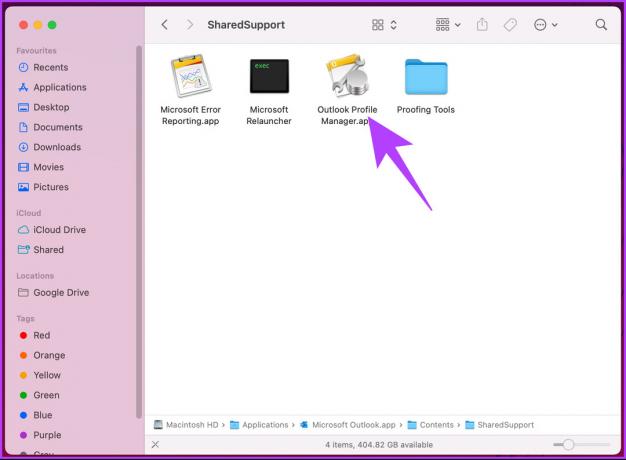
Steg 5: I Outlook Profile Manager-fönstret klickar du på plusknappen (+) för att skapa en ny profil.

Steg 6: Högerklicka på profilen och välj "Ange som standard". Stäng nu fönstret.
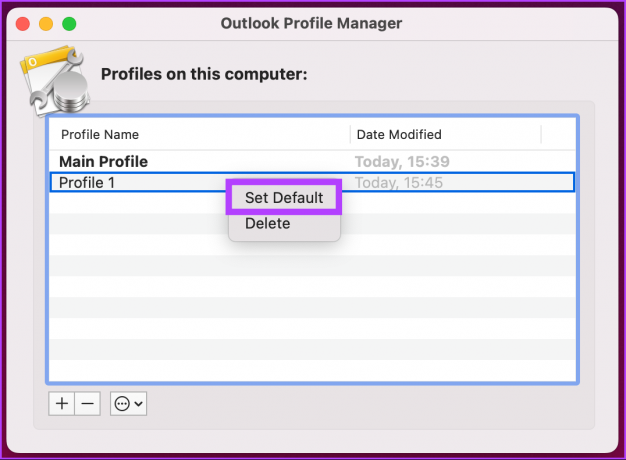
Steg 7: Tryck på "Kommando + Mellanslag" på din Macs tangentbord, skriv Synoch tryck på Retur.

Du kommer att se en tom ansökan, fortsätt och ange dina kontouppgifter och du kommer att vara bra att gå. Den här metoden bör lösa synkroniseringsproblemet. Om det inte gjorde det, hoppa till nästa metod.
6. Uppdatera Outlook-appen på din Mac
Om du hade provat alla lösningar som nämns ovan men fortfarande inte kunde lösa problemet, är chansen stor att du använder en föråldrad Outlook-version på Mac. Microsoft fixar kontinuerligt buggar och fel och släpper uppdateringar för sina appar. Följ stegen nedan för att uppdatera din Outlook-applikation.
Notera: Om du har laddat ner Outlook-appen via App Store kan du uppdatera appen direkt från App Store. Metoden nedan kommer inte att fungera för dig.
Steg 1: Tryck på "Kommando + Mellanslag" på din Macs tangentbord, skriv Synoch tryck på Retur.

Steg 2: Klicka på Hjälp i den övre menyraden.
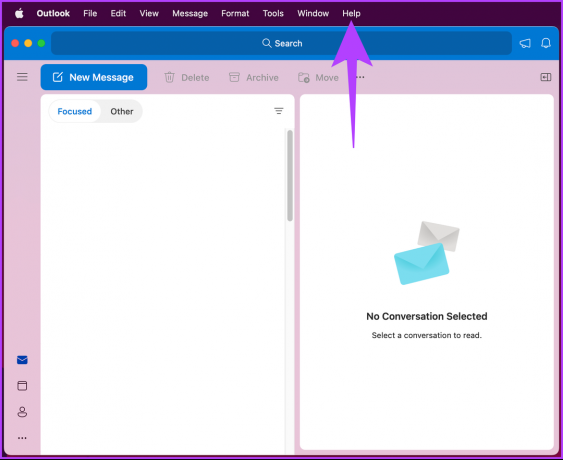
Steg 3: Välj "Sök efter uppdateringar" från rullgardinsmenyn.
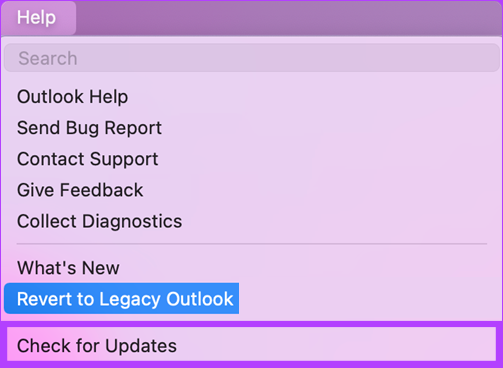
Steg 4: Klicka sedan på Microsoft Outlook för uppdateringen.
Notera: Markera rutan som säger "Håll Microsoft Apps uppdaterade automatiskt."
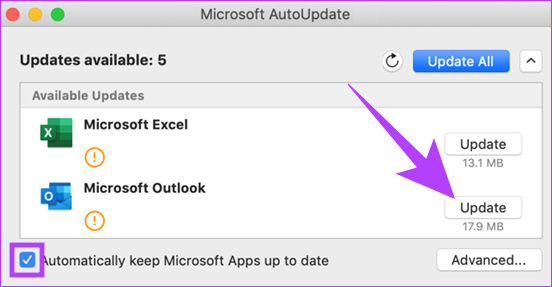
Ladda ner och installera uppdateringarna och starta om Outlook-appen. Med det borde synkroniseringsproblemet ha lösts. Om du har ytterligare frågor, kolla in nästa avsnitt.
Vanliga frågor om att åtgärda Outlook som inte synkroniseras på Mac
Ett av de mest effektiva sätten att tvinga Outlook att synkronisera om på en Mac är att öppna Outlook-appen igen.
Synkroniseringen av Outlook kan ta lång tid på grund av ett antal faktorer som en långsam internetanslutning, felaktiga kontoinställningar, stora brevlådor, virus eller skadlig programvara, brandväggsinställningar, tillägg och felaktig proxy inställningar.
Använd Outlook med lätthet
De korrigeringar som nämns ovan bör lösa Outlook för Macs problem med att inte synkronisera. Men om ingen av de ovan nämnda korrigeringarna fungerade kan du söka support från Microsoft support för att åtgärda problemet. Nu när du har åtgärdat Outlook-problemet kanske du också vill veta det sätt att fixa att Outlook-appen inte synkroniserar e-postmeddelanden på iPhone.



