8 sätt att åtgärda förlorad GPS-signal på Android Auto
Miscellanea / / April 05, 2023
Många av oss litar på Android Auto eller Apple CarPlay att navigera runt medan du kör. När allt kommer omkring, om du inte känner till vägbeskrivningen till din destination, är det bästa sättet att använda en app som Google Maps. Även om det är ganska enkelt att använda navigering, har många användare upplevt Android Auto GPS-signalen förlorad fel när de använder Maps.

Detta fel kan vara extremt irriterande när du kör. Om du inte vet vilken sväng eller avfart du ska ta kan du hamna på fel väg utan vägbeskrivning. Om din Android Auto också säger att GPS-signalen är förlorad, oroa dig inte. Vi kommer att berätta några snabba lösningar som du kan använda för att felsöka problemet. Så, dra över, ta din telefon och låt oss köra!
Notera: Se till att du inte kör medan du utför något av de nämnda stegen eftersom det kan vara farligt.
1. Aktivera platsbehörighet för Maps
Oavsett om du använder Google Maps eller Waze för navigering är det viktigt att aktivera rätt behörigheter för navigeringsappen om du vill att den ska fungera korrekt. Så ge navigeringsappen behörighet att komma åt din plats. Detta bör hjälpa dig att bli av med den förlorade GPS-signalvarningen på Android Auto.
Steg 1: Öppna appen Inställningar på din Android-telefon. Navigera till avsnittet Appar.
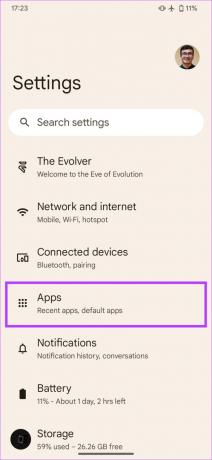
Steg 2: Välj Alla appar.

Steg 3: Välj appen som du använder på Android Auto för navigering. Det bör helst vara Google Maps eller Waze.

Steg 4: Tryck på Behörigheter.

Steg 5: Välj alternativet Plats. Välj sedan antingen "Tillåt hela tiden" eller "Tillåt endast när du använder appen".


Din kartapp ska nu ha tillgång till din GPS-plats och därför bör du inte möta problemet med att Android Auto söker efter GPS.
2. Inaktivera batterioptimering för Android Auto
Genom att aktivera batterioptimering för en app kan Android-systemet döda appen i bakgrunden eller förhindra att den förblir öppen under lång tid om den förbrukar mycket ström. Detta kan leda till att Android Auto tappar GPS-anslutningen. Så här kan du inaktivera batterioptimering för appen för att förhindra att detta händer.
Steg 1: Öppna appen Inställningar på din smartphone. Navigera till avsnittet Appar.
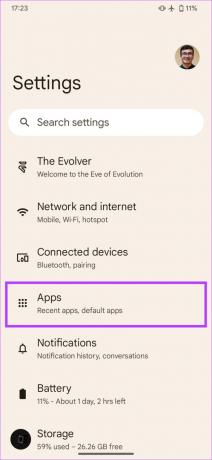
Steg 2: Välj Alla appar.

Steg 3: Hitta och tryck på Android Auto. Välj sedan alternativet Batteri.


Steg 4: Växla till alternativet Obegränsad.

Nu ska Android Auto kunna köra och vara ansluten till GPS hela tiden.
3. Håll din telefon på instrumentpanelen
GPS brukar fungera bäst när det är öppet. Eftersom en bil är en stängd struktur kan du ha problem med att din telefon låser sig på GPS-signalen om din telefon är ytterligare innesluten i handskfacket eller i fickorna/ryggsäcken.

Så det är bäst att förvara din telefon på instrumentbrädan i din bil eller i en dedikerad telefonhållare (om du har en) inuti bilen. På så sätt kan telefonen enkelt upprätta en GPS-anslutning och inte kasta Android Auto GPS-signal förlorad fel.
4. Rensa cacheminnet och appdata för Maps-appen
Att rensa cachen för en app som inte fungerar som avsett löser ofta problemet. Du kan prova att göra detta om GPS på Android Auto inte fungerar lika bra. Så här kan du rensa cachen av navigeringsappen du använder.
Steg 1: Öppna appen Inställningar på din smartphone. Navigera till avsnittet Appar.
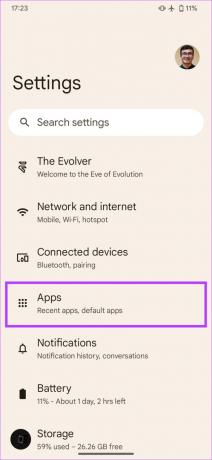
Steg 2: Tryck på "Se alla appar."

Steg 3: Välj appen du använder på Android Auto för navigering. Det bör helst vara Google Maps eller Waze.

Steg 4: Välj "Lagring och cache".

Steg 5: Tryck på Rensa cache. Välj sedan Rensa lagring.

Anslut nu din telefon till Android Auto igen och problemet med GPS-signalförlust bör vara löst.
5. Uppdatera Android Auto till den senaste versionen
Ibland kan en bugg eller en föråldrad version av Android Auto-appen orsaka GPS-problemet. Eller så kan det också vara möjligt att en viss version av appen inte fungerar på vissa enheter. Det bästa sättet att felsöka detta är att uppdatera appen från Google Play Butik.
Steg 1: Öppna appen Inställningar. Navigera till avsnittet Appar.
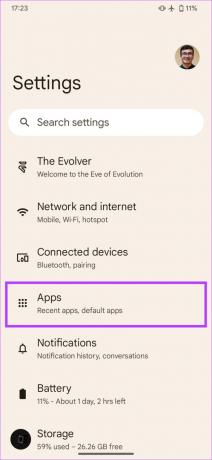
Steg 2: Tryck på "Se alla appar."

Steg 3: Rulla ned och välj Android Auto. Du bör nu se sidan med appinställningar.

Steg 4: Gå till botten av skärmen. Tryck på Appdetaljer under Butik.
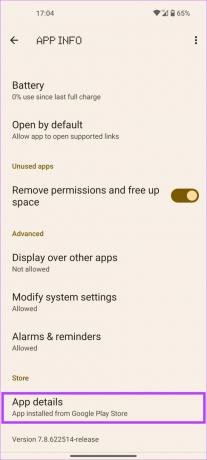
Steg 5: Du kommer till appsidan på Play Butik. Om det finns en uppdatering tillgänglig, tryck på alternativet Uppdatera.
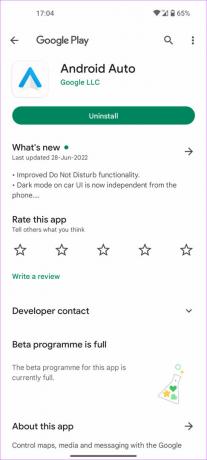
Testa att använda Android Auto efter uppdateringen och kontrollera om det gör någon skillnad.
6. Prova en annan navigeringsapp
Det är möjligt att problemet inte är med ditt Android Auto-system utan istället med navigationsappen du använder. Ibland kan en app ha problem med att upprätta en GPS-anslutning. I så fall är det bäst att försöka använda en annan app.
Så om du normalt använder Google Maps för navigering kan du prova att använda ett alternativ som Waze tills problemet med appen åtgärdas. Testa att installera en annan app för att se om du fortfarande får GPS-signalen förlorad fel på Android Auto. Om du inte gör det vet du att problemet ligger i den specifika appen.
Installera Waze för Android
7. Växla flygplansläge
Att slå på och av flygplansläge fungerar som en återställningsknapp till de trådlösa anslutningsalternativen på din telefon. Den återställer Wi-Fi, mobildata och till och med GPS-signalerna på din enhet. Om du upprepade gånger stöter på problem med GPS på din enhet, försök att växla flygplansläget på och av för att se om det gör någon skillnad.

Dra ner snabbknapparna på din telefon från toppen. Aktivera flygplansläge och vänta i några sekunder. Stäng sedan av reglaget och vänta på att din telefon upprättar en anslutning med GPS. Du bör nu kunna navigera utan problem.
8. Starta om Android Auto Head Unit
För allt du vet kanske problemet inte ens är med Android Auto eller GPS på din telefon. Det kan vara så att bilens stereosystem eller huvudenhet inte fungerar, så att du inte kan använda navigeringen på Android Auto. En snabb lösning på det här problemet är att starta om bilens huvudenhet.
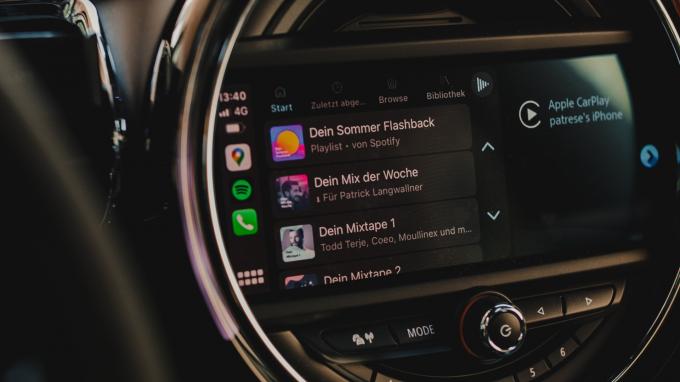
Du kan göra det genom att stänga av tändningen i din bil och vänta på att huvudenheten stängs av automatiskt. Efter det startar du om bilen och låter infotainmentsystemet slås på igen. Försök att ansluta din telefon nu. GPS på Android Auto borde fungera perfekt om problemet var med huvudenheten.
Vanliga frågor om GPS Signal Lost Error på Android Auto
Ja, Android Auto kommer säkert att ansluta till din bil utan ett mobilt nätverk. Viktiga funktioner som navigering och musikströmning fungerar dock inte utan en aktiv nätverksanslutning.
Du kan använda Google Maps offline på Android Auto förutsatt att du redan har laddat ner offlineversionen av Maps på din telefon.
Du kan återställa telefonens GPS-signal genom att aktivera och inaktivera flygplansläge på din telefon.
Hitta din väg
Du skulle absolut inte vilja att din telefons GPS ger upp när du försöker hitta vägen till din destination. Om du upprepade gånger möter Android Auto GPS-signalen förlorad fel kan du prova någon av ovanstående lösningar för att få igång Maps i din bil. Du kan då förhoppningsvis nå din destination snabbt.
Senast uppdaterad den 28 mars 2023
Ovanstående artikel kan innehålla affiliate-länkar som hjälper till att stödja Guiding Tech. Det påverkar dock inte vår redaktionella integritet. Innehållet förblir opartiskt och autentiskt.



