Varför måste du inaktivera snabbstart i Windows 10?
Miscellanea / / November 28, 2021
Letar du efter ett sätt att inaktivera snabb start? Tja, oroa dig inte i den här guiden, vi kommer att diskutera allt som rör snabb start. I denna hektiska och snabba värld vill människor att varje uppgift de utför ska ta så kortare tid som möjligt. Liknande vill de med datorer. När de stänger av sina datorer tar det lite tid att stänga av helt och stänga av helt. De kan inte hålla sina bärbara datorer borta eller stänga av sina datorer tills den inte stängs av helt eftersom det kan orsaka systemfel, dvs. lägga ner luckan på den bärbara datorn utan att den stängs av helt. På samma sätt, när du startar dina datorer eller bärbara datorer kan det ta lite tid att komma igång. För att göra dessa uppgifter snabba, Windows 10 kommer med en funktion som heter Snabbstart. Den här funktionen är inte ny och den implementerades först i Windows 8 och fördes nu vidare i Windows 10.

Innehåll
- Vad är Fast Startup och hur fungerar det?
- Hur inaktiverar jag snabb start i Windows 10?
- Metod 1: Inaktivera snabbstart via kontrollpanelens energialternativ
- Metod 2: Inaktivera snabbstart med Registereditorn
Vad är Fast Startup och hur fungerar det?
Snabb start är en funktion som ger snabbare känga tid när du startar din PC eller när du stänger av din PC. Det är en praktisk funktion och fungerar för de som vill att deras datorer ska fungera snabbt. I färska nya datorer är den här funktionen aktiverad som standard, men du kan inaktivera den när du vill.
Hur snabb start fungerar?
Innan du vet hur snabbt uppstarten fungerar bör du veta om två saker. Dessa är kallavstängning och övervintra funktion.
Kall avstängning eller fullständig avstängning: När din bärbara dator är helt avstängd eller öppnas utan hinder av någon annan funktion som en fasta uppstart som datorer normalt gjorde före ankomsten av Windows 10 kallas kall avstängning eller full stänga av.
Vilolägesfunktion: När du säger åt dina datorer att gå i viloläge, sparas det aktuella tillståndet för din dator, dvs alla öppna dokument, filer, mappar, program på hårddisken och sedan stängs av datorn. Så när du startar din PC igen är allt ditt tidigare arbete redo att användas. Detta tar ingen ström som viloläge.
Den snabba uppstarten kombinerar funktioner hos båda Kall eller full avstängning och viloläge. När du stänger av din dator med snabbstartsfunktionen aktiverad stänger den alla program och applikationer som körs på din PC och loggar också ut alla användare. Det fungerar som ett nystartat Windows. Men Windows kärna laddas och systemsessionen körs vilket varnar drivrutiner för att förbereda sig för viloläge, dvs. sparar alla aktuella applikationer och program som körs på din PC innan du stänger dem.
När du startar om din dator behöver den inte ladda om kärnan, drivrutiner och mer. Istället uppdaterar det bara Bagge och laddar om all data från vilolägesfilen. Detta sparar mycket tid och gör att fönstret startar snabbare.
Som du har sett ovan har funktionen Snabbstart många fördelar. Men å andra sidan har det också nackdelar. Dessa är:
- När Snabbstart är aktiverat stängs inte Windows av helt. Vissa uppdateringar kräver att fönstret stängs av helt. Så när snabb start är aktiverad tillåter det inte att tillämpa sådana uppdateringar.
- De datorer som inte stöder viloläge stöder inte heller snabbstart. Så om sådana enheter har snabb start aktiverad leder det till att datorn inte svarar korrekt.
- En snabb start kan störa krypterade diskbilder. Användare som har monterat sina krypterade enheter innan de stängde av din dator, monterades om igen när datorn startar igen.
- Du bör inte aktivera snabbstart om du använder din dator med dubbelstart, dvs. använder två operativsystem eftersom när du kommer att stänga ner din dator med snabb start aktiverad, låser Windows hårddisken och du kommer inte att kunna komma åt den från andra operativsystem system.
- Beroende på ditt system kanske du inte kan göra det när snabb start är aktiverad komma åt BIOS/UEFI-inställningar.
På grund av dessa fördelar föredrar de flesta användare att inte aktivera snabb start och de inaktiverade det så snart de börjar använda datorn.
Hur inaktiverar jag snabb start i Windows 10?
Se till att skapa en återställningspunkt bara om något går fel.
Eftersom aktivering av snabb start kan göra att vissa applikationer, inställningar, enheten inte fungerar bra så du måste inaktivera den. Nedan finns några metoder för att inaktivera snabb start:
Metod 1: Inaktivera snabbstart via kontrollpanelens energialternativ
Följ stegen nedan för att inaktivera snabb start med kontrollpanelens strömalternativ:
1.Tryck på Windows-tangenten + S och skriv sedan kontrollera klicka sedan på "Kontrollpanel” genväg från sökresultatet.

2. Se nu till att "Visa efter" är inställt på Kategori och klicka sedan på System och säkerhet.

3. Klicka på Energialternativ.

4. Under energialternativ klickar du på "Välj vad strömknappen gör”.

5. Klicka på "Ändra inställningar som är tillgängliga för närvarande”.

6. Under avstängningsinställningar, avmarkera rutan som visar "Slå på snabb start”.

7.Klicka på spara ändringar.

Efter att ha slutfört stegen ovan, snabb start kommer att inaktiveras som tidigare var aktiverat.
Om du vill aktivera snabb start igen, markera "Slå på snabb start" och klicka på spara ändringar.
Metod 2: Inaktivera snabbstart med Registereditorn
Följ stegen nedan för att inaktivera snabb start med Registereditorn:
1. Tryck på Windows-tangenten + R och skriv sedan "regedit” i kördialogrutan och tryck på Enter för att öppna Windows 10 Registereditorn.

2. Navigera till: HKEY_LOCAL_MACHINE\SYSTEM\CurrentControlSet\Control\SessionManager\Power

3.Se till att välja Kraft än i den högra fönsterrutan dubbelklicka på "HiberbootEnabled”.
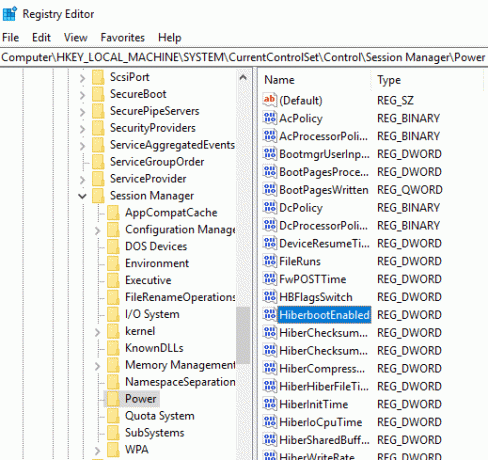
4. I popup-fönstret Redigera DWORD ändrar du värde i fältet Värdedata till 0, till stäng av Snabbstart.
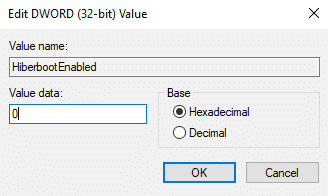
5. Klicka på OK för att spara ändringarna och stänga Registereditorn.

Efter att ha slutfört processen ovan, Snabbstart kommer att inaktiveras i Windows 10. Om du igen vill aktivera snabb start, ändra värdedatavärdet till 1 och klicka på OK. Så genom att följa någon av ovanstående metoder kan du enkelt aktivera eller inaktivera snabbstart i Windows 10.

Rekommenderad:
- Hur man använder Performance Monitor på Windows 10
- Google Chrome kraschar? 8 enkla sätt att fixa det!
- Hur man uppdaterar enhetsdrivrutiner i Windows 10
- 6 sätt att komma åt BIOS i Windows 10
Jag hoppas att den här artikeln var till hjälp och borde ha besvarat denna fråga: Varför måste du inaktivera snabbstart i Windows 10? men om du fortfarande har några frågor angående den här guiden, ställ dem gärna i kommentarsavsnittet.


![[Snabbtips] Ge din flashenhet en vacker bakgrund](/f/b6d1b5dba25698950a65f1971e8122cf.png?width=288&height=384)
