De 6 bästa sätten att fixa att det inte går att skriva ut från Microsoft Excel på Windows 11
Miscellanea / / April 05, 2023
Microsoft Excel är ett fantastiskt produktivitetsverktyg med årtionden av versionsuppgraderingar. Men även den mest populära kalkylbladshanteraren är inte immun mot enstaka fel och fel. Ett sådant fall är när Excel misslyckas med att skriva ut filer på din Windows 11-dator.

Skadade Excel-filer, felaktiga tillägg och föråldrade skrivardrivrutiner är några av de vanligaste orsakerna till detta problem. För att hjälpa till har vi satt ihop en lista med lösningar som borde få Microsoft Excel att fungera med din skrivare igen.
1. Spara din Excel-fil i XPS-format och försök igen
XPS-formatet är Microsofts alternativ till PDF. Om Excel inte svarar för att skriva ut förfrågningar, spara filen i XPS-formatet och försök sedan igen. Flera Microsoft TechCommunity-forum användare lyckades fixa problemet med denna enkla lösning. Så om du har bråttom, prova den här metoden.
Steg 1: Öppna Excel-filen du vill skriva ut och klicka på Arkiv-menyn i det övre vänstra hörnet.

Steg 2: Navigera till fliken Skriv ut och använd rullgardinsmenyn under Skrivare för att välja Microsoft XPS Document Writer.

Steg 3: Klicka på Skriv ut.

Steg 4: När dialogrutan "Spara utskrift som" visas, spara din Excel-fil i XPS-formatet, så ska den skrivas ut utan problem.

2. Försök att skriva ut en annan fil
Filen du försöker skriva ut kan innehålla skadad grafik eller teckensnitt. I sådana fall kan Excel misslyckas med att skriva ut din fil eller krascha plötsligt när du försöker göra det.
För att åsidosätta denna möjlighet, försök att skriva ut en annan fil för att se om det fungerar. Om det gör det kan det vara problem med originalfilen.
3. Öppna Excel i felsäkert läge
Att använda Excel i säkert läge innebär att vissa av dess funktioner och inställningar – som tillägg – är inaktiverade. Du kan prova att skriva ut en Excel-fil i felsäkert läge för att se om något av tilläggen orsakar problemet.
För att starta Excel i säkert läge, tryck på Windows-tangenten + R för att öppna dialogrutan Kör. Typ excel -säker i rutan och tryck på Enter.

Kontrollera om Excel skriver ut din fil i felsäkert läge. Om det gör det, är ett av tredjepartstilläggen skyldig. Du kan inaktivera alla tillägg och återaktivera dem individuellt för att isolera den skyldige.
Steg 1: Starta Excel-appen och klicka på Arkiv-menyn i det övre vänstra hörnet.

Steg 2: Välj Alternativ i det nedre vänstra hörnet.
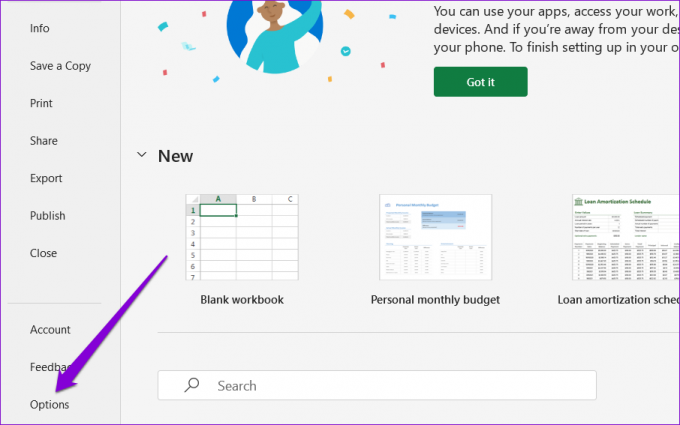
Steg 3: I fönstret Excel-alternativ byter du till fliken Tillägg från den vänstra kolumnen. Välj COM-tillägg i rullgardinsmenyn Hantera och klicka på knappen Gå.

Steg 4: Avmarkera alla tillägg och klicka på OK.

Starta om Excel efter detta och aktivera dina tillägg ett i taget. Skriv ut en testsida efter att ha aktiverat varje tillägg för att identifiera den som orsakar problemet.
4. Uppdatera skrivardrivrutinen
Office-appar är utformade för att fungera enkelt med skrivaren. Alltså även en minderårig problem med din skrivardrivrutin kan påverka Excel och leda till sådana problem. För att undvika detta måste du se till att din skrivardrivrutin är uppdaterad och fungerar korrekt.
Steg 1: Högerklicka på Start-ikonen och välj Enhetshanteraren från menyn som visas.

Steg 2: Dubbelklicka på Skriv ut köer för att utöka den. Högerklicka på din skrivare och välj Uppdatera drivrutin.

Följ anvisningarna på skärmen för att slutföra uppdateringen av skrivardrivrutinerna. Efter det, försök att skriva ut filen igen.
5. Ta bort och installera om din skrivare
Om det inte hjälper att uppdatera drivrutinen kan du försöka ta bort din skrivare och lägger till den igen. Så här gör du.
Steg 1: Öppna Start-menyn och klicka på den kugghjulsformade ikonen för att starta appen Inställningar.

Steg 2: Välj Bluetooth och enheter från det vänstra sidofältet och gå till Skrivare och skannrar.

Steg 3: Välj din skrivare från listan.

Steg 4: Klicka på knappen Ta bort längst upp för att ta bort din skrivare.

Steg 5: Efter det, gå tillbaka till menyn Skrivare och skannrar och klicka på Lägg till enhet. Följ sedan anvisningarna på skärmen för att lägga till din skrivare igen.

6. Reparera Microsoft Office
Microsoft Office erbjuder ett praktiskt reparationsverktyg som du kan använda när du stöter på problem med Office-appar. Så, om inget annat fungerar, överväg att reparera Microsoft Office genom att följa stegen nedan.
Steg 1: Högerklicka på Start-ikonen och välj Installerade appar från listan.

Steg 2: Rulla ned för att hitta Microsoft Office-produkten på listan. Klicka på menyikonen med tre punkter bredvid den och välj Ändra.

Steg 3: Välj Snabbreparation och tryck Reparera.

Om problemet kvarstår, använd stegen ovan för att utföra en onlinereparation. Detta kommer att utföra en mer grundlig reparation och lösa eventuella problem med Office-appar.
Skriv ut ditt arbete
En av ovanstående lösningar bör sätta stopp för dina utskriftsproblem i Microsoft Excel. Men om du fortsätter att uppleva utskriftsproblem i andra appar och program, läs vår guide på felsöka skrivarens anslutning till Windows 11.
Senast uppdaterad den 3 september 2022
Ovanstående artikel kan innehålla affiliate-länkar som hjälper till att stödja Guiding Tech. Det påverkar dock inte vår redaktionella integritet. Innehållet förblir opartiskt och autentiskt.
Skriven av
Pankil Shah
Pankil är civilingenjör till yrket som började sin resa som författare på EOTO.tech. Han började nyligen med Guiding Tech som frilansskribent för att täcka instruktioner, förklarare, köpguider, tips och tricks för Android, iOS, Windows och webben.



