8 bästa Samsung One UI 5 tips och tricks som du bör känna till
Miscellanea / / April 05, 2023
Det är ingen hemlighet att Samsung One UI tar hem en imponerande korg med funktioner och inställningar. Du kan utforska mycket från coola anpassningsknep till hjälpsamma gester. Samsung har drivit sina kort ännu längre med den senaste iterationen av One UI. För att få ut det bästa av det nya gränssnittet, kolla in dessa Samsung One UI 5 tips och tricks för att få ut det mesta av din Galaxy-telefon.

Det bästa med dessa knep är att du har fria händer att anpassa din telefon. Du kan också öka din produktivitet genom att implementera några av knepen.
Så låt oss kolla några av de nya och spännande funktionerna i Samsung One UI 5. Men först,
- Här är bästa trådlösa laddare för Samsung-telefoner
- Hur man använder Samsung Pay på Galaxy Watch i regioner som inte stöds
1. Släpp loss bättre aviseringskontroll
One UI 5 ger dig nu bättre kontroll över dina aviseringar. Du kan till exempel välja exakt aviseringstyp och layout. Det kommer i användning, särskilt om du är uttråkad av samma gamla layouter för meddelanden.
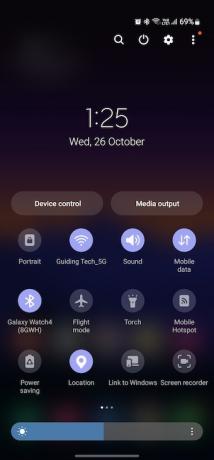
Du kan till exempel behålla större appikoner eller ändra avståndet mellan aviseringar. Alternativen är oändliga.
För att göra ändringarna för en viss app, gå till dess meddelandeinställningar och välj en från de tillgängliga alternativen.

Till exempel, om du klarar dig utan en banner, kan du välja märkesaviseringstypen.
2. Använd enkelt staplade widgets
Vi har pratat om staplade widgets av One UI innan också. Dessa smarta widgets låter dig se en hord av information i ett kompakt utrymme. Svep på toppen av widgeten för att komma till appen för ditt krav.
Med One UI 5 har Samsung polerat upp de staplade widgetarna ytterligare. Till skillnad från tidigare iteration kan du nu dra och släppa en widget av liknande storlek över en annan widget. Coolt, eller hur?


Men om du inte är ett fan av dra och släpp, kan du använda den äldre metoden att trycka länge på widgeten och klicka på knappen Lägg till.
3. Extrahera text från foto som ett proffs
Att extrahera text från foton är ett av de smarta Samsung One UI 5-tipsen för att snabbt ta tag i text istället för att skriva ut den. Denna nya funktion liknar Livetext på iOS. Du behöver inte titta på ett foto och skriva ut texten. Istället kan du klicka på bilden och extrahera text från den.
Nästa gång du får en bild med mycket text, öppna den i telefonens galleri, så ser du en T-ikon i det nedre högra hörnet. Tryck på den och tryck sedan på texten på skärmen. Din telefon kommer automatiskt att markera texten på bilden.

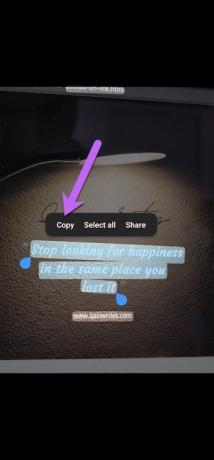
Nu behöver du bara trycka och hålla ner texten för att välja den. När du är klar, kopiera och klistra in den var du vill. Ja, du kan tacka mig senare.
4. Styr anslutna enheter enkelt
Nu blir det ännu enklare att kontrollera tillbehör och enheter från Samsung. Med det passande namnet Connected Devices, låter den här funktionen dig styra och hantera alla dina externa anslutningar från din telefon.
För närvarande låter Samsung dig experimentera med Snabbdelning, Galaxy Buds-inställningar, Länk till Windows, Samsung DeX, Smart View och SmartThings, bland annat.
För att se inställningarna för anslutna enheter, öppna Inställningar och tryck på det andra alternativet i listan.


Efter det kan du välja mellan ett av de många alternativen och fortsätta på samma sätt.
5. Anpassade coola samtalsbakgrunder
Samsung-telefoner låter dig välja mellan ett begränsat antal samtalsbakgrunder. Den nya versionen av One UI låter dig välja vilken bild eller video som helst från telefonens galleri för att skapa dina anpassade samtalsbakgrunder.
För att göra det öppnar du Dialer-appen och väljer en kontakt. Välj sedan samtalsbakgrund utan ljud.

Välj sedan ett foto från telefonens galleri, och det är ungefär det. Tryck på Ange som samtalsbakgrund när du är klar.


Du kan också välja en video. Det bästa är att du kan ställa in olika bakgrunder för varje kontakt.
6. Anpassa låsskärmen
Vem gillar inte att ha en unik låsskärm? Med One UI 5 kan du nu anpassa låsskärmen enligt dina önskemål. Du kan till exempel välja från en rad nya klockor. Samtidigt kan du ändra färg, teckensnitt och stil. Och gissa vad? Du kan också välja en digital klocka på din låsskärm. Och om det inte var nog kan du nu lägga till en liten video som bakgrundsbild på låsskärmen. Visst, det kommer att tappa batteriet. Men sedan kommer det att lägga till ett distinkt utseende till din smartphone.

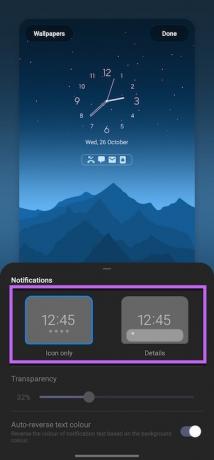
För att göra ändringarna, gå över till Inställningar och tryck på Låsskärm. Tryck på knappen Redigera under låsskärmen för att se alla alternativ.
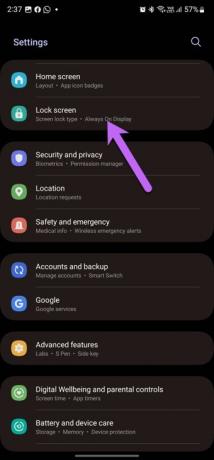

Proffstips: Du kan också ändra appgenvägarna på låsskärmen.
7. Kontrollera det nya dynamiska temat
Ett annat One UI 5-tips är att få ut det mesta av det nya nya dynamiska temat, som låter dig välja mellan upp till 16 färgförinställningar. Det är Samsungs syn på Material You.
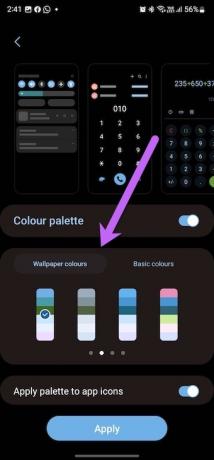
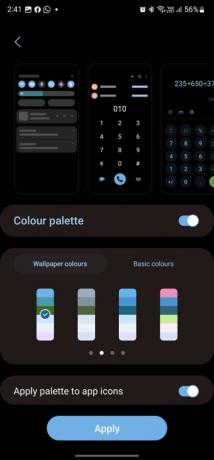
dessutom, du får också möjlighet att tematisera appikonerna. Det betyder att du kan använda ett dynamiskt tema som justerar appikoner för att ge en mer sömlös look på din telefon.


8. Skapa AR-emojis och klistermärken
Ett annat smart Samsung One UI 5-tips är att du kan skapa nya AR emoji-klistermärken. Det bästa är att när du skapar en AR-emoji kommer din telefon att skapa 15 fler klistermärken som standard.


Och om klistermärkena inte räcker till kan du ladda ner ytterligare AR Emoji-klistermärken för att uttrycka dina känslor på ett roligt sätt. Nu behöver du bara inkludera klistermärken i dina konversationer.
Hej, Newness!
Det här var några av de nya tips och tricks från Samsung One UI 5. Med denna iteration har Samsung tagit in nya multitasking-gester. Med hjälp av dem kan du öppna appen i ett flytande fönster eller byta till läget för delad skärm med enkla svep på skärmen. För att aktivera det, utforska avsnittet Labs under Avancerade funktioner.


