Hur man installerar VirtualBox på Windows 11 och 10
Miscellanea / / April 05, 2023
Oracles VirtualBox är en gratis plattform med öppen källkod för virtualisering som låter användare köra flera virtuella datorer på en enda fysisk dator. Virtuella maskiner kan användas för att prova olika operativsystem och appar utan att ändra inställningarna eller data på värddatorn. Den här artikeln hjälper dig att lära dig hur du installerar VirtualBox på Windows 11 och 10.

Varför VirtualBox? Tja, det finns många anledningar till det. För det första är det gratis, öppen källkod, mycket anpassningsbart och lätt att ställa in och konfigurera. Det viktigaste är att det är plattformsoberoende, vilket innebär att det kan installeras och användas på olika värdoperativsystem, inklusive Windows, macOS och Linux. Låt oss nu förstå förutsättningarna för att installera VirtualBox.
Förutsättningar för installation av VirtualBox på Windows
Innan du ställer in en virtuell maskin på Windows 11 eller 10, finns det några förutsättningar du bör känna till, till exempel kraven, ledigt utrymme och drivrutiner.
1. Krav
För att köra VirtualBox på en Windows-dator måste ditt system uppfylla följande minimikrav:
- CPU: x86-kompatibel hårdvara (de flesta moderna Intel- och AMD-processorer stöds)
- Bagge: Minimikravet för värdoperativsystemet (Windows 11: 4GB) plus minimikravet för operativsystem du vill virtualisera.
- Disk utrymme: Det minsta utrymmeskravet för det virtualiserade operativsystemet plus upp till 50 MB för VirtualBox-installationen
- Operativsystem som stöds för din virtuella maskin: Windows 11, Windows 10, Windows 7, Windows 8 och 8.1, Windows Vista, Windows XP, Windows 2000, Windows Server 2003, 2008 och 2012 (inklusive R2), Windows NT, Ubuntu Desktop och macOS X.
Kolla in a komplett lista över VirtualBox-stödda operativsystem om din inte är listad ovan.
2. Fritt utrymme
Att ha tillräckligt ledigt utrymme på din hårddisk är viktigt för att installera och köra VirtualBox och virtuella maskiner på din dator. Om du planerar att köra flera virtuella maskiner samtidigt måste du ha tillräckligt med ledigt utrymme för att rymma den kombinerade storleken på alla virtuella maskiner.
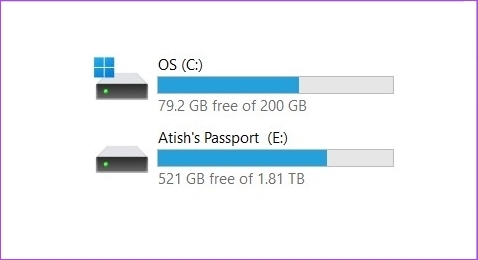
Dessutom kanske du vill skapa en "Virtuell hårddisk" för varje virtuell maskin, så att du kan lagra filer och data på den virtuella maskinen. Detta kommer att kräva ytterligare hårddiskutrymme. Det viktigaste är att ju mer ledigt utrymme du har på hårddisken, desto bättre prestanda blir din virtuella maskin.
3. Förare
VirtualBox levereras med generiska drivrutiner som gör att den virtuella maskinen kan komma åt och använda hårdvarukomponenter på din PC, såsom nätverksadaptern och grafikkortet.
Men om du har en enhet eller mjukvara som behöver en specifik drivrutin, måste du installera den manuellt.
Hur man installerar VirtualBox på Windows
Att installera VirtualBox på Windows är ganska enkelt. Följ stegen nedan.
Steg 1: Gå till nedladdningssidan för Oracle VirtualBox med hjälp av länken nedan.
Ladda ner VirtualBox

Steg 2: Klicka på länken Windows hosts. Spara installationsfilen var du vill.

Steg 3: Navigera till installationsfilen och dubbelklicka på den.

Steg 4: En installationsguide kommer att dyka upp; klicka på Nästa.

Steg 5: På nästa skärm, anpassa de saker du vill installera. Du kan också ändra installationsplatsen. För den här artikeln kommer vi att gå med standardinstallationen utan att ändra några inställningar. Klicka på Nästa.

Steg 6: På nästa skärm kommer du att se en lista över genvägar och filassociationer som installationen kommer att skapa. Markera eller avmarkera de alternativ du vill inkludera och klicka på Nästa.

Steg 7: Nästa skärm kommer att visa en varning om nätverksgränssnitt. Installationsprocessen kommer att installera en virtuell nätverksadapter. Klicka på Ja.
Notera: Efter att ha klickat på Ja kan du stöta på en tillfällig nätverksavbrott.

Steg 8: Om det saknas beroenden kommer VirtualBox att installera dem. Klicka på Ja.

Steg 9: Klicka slutligen på Installera på skärmen "Redo att installera".

Installationen kommer att ta lite tid beroende på din systemhastighet.
Steg 10: Under installationen kan du få en Windows-säkerhetsprompt. Klicka på Installera.

Steg 11: När installationen är klar klickar du på Slutför för att stänga guiden efter installationen.
Notera: Markera rutan som säger "Starta Oracle VM VirtualBox efter installationen", om du vill prova VirtualBox direkt.

Varsågod. Du har framgångsrikt installerat VirtualBox på din PC.
Om du är en avancerad användare och vill ha mer ut av VirtualBox måste du välja VirtualBox: s tilläggspaket. Men innan vi fortsätter, låt oss först förstå Oracle VM VirtualBox Extension Pack. Fortsätt läsa.
Hur man installerar Virtualbox Extension Pack på Windows 11 och 10
Oracles VirtualBox kommer i två paket: grundversionen och tilläggspaketet. Grundpaketet innehåller alla komponenter med öppen källkod, medan tilläggspaketet förbättrar VirtualBox möjligheter med funktioner som VRDP-stöd, värdwebbkamerapassthrough, AES-krypterad diskavbildningsstöd, molnintegration, etc.
Så här installerar du VirtualBox Extension Pack på Windows 10 och 11.
Steg 1: Besök nedladdningssidan för Oracle VirtualBox med hjälp av länken nedan.
Ladda ner VirtualBox

Steg 2: Under avsnittet "VirtualBox Extension Pack" klickar du på länken "Alla plattformar som stöds" för att ladda ner det senaste paketet. Spara installationsfilen var du vill.

Steg 3: Navigera till installationsfilen och dubbelklicka på den.

Steg 4: Klicka på Nästa i popup-fönstret.

Steg 5: På nästa skärm, anpassa de saker du vill installera. We kommer att gå med standardinstallationsinställningarna. Klicka på Nästa.

Steg 6: Nu kommer du att se en lista över genvägar och filassociationer som installationen kommer att skapa. Markera eller avmarkera de alternativ du vill ha och klicka på Nästa.

Steg 7: Nästa skärm kommer att visa en varning om nätverksgränssnitt. Installationsprocessen kommer att installera en virtuell nätverksadapter. Klicka på Ja.
Notera: Efter att ha klickat på Ja kan du stöta på en tillfällig nätverksavbrott.

Steg 8: Om det saknas beroenden kommer VirtualBox att installera dem. Klicka på Ja.

Steg 9: Klicka på Installera.

Steg 10: Under installationen kan du få en Windows-säkerhetsprompt, klicka på Installera.
Dricks: Markera rutan för "Lita alltid på programvara från Oracle Corporation" för att undvika detta popup-fönster.

Steg 11: När du är klar klickar du på Slutför.
Dricks: För att starta VirtualBox efter installationen, markera rutan för "Starta Oracle VM VirtualBox 7.0.4 efter installationen."

Som du kan se är installationsprocessen för bas- och tilläggspaketen liknande. Om du har fler frågor, kolla in FAQ-sektionen nedan.
Vanliga frågor om installation av VirtualBox på Windows
VirtualBox är säkert och bör inte ha några negativa effekter på din dator. Men när du kör en virtuell maskin på din dator med VirtualBox kan den tugga upp en betydande mängd resurser som CPU, minne och diskutrymme.
Det är nödvändigt att ha administratörsrättigheter på din dator för att installera VirtualBox. Du behöver dock inte administratörsrättigheter för att komma åt din virtuella maskin.
VirtualBox är gratis och öppen källkod, så det kräver ingen licens. Du kan ladda ner och använda den utan att behöva betala för en licens. Men om du vill använda vissa funktioner som ingår i Oracle VM VirtualBox Extension Pack måste du köpa en licens från Oracle.
Beroende på hur värddatorn och den virtuella maskinen är konfigurerad kan VirtualBox använda antingen UEFI eller BIOS för att starta en virtuell maskin. Som standard kommer VirtualBox att försöka starta den virtuella maskinen med EFI. Om EFI inte är tillgängligt kommer det att falla tillbaka till BIOS.
Ja, du behöver en ISO-fil om du vill installera ett operativsystem på en virtuell maskin.
Kör parallella operativsystem
Nu när du vet hur du installerar vilket operativsystem du vill ha på din värddator utan problem, kolla in hur man installerar Windows 11 på VirtualBox enkelt och effektivt. Vi hoppas att den här artikeln hjälper.



