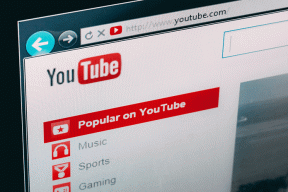13 sätt att åtgärda Spotify fortsätter att krascha problem på Windows
Miscellanea / / April 05, 2023
Spotify är en av de mest populära apparna för att streama musik. Vi märkte dock att skrivbordsappen plågas av många problem. Ibland det vägrar arbeta och andra gånger slutar det slumpmässigt. I den här artikeln tar vi upp det senare för att hjälpa dig fixa Spotify-kraschar på Windows.
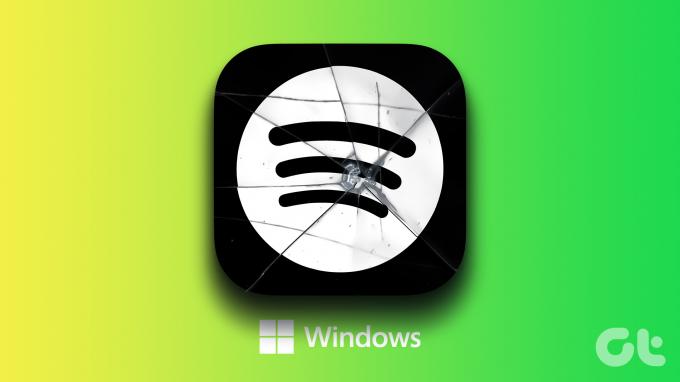
Vi har sammanställt tretton olika metoder för att fixa problemet med att Spotify slumpmässigt stängs på Windows. Men först, innan vi går in på korrigeringarna, låt oss förstå orsakerna till varför det här problemet uppstår på Windows PC.
Varför kraschar Spotify på Windows
Enligt vår personliga åsikt känner vi ärligt att iOS- och Android-apparna har fått mer uppmärksamhet på detaljer än skrivbordsappen. Spotify kraschar på grund av många orsaker. För det mesta fungerar en snabb ominstallation, men vi rekommenderar att du använder den som en sista utväg.
Ibland kan det också hända på grund av mycket ackumulerad cache eller att aktivera några inställningar som hårdvaruacceleration i appen. Men rudimentära korrigeringar som att ställa in rätt tid eller rensa RAM-minnet kan också lösa problemet. Låt oss utforska varje metod och försöka lösa problemet.
Hur man fixar Spotify-kraschar på Windows
Här är de tretton olika sätten att förhindra att Spotify stängs slumpmässigt. Du kan använda en eller en kombination av dessa korrigeringar för att åtgärda problemet.
Notera: Metoderna nedan fungerar för Windows 8, 10 och Windows 11. Det kan dock finnas en liten skillnad i stegen, men det är mest likt och något du kan lista ut.
1. Starta om din PC
Att starta om din dator är en gammal bra lösning på de flesta problem. Vi hoppas att det kan lösa problemet med att Spotify kraschar på Windows också.
Steg 1: I Start-menyn klickar du på strömknappen.

Steg 2: Klicka på Starta om.

Vänta tills din dator startar om och kontrollera sedan om problemet har åtgärdats. Om inte, kan du försöka kontrollera om det finns några fel i inställningarna för tid och datum på ditt system.
2. Ställ in rätt tid och datum
En oöverensstämmelse i tid och datum på din dator kan påverka funktionen hos några få appar. Se därför till att du har rätt datum och tid. Så här kan du ställa in det rätt.
Steg 1: Öppna appen Inställningar och välj Tid och språk i sidofältet.

Steg 2: Slå på reglaget för "Ställ in tiden automatiskt".

Detta kommer att korrigera tiden och ställa in den automatiskt efter din tidszon. Men om detta inte löser problemet med att Spotify kraschar på Windows kan du kontrollera lagringsutrymmet på din Windows-dator.
3. Kontrollera Windows lagringsutrymme
Om du kör på lite lagringsutrymme kan det orsaka en flaskhals och sakta ner många appar. Förutom, Spotify förbrukar mycket utrymme. Så se till att du har tillräckligt med lagringsutrymme kvar på din enhet. Om inte kan du läsa vår guide på hur du frigör lagringsutrymme på din Windows-dator.

Bortsett från detta kan en låg mängd tillgängligt RAM-minne också påverka prestandan hos ett fåtal appar. Så här kan du kontrollera din RAM-användning.
4. Kontrollera RAM-användning
Om du är har ont om minne, orsakar det troligen problemet med att Spotify kraschar på Windows. Så här kan du kontrollera RAM-användningen på din dator.
Steg 1: Tryck på Ctrl + Alt + Delete samtidigt.
Steg 2: Välj nu Aktivitetshanteraren.
Steg 3: Kontrollera RAM-användningen på fliken Prestanda.

Om det tillgängliga minnet är mindre än 20 % kan du gå vidare och stänga några program som körs på din PC. Detta frigör RAM och säkerställer att Spotify slutar krascha slumpmässigt.
Men om Spotify fortsätter att krascha kan du prova att stänga Spotify från Aktivitetshanteraren och starta om appen.
5. Tvinga avsluta Spotify och starta om
Så här kan du tvinga att stänga Spotify i Aktivitetshanteraren.
Steg 1: Tryck på Ctrl + Alt + Delete samtidigt.
Steg 2: Välj Aktivitetshanteraren.
Steg 3: Välj Spotify och klicka på Avsluta uppgift.

Detta kommer att stänga Spotify och alla dess relaterade processer. Därefter kan du öppna appen igen och kontrollera om den fortfarande kraschar.
Om metoden ovan misslyckades med att lösa problemet kan du prova att köra appen som administratör.
6. Kör Spotify som admin
När du kör ett program som administratör får du helt obegränsad tillgång till alla dess komponenter. Därför kan den här metoden potentiellt lösa problemet med att Spotify kraschar på Windows.
Steg 1: Sök efter Spotify i startmenyn.
Steg 2: Högerklicka på Spotify och välj "Kör som administratör".

En annan lösning för problemet är att kontrollera om Spotify har några kompatibilitetsproblem. Kör den i ett annat kompatibilitetsläge.
7. Kör Spotify i kompatibilitetsläge
Att köra Spotify i ett kompatibilitetsläge för en äldre version av Windows kan lösa problemet om det slumpmässigt kraschar på Windows. Så här kan du göra det.
Steg 1: Sök efter Spotify-appen i Start-menyn och välj "Öppna filplats".

Steg 2: Högerklicka på det markerade Spotify-alternativet och välj Egenskaper.

Steg 3: Välj Kompatibilitet.
Steg 4: Markera rutan för "Kör det här programmet i kompatibilitetsläge för:"


Steg 5: Välj en äldre version av Windows, säg Windows 8.
Steg 6: Välj OK. Detta kommer att tillämpa kompatibilitetsläget för den valda äldre versionen av Windows.


Om ovanstående metoder inte löser problemet kan du försöka felsöka Spotify som en alternativ lösning.
8. Felsök Spotify
Steg 1: Sök efter Spotify-appen i Start-menyn och välj "Öppna filplats".

Steg 2: Högerklicka nu på det markerade Spotify-alternativet och välj "Visa fler alternativ".

Steg 3: Välj Felsök kompatibilitet.

Steg 4: Välj nu "Testa rekommenderade inställningar".

Steg 5: Klicka på "Testa programmet".

Öppna Spotify och kontrollera om det fortfarande kraschar. Efter det, gå tillbaka till felsökningsfönstret.
Steg 6: Klicka nu på Nästa.

Steg 7: Baserat på om problemet kvarstår kan du välja ett alternativ för att avsluta felsökningsprocessen.

Dessa var alla metoder som handlade om de externa konfigurationerna för Spotify. Låt oss nu komma in i själva appen och försöka åtgärda problemet med att Spotify kraschar på Windows.
9. Inaktivera hårdvaruacceleration
Alternativet för hårdvaruacceleration i Spotify-appen är känt för att orsaka några problem, som rapporteras av många användare i onlineforum. Låt oss försöka inaktivera det här alternativet och kontrollera om det löser vårt problem.
Steg 1: Öppna Spotify-appen. Klicka på användarnamnet överst och välj Inställningar.

Steg 2: Stäng av reglaget för hårdvaruacceleration.

Om detta inte löser problemet, låt oss försöka uppdatera Spotify-appen för Windows.
10. Uppdatera Spotify
Att uppdatera Spotify-appen åtgärdar alla buggar och problem som du står inför. Om Spotify fortsätter att stängas eller krascha slumpmässigt kan det vara ett problem relaterat till den specifika versionen. Således kommer en uppdatering till nästa version säkert att lösa problemet.
Du kommer att se en blå färgad prick bredvid ditt användarnamn på Spotify-appen om en uppdatering är tillgänglig. Du kan klicka på den och uppdatera den till den senaste versionen av appen. Här är de officiella instruktionerna från Spotify.

11. Använd Spotify Web
Ett annat effektivt sätt att lösa problemet med att Spotify kraschar på Windows är att använda webbversionen av appen. Du kan öppna webbversionen med hjälp av länken nedan och logga in för att komma åt och lyssna på din musik och poddsändningar.
Öppna Spotify Web
Men om du inte är bekväm med webbversionen och vill försöka åtgärda problemet och använda själva skrivbordsappen, kan du försöka rensa Spotify-data.
12. Rensa Spotify-data och cache
Spotify lagrar och ackumulerar mycket tillfällig cache över tiden. Detta för att säkerställa att appen kan ladda några element snabbt från den lokala lagringen, istället för att ladda ner dem hela tiden.
Detta kan dock ta upp mycket lagringsutrymme, och det kan sakta ner Spotify och orsaka en krasch. Här är hur du kan rensa Spotify-data och cache på Windows.
För det första måste du komma åt dolda filer för att söka och ta bort Spotify-cachemappen.
Steg 1: I startmenyn, sök efter "File Explorer Options" och klicka på det första resultatet.

Steg 2: När du har öppnat klickar du på fliken Visa.

Steg 3: Markera alternativet "Visa dolda filer, mappar och enheter."

Steg 4: Klicka på OK för att tillämpa inställningarna.

Steg 5: Klicka nu på din C Drive -> Välj användare.

Steg 6: Välj ditt användarnamn.

Steg 7: Gå nu till AppData -> Lokalt -> Paket.

Steg 8: Välj en mapp som innehåller nyckelordet "Spotify"

Steg 9: Gå sedan till LocalCache -> Spotify -> Data.

Steg 10: Markera alla mappar och klicka på Ta bort.

Om detta inte heller fungerar kan du installera om Spotify-appen som en sista utväg.
13. Installera om Spotify
Först måste du avinstallera Spotify. Så här kan du ta bort Spotify från din dator.
Steg 1: Öppna appen Inställningar och klicka på Appar i sidofältet.

Steg 2: Välj "Appar och funktioner".

Steg 3: Scrolla ner för att hitta Spotify Music.
Steg 4: Klicka på de tre prickarna bredvid Spotify och klicka på Avinstallera.

Steg 5: Klicka slutligen på Avinstallera för att bekräfta.

Så här kan du avinstallera Spotify från din PC.
Steg 6: Nu måste du ladda ner Spotify. Du kan antingen ladda ner Spotify från Windows Store eller ladda ner det från deras officiella webbplats. Länkarna för båda finns nedan.
Ladda ner Spotify från den officiella webbplatsen
Ladda ner Spotify från Microsoft App Store
Det här är metoderna du kan använda för att åtgärda problemet med att Spotify kraschar på Windows. Om du har några fler frågor kan du ta en titt på vår FAQ-sektion nedan.
Vanliga frågor om Spotify Crashing på Windows
Det är inte känt att det kraschar, men om du misstänker problemet kan du försöka inaktivera det på Windows.
Nej. Det finns inga prestationsrelaterade fördelar på Spotify Premium.
I värsta fall kan VPN ha en direkt effekt på Spotifys internethastighet, men kan inte leda till att Spotify kraschar.
Spotify samlar på sig mycket lokal cache och data för att fungera smidigt. Detta resulterar i förbrukning av gott om lagringsutrymme.
Fixa Spotify-kraschar på Windows
Det finns alla beprövade metoder som vi rekommenderar för att åtgärda problemet med att Spotify kraschar på Windows. Med tanke på den kärlek vi alla har för musik och podcaster kan det här problemet uppenbarligen bli frustrerande. Därför hoppas vi att den här guiden löste ditt problem och att du återgår till att använda Spotify!