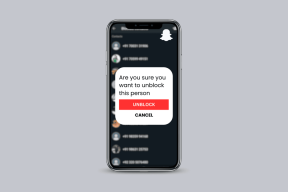De tre bästa sätten att inaktivera kameran på Windows 11
Miscellanea / / April 05, 2023
Din dators kamera är ett viktigt fjärrarbetsverktyg. Men det utgör också ett allvarligt hot mot din integritet eftersom hackare och skadliga program kan få obehörig åtkomst till den genom olika nätfisketekniker. Ett sätt att skydda dig mot sådana attacker är att inaktivera din dators kamera när du inte använder den.

Naturligtvis, om du är en skrivbordsanvändare med en extern webbkamera, du kan bara koppla ur den senare. Men om det inte är ett alternativ eller om du inte vill fortsätta att koppla ur och koppla in den igen, kan du inaktivera kameran med hjälp av appen Inställningar eller Enhetshanteraren.
Låt oss utforska några enkla sätt att inaktivera kameran på din Windows 11-dator.
1. Inaktivera kamera via appen Inställningar
De Inställningar-appen på Windows 11 låter dig se alla kameror som är anslutna till din dator. Förutom konfigurering och felsökning kan du även inaktivera din dators kamera via appen Inställningar. Här är hur.
Steg 1: Klicka på Start-knappen i Aktivitetsfältet och klicka på den kugghjulsformade appikonen Inställningar för att starta appen.

Steg 2: Klicka på fliken Bluetooth och enheter i den vänstra kolumnen och klicka på Kameror i den högra rutan.

Steg 3: Under Anslutna kameror ser du de tillgängliga kamerorna. Välj den kamera du vill inaktivera.

Steg 4: Klicka på knappen Inaktivera längst ned.

Steg 5: Välj Ja när bekräftelsepopupen visas.

Steg 6: Välj Ja igen när uppmaningen User Account Control (UAC) visas.

När du har inaktiverat din kamera visas den under Inaktiverade kameror i appen Inställningar. Du kan återaktivera din kamera igen genom att klicka på knappen Aktivera.

2. Inaktivera kamera med Enhetshanteraren
Enhetshanteraren är ett användbart verktyg som visar en grafisk vy av all hårdvara som är ansluten till din PC. Du kan använda den för att konfigurera, hantera och felsöka alla dina hårdvaruenheter, inklusive kameran.
Följ stegen nedan för att inaktivera kameran med hjälp av Enhetshanteraren.
Steg 1: Tryck på Windows-tangenten + X för att öppna Power User-menyn och välj Enhetshanteraren från listan.

Steg 2: I fönstret Enhetshanteraren expanderar du avsnittet Kameror genom att dubbelklicka på det. Högerklicka på din kamera och välj Inaktivera enhet.

Steg 3: Välj Ja när varningsmeddelandet visas.

När du har slutfört stegen ovan kommer kameran att inaktiveras. Om du vill återaktivera kameran när som helst, följ samma steg ovan och välj alternativet Aktivera enhet i steg 2.

3. Inaktivera kameraåtkomst via sekretessinställningar
Ett annat sätt att inaktivera kameran på Windows 11 är att förhindra att appar använder den. Du kan gå igenom sekretessinställningar på Windows och inaktivera kameraåtkomst för appar. Den här metoden är användbar om du bara vill inaktivera kameran för ett fåtal appar istället för hela systemet. Här är vad du behöver göra.
Steg 1: Högerklicka på Start-ikonen och välj Inställningar från menyn. Alternativt kan du trycka på Windows-tangenten + I för att snabbt starta appen Inställningar.

Steg 2: Använd det vänstra sidofältet för att växla till fliken Sekretess och säkerhet.

Steg 3: Rulla ned till Appbehörigheter och klicka på Kamera.

Steg 4: Stäng av alternativet Kameraåtkomst om du vill inaktivera kameran för alla appar.

Alternativt, om du bara vill inaktivera kameraåtkomst för ett fåtal appar, lämnar du kameraåtkomstväljaren påslagen och aktiverar reglaget bredvid "Låt appar komma åt din kamera". Sedan kan du aktivera eller inaktivera en apps åtkomst till kameran genom att använda reglaget bredvid den.

Windows 11 håller reda på appar som nyligen har använt din kamera. Du kan scrolla ner till slutet av sidan och expandera menyn Senaste aktivitet för att se vilka appar som har fått åtkomst till din kamera under de senaste 7 dagarna.

Om du ser någon misstänkt app på den här listan kanske du vill avinstallera den eller inaktivera dess kameraåtkomst.
Skydda din integritet
Din dators kamera är en användbar maskinvara som låter dig kommunicera med dina vänner och kollegor via videosamtal. Men om du inte använder det så ofta, kanske du vill inaktivera det med någon av metoderna som nämns ovan. Eller så bör du åtminstone inaktivera kameraåtkomst för appar som inte kräver det.
Om du inte vill gå igenom besväret att upprepade gånger inaktivera och återaktivera kameran, varför inte köpa en extern webbkamera med en integritetsslutare?
Senast uppdaterad 16 september 2022
Ovanstående artikel kan innehålla affiliate-länkar som hjälper till att stödja Guiding Tech. Det påverkar dock inte vår redaktionella integritet. Innehållet förblir opartiskt och autentiskt.
Skriven av
Pankil Shah
Pankil är civilingenjör till yrket som började sin resa som författare på EOTO.tech. Han började nyligen med Guiding Tech som frilansskribent för att täcka instruktioner, förklarare, köpguider, tips och tricks för Android, iOS, Windows och webben.