Topp 8 sätt att fixa hög CPU-användning i Google Chrome på Windows 11
Miscellanea / / April 05, 2023
Windows-användare klagar ofta över Google Chromes onormala CPU-användning. Om du ignorerar det, då ditt Windows-datorn kan kännas trög. Som tur är kan du fixa Chromes höga CPU-användning och frigöra några resurser på din dator.
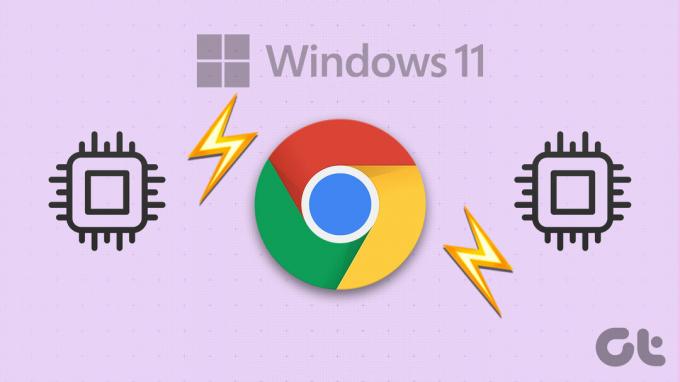
Om Google Chrome konsekvent förbrukar en stor mängd CPU påverkar det upplevelsen på din dator. Om du inte vill byta till Microsoft Edge, här är några lösningar för att fixa Google Chromes höga CPU-användning på Windows 11.
1. Stäng oönskade flikar med Chrome Task Manager
Varje flik du öppnar i Chrome förbrukar CPU-resurser, med vissa kräver mer än andra. Om du gillar att hålla en mängd flikar öppna medan du arbetar, kan Chromes CPU-användning ta fart på Windows. Du kan använda Chromes inbyggda Task Manager för att identifiera resurskrävande flikar och stänga de du inte behöver.
Tryck på Shift + Esc på ditt tangentbord för att kalla upp Chromes Task Manager. Klicka på CPU-huvudet för att sortera flikar och processer baserat på deras CPU-användning. Välj de flikar du inte behöver och använd knappen Avsluta process för att stänga dem.
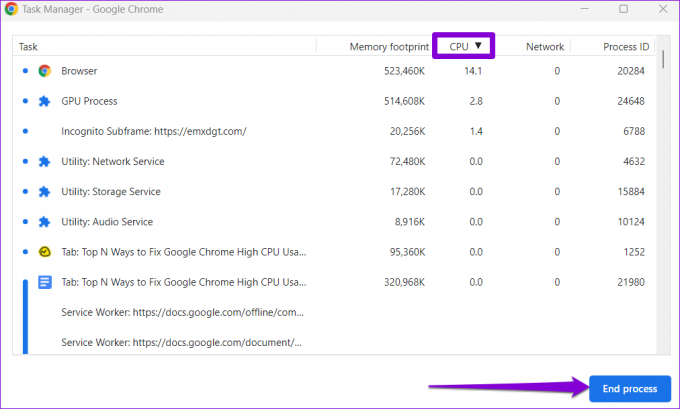
2. Inaktivera hårdvaruacceleration
Genom att aktivera hårdvaruacceleration i Chrome kan webbläsaren använda din GPU istället för din CPU för grafikintensiva uppgifter. Även om den här funktionen är tänkt att minska belastningen på din CPU, kan den ibland orsaka mer skada än nytta. Du kan prova att inaktivera maskinvaruacceleration i Chrome för att kontrollera om det gör någon skillnad.
Typ chrome://settings/system i adressfältet högst upp och tryck på Enter. Inaktivera sedan växeln för "Använd hårdvaruacceleration när tillgänglig."

Starta om Google Chrome efter detta och kontrollera om CPU-användningen har återgått till det normala.
3. Ta bort oanvända tillägg
Att använda för många tillägg kan också resultera i ökad CPU-användning på Windows. Detta kan också hända om ett av dina tillägg inte beter sig. Du måste ta bort alla onödiga tillägg från Chrome att fixa det.
Steg 1: Öppna Google Chrome. Klicka på menyikonen i det övre högra hörnet, gå till Fler verktyg och välj Tillägg från undermenyn.

Steg 2: Använd reglagen för att inaktivera dina oanvända tillägg eller klicka på knappen Ta bort för att ta bort dem.

Efter detta, starta om Chrome och övervaka dess CPU-användning med hjälp av Windows aktivitetshanterare.
4. Stoppa Chrome från att förinläsa webbsidor
För en snabbare surfupplevelse har Google Chrome en funktion som låter dig förinläsa webbsidor som du besöker ofta. Detta beteende kan dock göra att Chromes CPU-användning ökar på Windows. Därför är det bäst att inaktivera den här funktionen om du stöter på problem.
Steg 1: I Chrome klickar du på menyikonen med tre punkter i det övre högra hörnet och väljer Inställningar.

Steg 2: På fliken Sekretess och säkerhet klickar du på "Cookies och annan webbplatsdata".
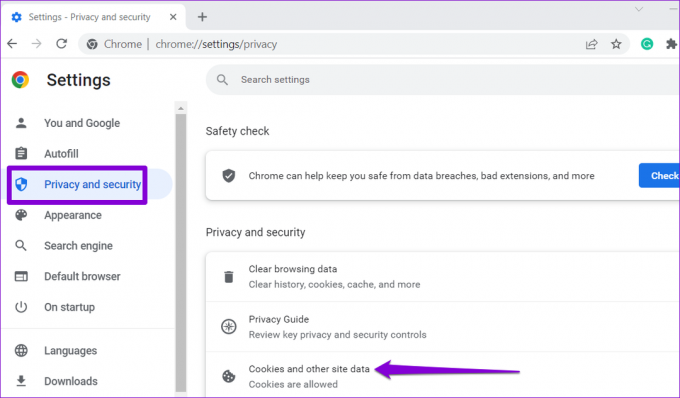
Steg 3: Rulla ned och inaktivera reglaget bredvid "Förladda sidor för snabbare surfning och sökning."

5. Förhindra att Chrome körs i bakgrunden efter stängning
Om Google Chrome fortsätter att använda CPU-resurser även när du stänger webbläsaren är vissa av dina Chrome-appar fortfarande aktiva. Om du inte vill att det ska hända, så här stoppar du Chrome från att köras i bakgrunden.
Steg 1: Öppna Google Chrome på din PC. Klicka på menyikonen med tre punkter i det övre högra hörnet och välj Inställningar.

Steg 2: Navigera till fliken System och stäng av reglaget bredvid "Fortsätt köra bakgrundsappar när Google Chrome är stängt."
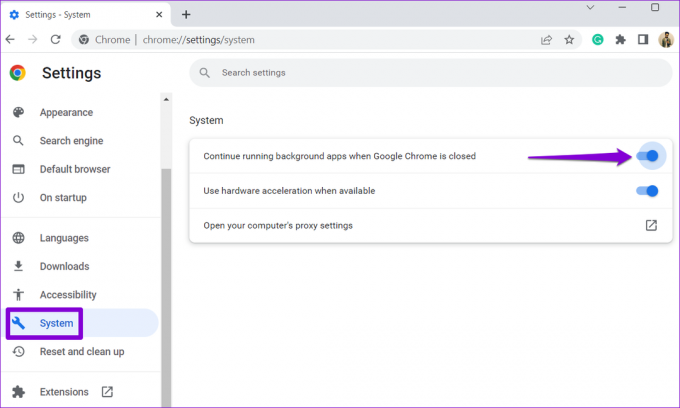
6. Hitta skadlig programvara med Chrome
Det finns en chans att Chromes höga CPU-användning på Windows orsakas av en viruspåverkad app eller ett program som körs på din dator. Du kan skanna din dator efter skadlig programvara med Google Chrome för att se efter denna möjlighet.
Typ chrome://settings/cleanup i Chromes adressfält och tryck på Retur. Klicka på knappen Sök för att starta skanningen.
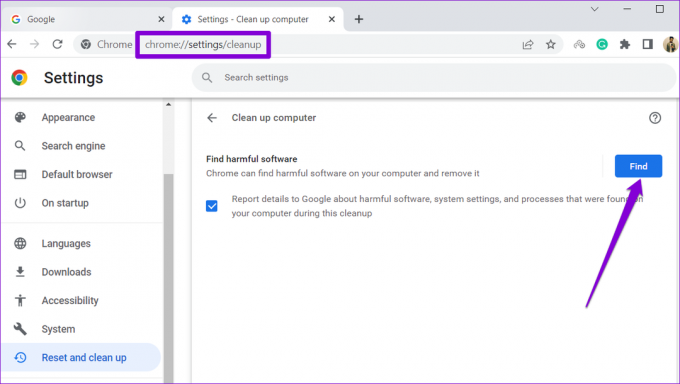
Om Google Chrome upptäcker misstänkta program kan du överväga att ta bort dem från din dator.
7. Rensa webbläsarens cache
Chromes ökade CPU-användning på Windows 11 kan också bero på föråldrade eller korrupta cachefiler. Om så är fallet bör det hjälpa att rensa Chromes cachedata.
Tryck på Ctrl + Skift + Delete på ditt tangentbord för att öppna panelen Rensa webbläsardata. Markera rutan som läser "Cachade bilder och filer" och tryck på knappen Rensa data.
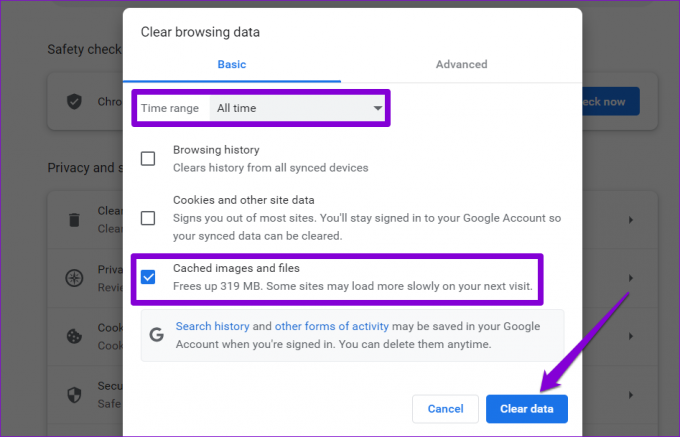
8. Återställ Google Chrome
Om inget annat fungerar kan du överväga återställa Google Chrome som en sista utväg för att fixa problemet med hög CPU-användning. För det, skriv chrome://settings/reset i adressfältet högst upp i Chrome och tryck sedan på Retur. Klicka på "Återställ inställningarna till deras ursprungliga standardinställningar".

Välj knappen Återställ inställningar för att bekräfta.
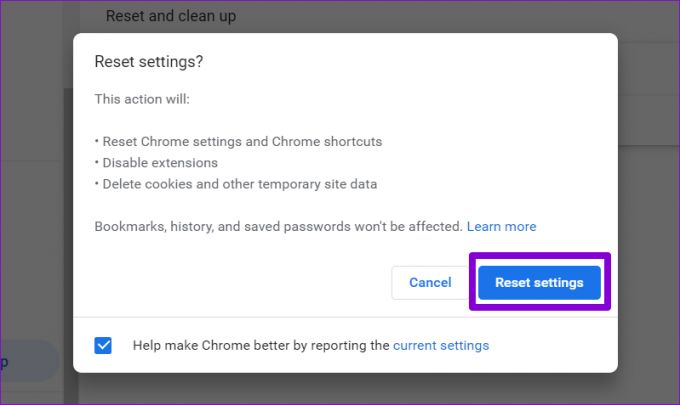
Alltid under kontroll
Även den mest populära webbläsaren på jorden kan göra dig besviken med sådana problem ibland. Men om du tar rätt steg är det inte så svårt att fixa Chromes höga CPU-användning på Windows 11. Vi hoppas att dessa lösningar hjälper till att minska Chromes höga CPU-användning på din dator.
Senast uppdaterad den 15 december 2022
Ovanstående artikel kan innehålla affiliate-länkar som hjälper till att stödja Guiding Tech. Det påverkar dock inte vår redaktionella integritet. Innehållet förblir opartiskt och autentiskt.
Skriven av
Pankil Shah
Pankil är civilingenjör till yrket som började sin resa som författare på EOTO.tech. Han började nyligen med Guiding Tech som frilansskribent för att täcka instruktioner, förklarare, köpguider, tips och tricks för Android, iOS, Windows och webben.



